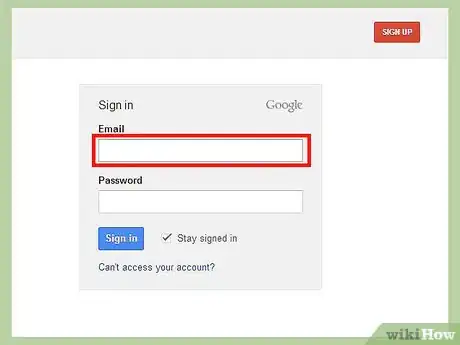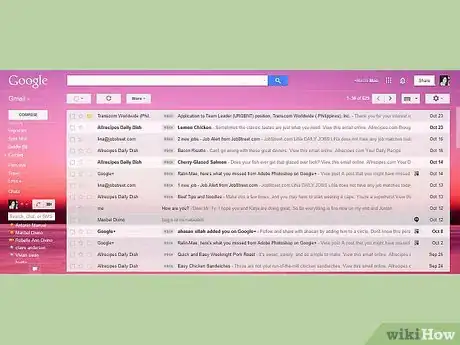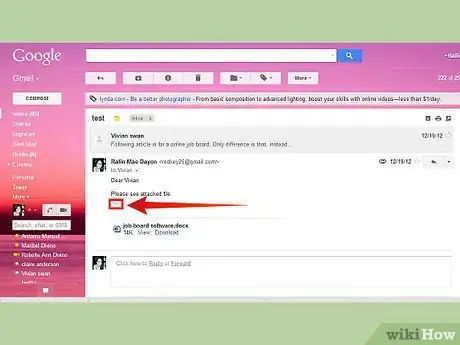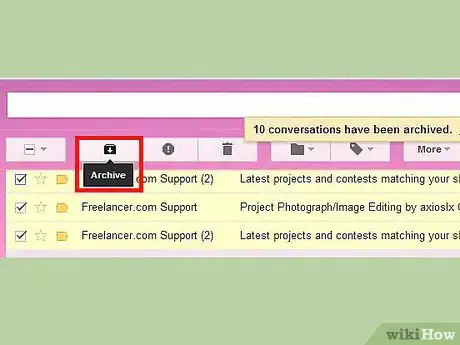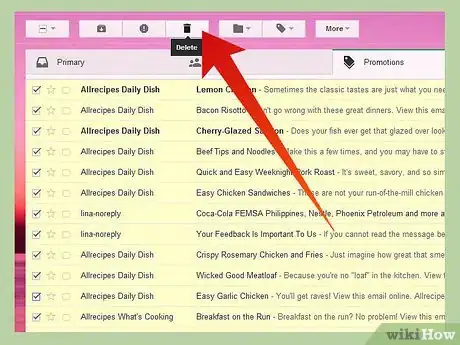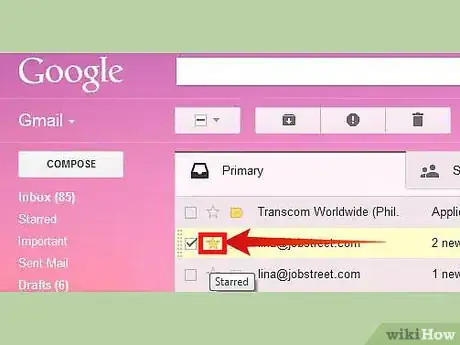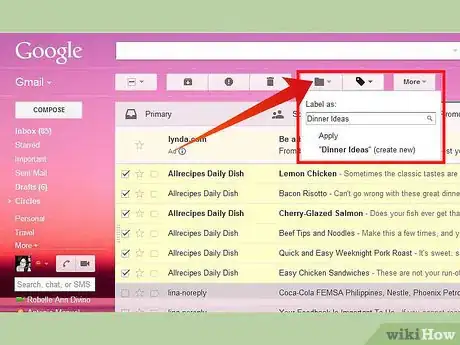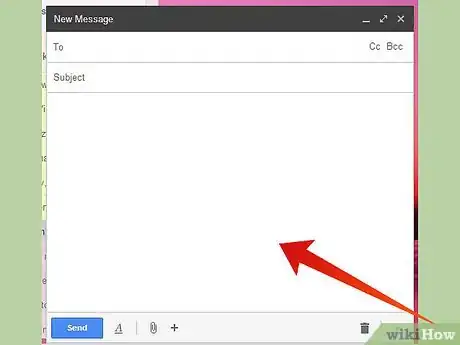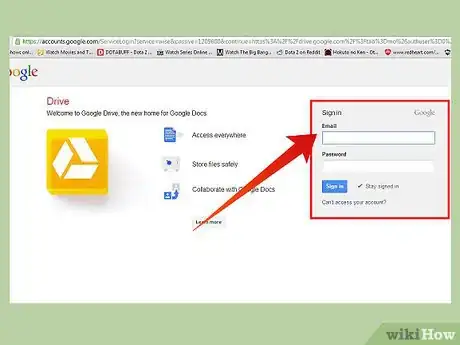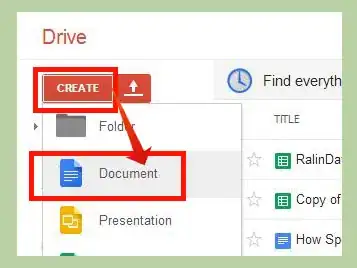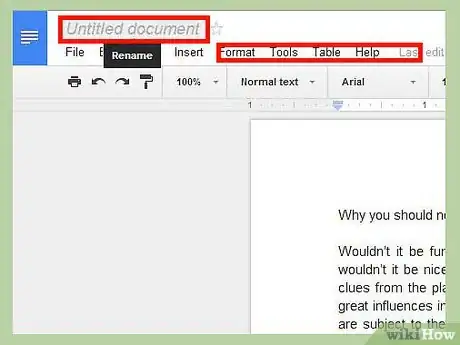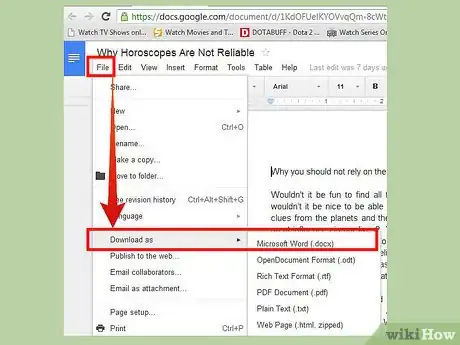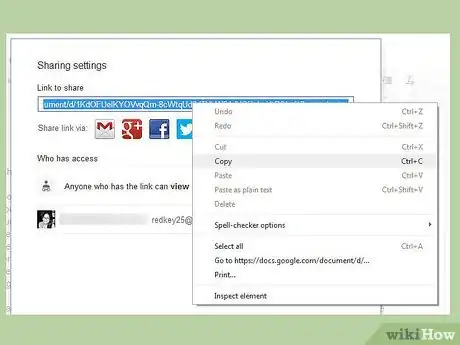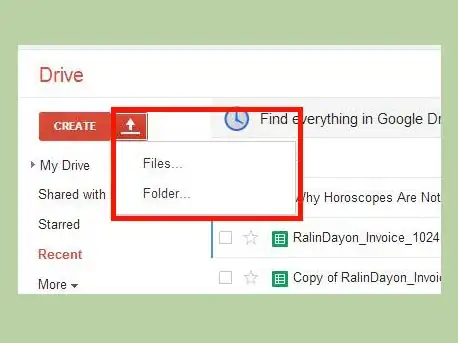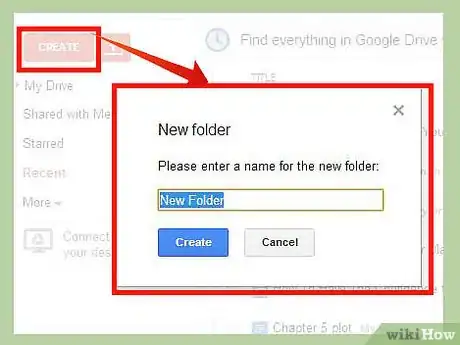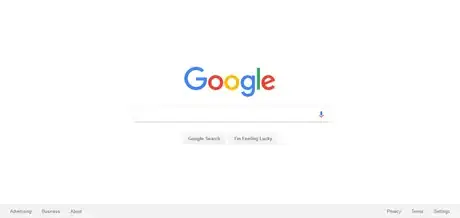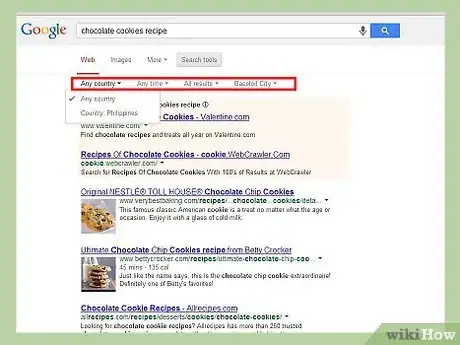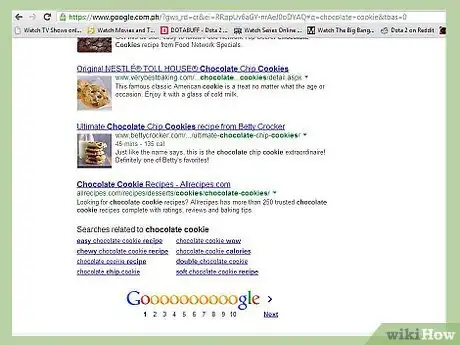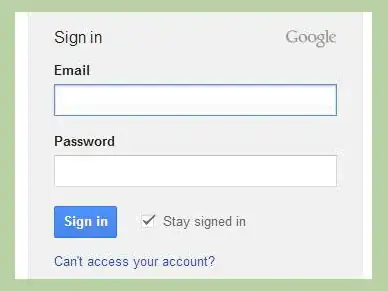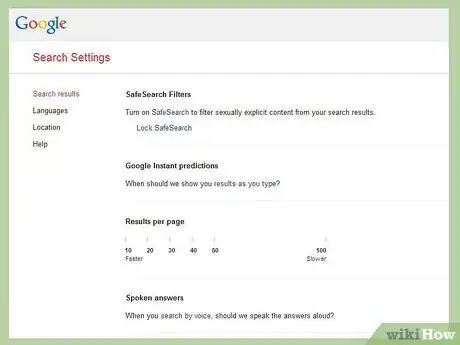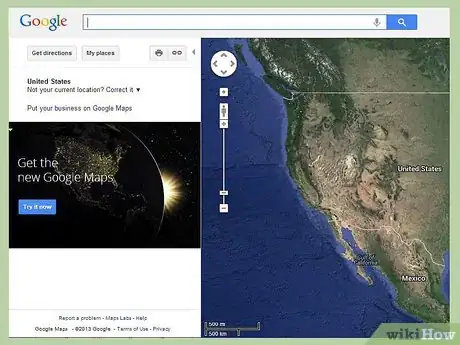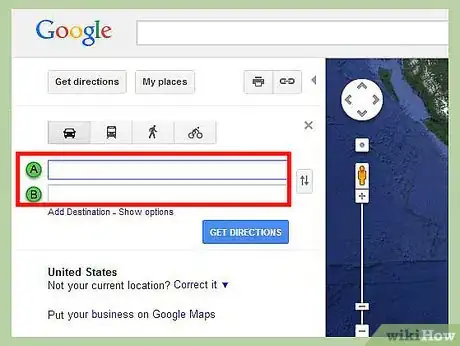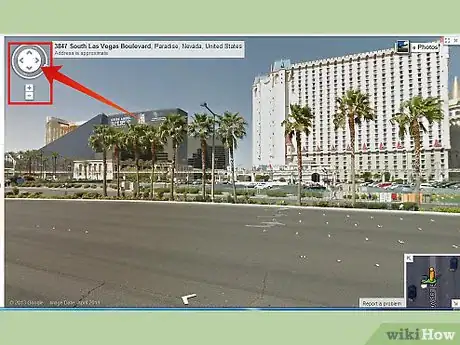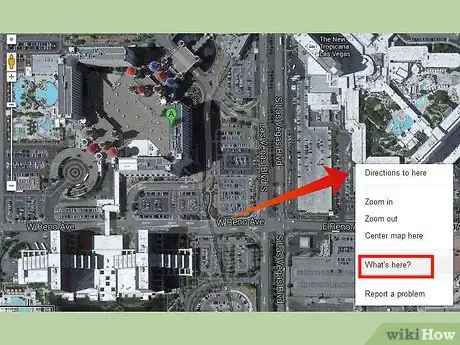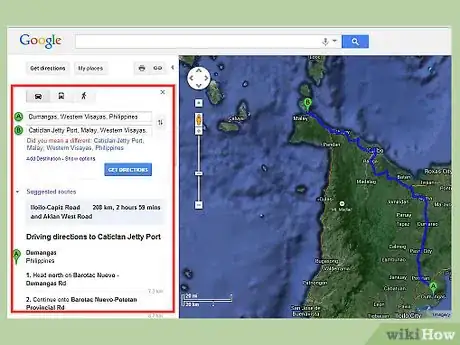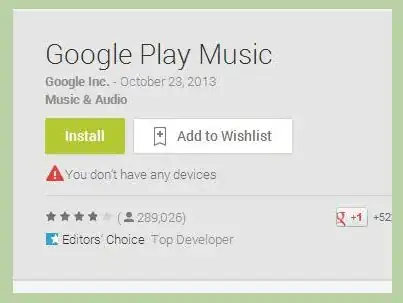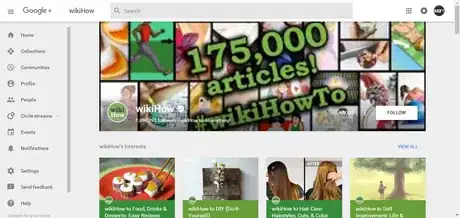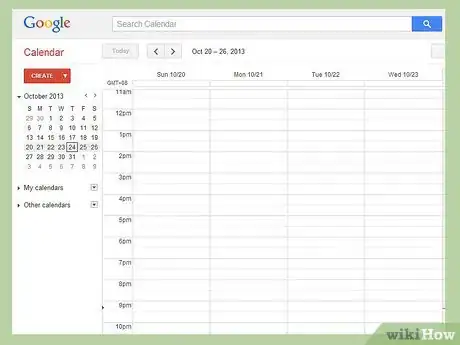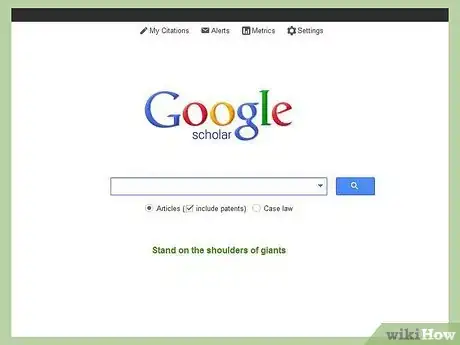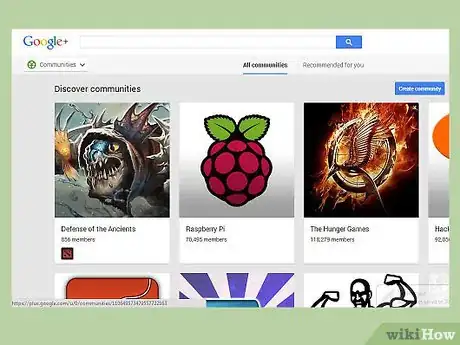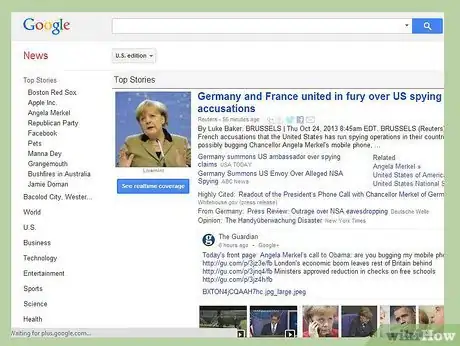wikiHow est un wiki, ce qui veut dire que de nombreux articles sont rédigés par plusieurs auteurs(es). Pour créer cet article, 54 personnes, certaines anonymes, ont participé à son édition et à son amélioration au fil du temps.
Cet article a été consulté 6 184 fois.
Google est peut-être synonyme de recherche sur Internet, mais les services qu'il propose sont bien plus vastes qu'une simple recherche. Des courriers électroniques à la création de documents, des calendriers à la musique, les produits proposés par Google peuvent être utilisés pour presque tous les aspects de la vie en ligne. Suivez ce guide, non seulement pour obtenir les résultats les plus pertinents, mais aussi tirer le meilleur parti possible de tout ce que permettent les produits de Google.
Étapes
Méthode 1
Méthode 1 sur 5:Envoyer et recevoir du courrier électronique avec Gmail
-
1Identifiez-vous avec votre compte Google. Vous pouvez accéder à la page d'accueil de Gmail dans la barre de menus qui se trouve au-dessus de la case du moteur de recherche Google. Il vous faut vous connecter avec votre compte Google afin d'accéder à votre boite de réception Gmail.
-
2Parcourez vos emails. Votre boite de réception est automatiquement organisée dans des onglets. Les onglets par défaut sont Principal, Réseaux sociaux et Promotions. Il est possible d'ajouter des onglets Mise à jour et Forum pour trier encore plus votre courrier électronique.
- L'onglet Principal concerne vos courriels personnels.
- L'onglet Social concerne des courriels de services de réseaux sociaux tels que Facebook et Twitter.
- L'onglet Promotions concerne les messages publicitaires que vous recevez des sites sur lesquels vous vous êtes inscrit.
-
3Regardez vos échanges de courriel. Toutes les réponses à un message sont regroupées dans une seule conversation. Les réponses les plus récentes sont affichées en premier et on peut accéder aux messages plus anciens dans la conversation avec l'icône Développer.
-
4Archivez les anciens messages. Il est possible d'envoyer les anciens messages dans les archives pour les stocker et éviter qu'ils encombrent votre boite de réception. On peut consulter les messages archivés dans l'étiquette Tous les messages dans le menu de gauche.
- Si quelqu'un répond à un courrier que vous avez mis dans les archives, la conversation sera déplacée vers votre boite de réception.
-
5Supprimez les courriels dont vous n'avez pas besoin. Bien que Google offre un grand espace de stockage gratuit, peut-être souhaiterez-vous supprimer des messages pour libérer de l'espace. Sélectionnez les messages que vous souhaitez supprimer et cliquez sur la corbeille. Ces messages seront définitivement supprimés dans 30 jours.
-
6Sélectionnez les emails que vous jugez importants. Vous pouvez ajouter une étoile aux emails dont vous voulez vous rappeler plus tard. Cela marquera l'email avec une étoile et vous pouvez utiliser le menu de gauche pour ne parcourir que les emails que vous avez mis en favoris. Vous pouvez utiliser cette fonction pour marquer les emails auxquels vous devez répondre plus tard ou les emails que vous ne voulez pas avoir à rechercher trop longtemps.
- Vous pouvez ajouter d'autres icônes en cliquant sur le menu Matériel et en sélectionnant Paramètres. Dans l'onglet général, recherchez la section des icônes de suivi personnalisé. Faites glisser les icônes que vous voulez ajouter à côté de celles déjà activées. Une fois qu'elles ont été ajoutées, cliquez sur l'icône de l'étoile plusieurs fois sur un message pour faire défiler les icônes disponibles.
-
7Utilisez des libellés pour trier votre courrier. Dans le menu Paramètres, cliquez sur l'onglet Libellés. Vous pouvez alors faire défiler les libellés déjà existants, répertoriés dans le menu de gauche de Gmail. Cliquez sur le bouton « Créer un nouveau libellé » pour créer un nouveau libellé.
- Cliquez sur le bouton des filtres pour créer une règle qui va trier le courrier entrant dans les libellés que vous avez créés. Pour créer une nouvelle règle, cliquez sur « Créer un nouveau filtre ».
- Vous pouvez avoir un ensemble de filtres selon l'expéditeur, le destinataire du message, les mots contenus dans l'objet du message, les mots contenus dans le corps du message. Une fois que vous avez défini votre filtre, cliquez sur « Créer un filtre à partir de cette recherche ».
- Appliquez une règle pour le filtre. Une fois que vous avez défini le filtre, cochez la case « Appliquer le libellé » et sélectionnez le libellé que vous voulez. Si vous voulez qu'il aille directement dans le libellé et n'apparaisse pas dans votre boite de réception, cochez la case « Ne pas afficher dans la boite de réception (Archiver) ».
- Cliquez sur le bouton des filtres pour créer une règle qui va trier le courrier entrant dans les libellés que vous avez créés. Pour créer une nouvelle règle, cliquez sur « Créer un nouveau filtre ».
-
8Écrivez un courriel. Pour écrire un message, cliquez sur le bouton rouge Nouveau message en haut du menu de gauche. Cela ouvre une fenêtre Nouveau message. Saisissez l'adresse du destinataire dans le champ en face de « À ». Si la personne est déjà enregistrée en tant que contact, vous pouvez taper son nom et le choisir dans le menu déroulant qui apparait.
- « Cc » sert à envoyer une copie à un autre destinataire. « Cci » sert à envoyer une copie à un autre destinataire sans que les autres destinataires le sachent.
- Si vous avez plusieurs comptes liés à votre compte Gmail, vous pouvez choisir celui qui sera l'expéditeur en cliquant sur la flèche à côté de votre adresse dans le champ « De ».
- Il est possible de changer la mise en forme de votre texte en cliquant sur le bouton « A » à côté du bouton d'envoi. Cela ouvre un menu qui vous permet de changer la police, la taille, la couleur des caractères, ainsi que de créer des listes et des retraits.
- Il est possible de joindre un fichier à l'email en cliquant sur l'icône en forme de trombone. Une fenêtre s'ouvre alors, qui vous permettra de parcourir votre ordinateur pour chercher le fichier à joindre. La taille des pièces jointes que l'on peut envoyer à travers cette messagerie est limitée à 25 Mo.
- Il est possible d'envoyer de l'argent en utilisant GoogleWallet. Déplacez le curseur sur le signe + et cliquez sur l'icône $. Google vérifiera alors votre identité si vous n'avez pas déjà saisi vos données personnelles.
- Vous pouvez insérer des images et des documents Google Drive dans votre email en déplaçant à nouveau le curseur sur le signe +.
Publicité
Méthode 2
Méthode 2 sur 5:Créer et partager des fichiers avec Google Drive
-
1Ouvrez Google Drive. Vous pouvez y accéder à partir de la barre supérieure du menu de la page de Google. Google Drive remplace Google Docs, mais reprend en grande partie les mêmes fonctions. Vous pouvez créer, modifier et partager des documents, ainsi que stocker des fichiers de votre ordinateur pour pouvoir y accéder où que vous soyez.
- Il faut vous connecter avec votre compte Google. Google Drive est gratuit pour tous les détenteurs d'un compte Google.
-
2Créez un nouveau document. Cliquez sur le bouton rouge Créez pour commencer un nouveau document. Une liste s'ouvre, ce qui vous permet de choisir un document texte, une feuille de calcul, une présentation ou un dessin.
- Vous pouvez ajouter plus de fonctionnalités en cliquant sur le bouton « Plus » en bas de la liste. Vous pouvez parcourir d'autres accessoires de Google ainsi que des développeurs développés par des tiers.
-
3Modifiez votre nouveau document. Une fois que vous avez choisi le format, vous pouvez commencer à éditer votre document. Cliquez sur le document sans titre en haut pour le modifier. Utilisez la barre d'outils pour changer la mise en forme.
- Les options de la barre d'outils varient en fonction du type de fichier que vous créez.
- Toutes les modifications sont enregistrées automatiquement pendant que vous travaillez.
-
4Téléchargez le document. Si vous voulez télécharger votre document sur votre ordinateur, cliquez sur Fichier, puis sélectionnez Télécharger au format. Vous aurez alors à choisir un format de fichier. Choisissez celui qui correspond aux programmes que vous utilisez.
-
5Partagez le document. Vous pouvez partager le document avec d'autres utilisateurs de Google Drive en cliquant sur Fichier et en sélectionnant Partager... Cela va ouvrir les Paramètres de partage. Vous pouvez alors ajouter des personnes à la liste des collaborateurs, ainsi que des liens vers le document en utilisant des réseaux sociaux tels que Facebook et Twitter.
-
6Téléchargez des fichiers depuis votre ordinateur. Vous pouvez télécharger les fichiers que vous souhaitez sauvegarder sur votre ordinateur depuis Google Drive. Cliquez sur le bouton de la flèche rouge à côté du bouton Créez. Vous pouvez choisir de télécharger de simples fichiers ou des dossiers entiers.
- Tout type de fichier peut être téléchargé sur Google Drive. Certains fichiers, comme les documents Word, peuvent être convertis en documents Google en cliquant sur le menu Paramètres dans la fenêtre de téléchargement. Les documents que vous avez téléchargés s'ajouteront à votre liste de Google Drive.
- Vous pouvez télécharger le programme de Google Drive pour votre smartphone. Cela vous permettra de créer un dossier partagé qui se synchronise automatiquement avec Google Drive. Cliquez sur le bouton Connecter un smartphone sur votre PC pour le télécharger.
- Tous les comptes de Google Drive libres bénéficient de 15 Go de stockage (partagé entre tous vos services Google). Si vous n'avez pas assez d'espace, supprimez les fichiers et emails indésirables ou bien achetez plus d'espace de stockage en vous acquittant d'un abonnement mensuel.
-
7Créez des dossiers pour trier vos fichiers. Cliquez sur le bouton Ajouter un dossier en haut de la page de Google Drive pour créer un dossier personnalisé. Vous pouvez ensuite faire glisser et déposer les fichiers dans le dossier, ce qui nettoiera l'interface de votre Google Drive.Publicité
Méthode 3
Méthode 3 sur 5:Rechercher sur le Web avec Google
-
1Allez à la page d'accueil Google et tapez votre recherche. La façon dont vous formulez votre recherche peut modifier les résultats que vous recevez. Essayez de faire en sorte que les termes de votre recherche soient simples afin d'obtenir les meilleurs résultats. Sélectionnez les mots importants et évitez les questions. Le bouton « J'ai de la chance » vous donnera directement le premier résultat de recherche.
- Essayez d'utiliser des mots-clés qui seront utilisés par les sites Internet que vous cherchez. Par exemple, si votre dent vous fait mal, cherchez « mal de dents » plutôt que « ma dent me fait mal ». Cela vous donnera des résultats avec de meilleures informations.
- Si vous avez besoin d'un résultat précis pour votre recherche, utilisez des guillemets pour encadrer votre requête. Ainsi Google ne recherchera que le mot ou l'expression exacte entre guillemets.
- Par exemple, si vous avez entré cookies au chocolat, sans les guillemets, Google va rechercher n'importe quelle page contenant le mot « chocolat » ou le mot « cookies » (mais les pages contenant les deux mots apparaitront plus haut dans les résultats). Si vous mettez cookies au chocolat dans la recherche, il ne recherchera que les pages qui contiennent l'expression exacte.
- Excluez un mot d'une recherche en utilisant un tiret. Ajoutez un tiret (-) avant un mot que vous voulez exclure des résultats. Cela vous permettra de supprimer les résultats de recherche que vous ne souhaitez pas voir apparaitre.
- Entrez les équations de recherche pour voir le résultat calculé apparaissant en première position. Cela va ouvrir l'outil de calcul de Google, que vous pouvez utiliser pour saisir de nouvelles équations.
- Entrez les unités que vous voulez convertir pour que Google vous donne la conversion. Par exemple, entrez 1 tasse = centilitres et la conversion apparaitra avant que s'affichent les résultats de recherche. Vous pouvez ensuite utiliser les menus déroulants pour changer les unités.
- La plupart des signes de ponctuation sont ignorés quand vous faites une recherche sur Google.
-
2Triez vos résultats de recherche. Une fois que vous avez entré votre recherche, vous pouvez affiner les résultats en cliquant sur les onglets au-dessus de la liste des résultats.
- L'onglet Web affiche les sites Internet. C'est l'onglet par défaut.
- L'onglet Images affiche une liste d'images correspondant à votre recherche. Si le résultat de votre recherche donne un grand nombre d'images, les plus populaires seront affichées comme un résultat de recherche dans l'onglet Web.
- L'onglet Maps montre le résultat de votre recherche sur une carte. En général, lorsque vous entrez un nom de lieu dans la recherche, une carte apparait dans l'onglet Web.
- L'onglet Shopping affichera les produits en relation avec votre recherche qui sont disponibles en ligne ou proche de chez vous.
- Les blogs vont vous donner tous les blogs en relation avec votre recherche.
- Vous pouvez cliquer sur l'onglet Plus afin de faire une recherche dans d'autres services de Google, comme Discussion, Applications, Brevets et plus encore.
-
3Ciblez votre recherche. Il est possible d'ajouter des paramètres spécifiques à votre recherche en ouvrant l'onglet Outil de recherche avancée. En cliquant sur le lien Recherche avancée, de nouveaux onglets s'ouvrent vers le bas, vous proposant de nouveaux choix.
- Dans le champ « Trouver des pages avec... », vous pouvez spécifier exactement comment vous souhaitez que Google recherche les termes. On peut également accéder à cette fonction grâce à la boite de recherche habituelle et les instructions sont inscrites à côté de chaque entrée.
- Dans le champ Affiner vos résultats par... , vous pouvez ajouter des filtres afin de masquer les résultats qui ne vous apparaissent pas pertinents. Vous pouvez choisir la langue, le pays souhaité, la date de mise à jour, le site spécifique et encore d'autres options. Par exemple, vous pouvez rechercher des vidéos sur YouTube téléchargées cette année uniquement en français.
-
4Connectez-vous à votre compte Google. Cliquez sur le bouton Se connecter en rouge en haut à droite pour vous connecter avec votre compte Google. Cela vous permettra d'affiner les recherches et d'enregistrer vos préférences de recherche. Si votre nom et votre photo apparaissent en haut à droite de l'écran, cela veut dire que vous êtes bien connecté.
- Votre compte Google est le même pour tous les produits Google, notamment Gmail, Drive, Maps, YouTube, etc.
-
5Définissez vos paramètres de recherche. Après avoir effectué une recherche, cliquez sur l'icône en forme d'engrenage en haut à droite de la page de résultats. Sélectionnez les paramètres de recherche dans le menu.
- On peut choisir de filtrer les résultats à contenu sensible, afficher la recherche instantanée quand vous êtes en train de taper, ajuster le nombre de résultats de recherche affichés par page et d'autres choses encore.
- Ces réglages ne seront pas sauvegardés quand vous quittez Google, sauf si vous restez connecté à votre compte Google.
Publicité
Méthode 4
Méthode 4 sur 5:Se déplacer avec Google Maps
-
1Ouvrez Google Maps. On peut avoir accès aux cartes à partir de la barre de menu en haut de n'importe quel site de Google. Par défaut, Google Maps s'ouvre en affichant votre région actuelle ou quelque chose d'approchant.
-
2Saisissez une recherche cartographique. Vous pouvez rechercher des entreprises, des monuments, des villes, des adresses, des coordonnées géographiques et d'autres choses encore dans la recherche de Google Maps. Google vous donnera les résultats les plus pertinents qui soient et ceux-ci seront répertoriés dans le cadre de gauche.
-
3Naviguez sur la carte. Utilisez la souris et le clavier pour vous déplacer sur la carte.
- Vous pouvez faire des zooms avant ou arrière sur la carte en faisant glisser le curseur ou en faisant défiler la molette de la souris vers le haut et vers le bas. Vous pouvez utiliser également les touches + et - sur le clavier pour vous déplacer sur la carte.
- Cliquez et faites glisser la carte pour la déplacer ou bien appuyez sur les touches des flèches pour faire défiler. Vous pouvez également cliquer sur le bouton à quatre directions dans le coin en haut pour faire défiler la carte.
-
4Regardez ce qui se trouve aux alentours. Faites un clic droit sur un point sur la carte et sélectionnez Plus d'infos sur cet endroit dans le menu. Une punaise s'affichera alors sur la carte et les entreprises et les lieux à proximité apparaitront dans le cadre de gauche.
- Cliquez sur le lien « Recherche à proximité » pour rechercher d'autres endroits près du point que vous avez placé sur la carte.
-
5Trouvez des directions. Cliquez sur un endroit de la carte au hasard pour obtenir les informations correspondantes. Dans la fenêtre d'information, cliquez sur le lien Itinéraire pour ouvrir l'interface de navigation. Puis dans le menu de gauche, vous pouvez choisir votre point de départ, ainsi que votre moyen de transport. Lorsque vous cliquez sur « Itinéraire » les différentes directions à prendre s'affichent par étapes et l'itinéraire apparait sur la carte principale.
- Une estimation de la durée du trajet, en fonction du trafic actuel, sera affichée à côté de l'itinéraire proposé.
- L'itinéraire peut être modifié en cliquant sur n'importe quel endroit de celui-ci et en le faisant glisser. L'itinéraire sera recalculé pour tenir compte au plus près de la modification du trajet.
- Sinon, vous pouvez également faire un clic droit n'importe où sur la carte et sélectionner Itinéraire à partir de ce lieu pour ouvrir l'interface de navigation.
Publicité
Méthode 5
Méthode 5 sur 5:Tirer profit des services Google
-
1Écoutez de la musique en utilisant Google Play Music. Google Play vous permet de télécharger des fichiers musicaux sur votre ordinateur ainsi que d'avoir accès à une grande bibliothèque de musique en ligne.
-
2Créez votre profil Google+. Google+ est un service de réseau social créé par Google. Utilisez-le pour investir le réseau en ligne, suivre des tendances ou des personnes du réseau et vous connecter avec vos amis.
-
3Organisez votre vie avec Google Agenda. Utilisez l'agenda pour synchroniser toutes vos dates importantes grâce aux services de Google. Vous pouvez partager vos agendas et évènements avec les autres et créer plusieurs agendas pour différentes parties de votre vie.
-
4Utilisez Google Scholar pour rechercher des articles pour vos cours. Google Scholar donnera des résultats de recherche tirés d'articles et de revues spécialisées. Vous pouvez les utiliser pour vos études et présentations.
-
5Rejoignez des groupes dans Google Groupes. Google Groupes rassemble des groupes de personnes qui partagent des intérêts communs. Utilisez les groupes pour écrire et lire des informations qui vous semblent dignes d'intérêt.
-
6Lisez les dernières nouvelles avec Google Actualités. Ce service vous permet de créer un flux d'actualités personnalisé reprenant les dernières nouvelles provenant de sources médiatiques plus ou moins importantes.Publicité
Conseils
- Google Scholar donne des informations plus précises et académiques.
- Si McAfee Site Advisor est installé sur votre ordinateur, il y aura soit une coche verte, un point d'interrogation jaune ou bien un X rouge à côté du résultat de recherche. Veillez à cliquer sur le résultat de recherche sur lequel il y a une coche verte.
- Utilisez de préférence la forme la plus simple du mot. Par exemple, au lieu de bateaux, mettez bateau. Au lieu de la barre de John, mettez barre John.
- Pour accélérer la recherche Google, installez la barre de recherche Google, qui est disponible pour Internet Explorer et Firefox. On peut la trouver ici.
- En cliquant sur Advanced Search vous obtiendrez parfois de meilleurs résultats.
- Avec Google, vous pouvez également rechercher des images et des résultats audio ou vidéo utilisant la même boite de dialogue. Au lieu d'utiliser la recherche Google, cliquez sur l'onglet approprié pour le type de média souhaité.
Avertissements
- Pour les recherches avec photos, cliquez sur l'onglet en haut de la page Images pour utiliser SafeSearch.
- Veillez à vérifier les informations avant de cliquer sur un résultat de recherche. Faites preuve de bon sens lorsque vous utilisez certaines sources.
À propos de ce wikiHow
Pour effectuer des recherches sur internet en utilisant Google, ouvrez la page d'accueil qui contient la barre de recherche. Ensuite, inscrivez-y des mots simples. N’utilisez pas de ponctuation afin d’avoir de meilleurs résultats. Pour en obtenir de très précis, placez les mots-clés entre des guillemets. Google effectuera une recherche uniquement selon ces mots ou expressions. Une fois la recherche terminée, vous pouvez trier les résultats en cliquant sur les onglets « Images », « Maps » ou « Vidéos », qui se trouvent en haut de la page.