X
wikiHow est un wiki, ce qui veut dire que de nombreux articles sont rédigés par plusieurs auteurs(es). Pour créer cet article, des auteur.e.s volontaires ont participé à l'édition et à l'amélioration.
Cet article a été consulté 23 895 fois.
Microsoft Publisher est une application Office qui permet de créer des documents professionnels comme des bulletins, des cartes postales, des dépliants, des invitations, des brochures et bien d'autres en utilisant les modèles prédéfinis. Après avoir sélectionné un modèle, vous pourrez ajouter du texte et des images comme vous voulez avant d'enregistrer et d'imprimer votre document.
Étapes
Partie 1
Partie 1 sur 7:Sélectionner un modèle
Partie 1
-
1Lancez Microsoft Publisher. À l'ouverture de l'application, la fenêtre Catalogues s'affichera à l'écran. Cette fenêtre comprend différents types de publications et de modèles que vous pourrez utiliser pour concevoir votre document : bulletins, brochures, enseignes, cartes de vœux, entêtes, enveloppes, bannières, encarts publicitaires et bien d'autres.
-
2Cliquez sur le type de publication que vous voulez créer. Différents modèles du type de publication choisi s'afficheront dans le panneau à droite.
-
3Faites défiler les modèles dans le panneau à droite. Sélectionnez celui que vous voulez utiliser. Par exemple, si vous choisissez « Bulletin » comme type de publication et que votre bulletin s'adresse aux enfants, vous pouvez utiliser le modèle « Enfants ».
-
4Sélectionnez votre modèle. Puis, cliquez sur Créer en bas à droite de la fenêtre. La fenêtre disparaitra et votre modèle s'affichera dans la fenêtre principale de Publisher [1] .Publicité
Partie 2
Partie 2 sur 7:Créer un document
Partie 2
-
1Cliquez sur Suivant dans le panneau de gauche. Sélectionnez cette option après avoir lancé l'assistant pour votre modèle Publisher. L'assistant vous guidera à travers le processus de mise en forme de votre document.
-
2Suivez les instructions fournies par l'assistant. Les étapes de création varient d'un document à l'autre selon votre type de publication. Par exemple, si vous créez un bulletin, l'assistant vous demandera de sélectionner un jeu de couleur et d'indiquer si vous voulez imprimer l'adresse du destinataire sur le document.
-
3Cliquez sur Terminer sur le dernier onglet de l'assistant. L'assistant passera en arrière-plan et vous pourrez commencer à ajouter du texte et des images dans votre document.
-
4Cliquez sur une section du document. Votre document contient plusieurs cadres dans lesquels vous pourrez ajouter du texte ou des images. La plupart du temps, Publisher placera des exemples de texte et d'images dans chacun d'eux pour vous donner une idée générale de comment écrire et mettre en forme votre document. Par exemple, si vous créez une enveloppe, l'application insèrera de fausses adresses dans les champs de texte appropriés et vous pourrez remplacer ces adresses par votre propre information.
-
5Tapez du contenu ou insérez des images dans chaque cadre. Vous pouvez également ajouter d'autres cadres dans le document si nécessaire.Publicité
Partie 3
Partie 3 sur 7:Insérer d'autres cadres
Partie 3
-
1Cliquez sur l'onglet Insertion. Puis, sélectionnez Zone de texte.
-
2Dessinez votre zone de texte. Positionnez votre curseur où vous voulez que le coin supérieur gauche du cadre commence.
-
3Faites glisser diagonalement votre curseur. Déplacez votre curseur vers le bas et vers la droite jusqu'à ce que le cadre ait la taille désirée.
-
4Cliquez à l'intérieur du cadre. Commencez à taper votre texte.Publicité
Partie 4
Partie 4 sur 7:Insérer une image
Partie 4
-
1Placez votre curseur sur votre document. Le curseur doit se trouver à l'endroit où vous voulez que l'image soit ajoutée.
-
2Cliquez sur l'onglet Insertion. Sélectionnez Image dans le menu déroulant pour ouvrir la boite de dialogue Insérer une image.
-
3Sélectionnez un dossier dans le panneau latéral gauche. Cliquez sur le dossier qui contient l'image que vous voulez ajouter à votre document.
-
4Ouvrez le même dossier à droite de la fenêtre de dialogue.
-
5Sélectionnez l'image que vous voulez ajouter à votre document. Puis, cliquez sur Insérer pour ajouter l'image à votre document [2] .Publicité
Partie 5
Partie 5 sur 7:Recadrer une image
Partie 5
-
1Cliquez sur l'image que vous voulez recadrer. Le contour d'une case apparaitra autour de l'image.
-
2Ouvrez l'onglet Format. Puis, sélectionnez Rogner dans l'outil Image.
-
3Positionnez le curseur de rognage. Placez-le sur le bord ou le coin de la photo.
-
4Déplacez le curseur. Faites glisser le curseur sur la portion de photo que vous voulez recadrer ou supprimer.
- Appuyez longuement sur CTRL quand vous faites glisser un curseur central pour recadrer les 2 côtés de manière égale.
- Appuyez longuement sur CTRL + Shift quand vous faites glisser un curseur dans les coins pour recadrer les 4 côtés de manière égale et conserver en même temps les proportions de votre image.
Publicité
Partie 6
Partie 6 sur 7:Enregistrer le document
Partie 6
-
1Cliquez sur Fichier. Puis, sélectionnez Enregistrer.
-
2Nommez votre fichier. Tapez un nom pour votre document dans la boite de dialogue Enregistrer sous.
-
3Choisissez un dossier de sauvegarde. Spécifiez l'emplacement dans lequel vous voulez enregistrer votre document. Autrement, Publisher l'enregistrera dans le dossier de travail par défaut.
-
4Cliquez sur Enregistrer. Votre document sera enregistré [3] .Publicité
Partie 7
Partie 7 sur 7:Imprimer un document
Partie 7
-
1Cliquez sur Fichier. Puis, sélectionnez Imprimer.
-
2Entrez le nombre de copies que vous voulez imprimer. Cette option se trouve à côté de Nombre de copies.
-
3Assurez-vous que votre imprimante soit sélectionnée. La plupart du temps, les propriétés par défaut de votre imprimante s'afficheront automatiquement dans ce champ.
-
4Indiquez la taille du papier que vous utiliserez. Cette option se trouve sous Paramètres.
-
5Sélectionnez vos préférences de couleur. Puis, cliquez sur Imprimer pour envoyer votre document dans l'imprimante.Publicité
Références
- ↑ http://www.teachucomp.com/basic-tasks-in-microsoft-publisher-2013/
- ↑ https://support.office.com/en-us/article/Basic-tasks-in-Publisher-2010-d4e3b37d-a221-459c-92a9-1959ca898c93
- ↑ https://support.office.com/en-za/article/Basic-tasks-in-Publisher-0e5ed249-1927-433f-a35c-63beb8216fcf?ui=en-US&rs=en-ZA&ad=ZA
À propos de ce wikiHow
Publicité
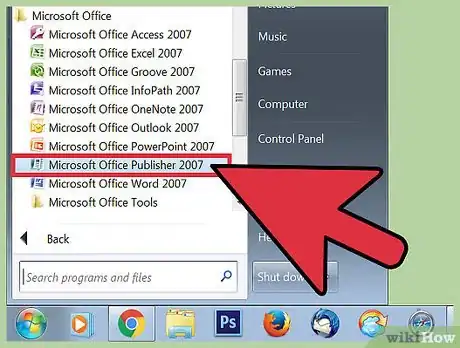
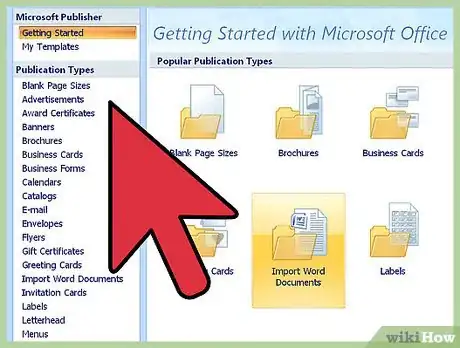
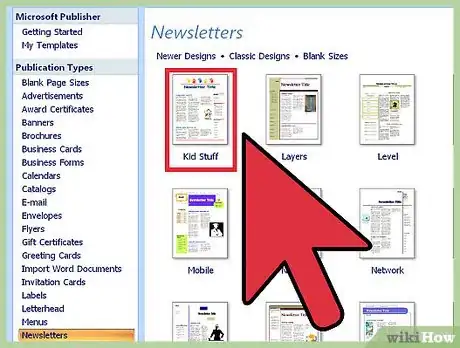
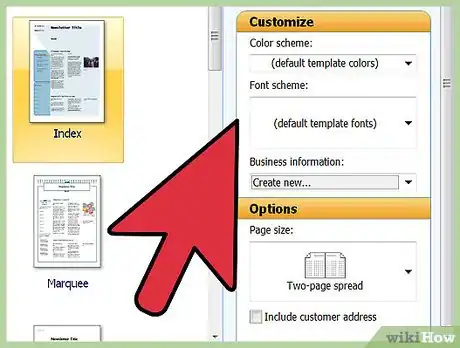
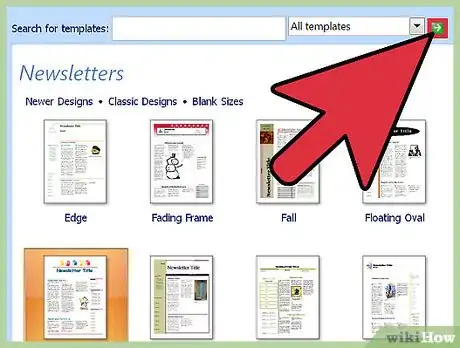
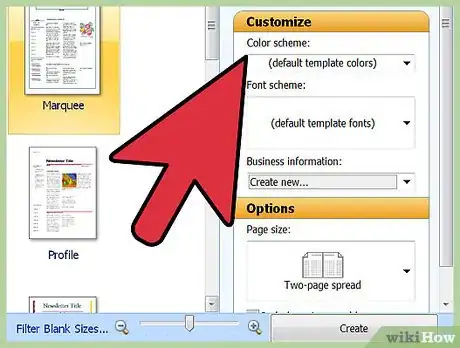
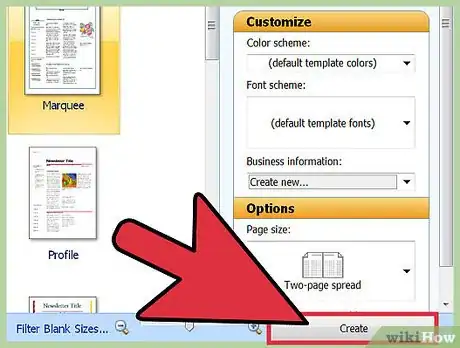
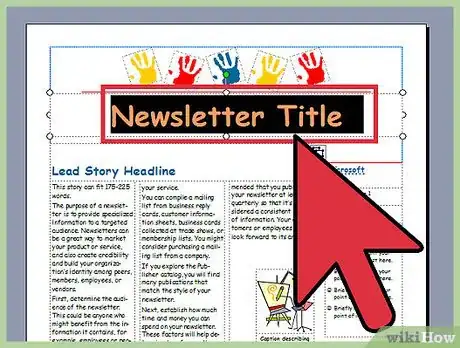
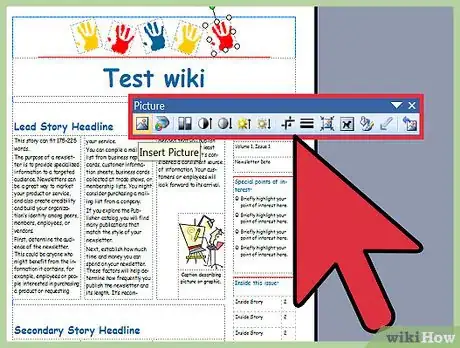
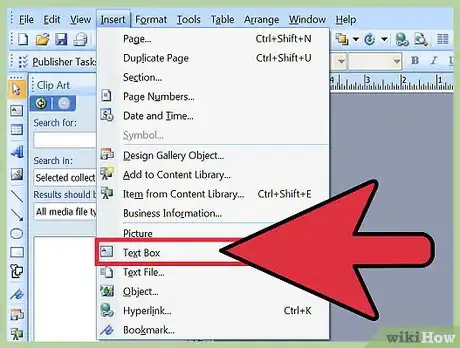
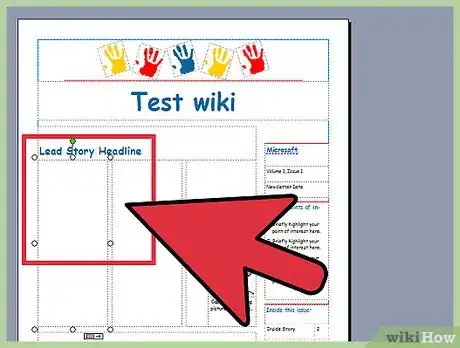
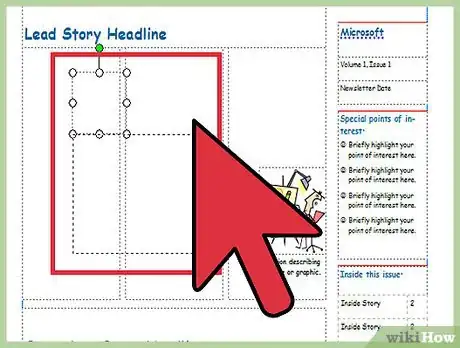
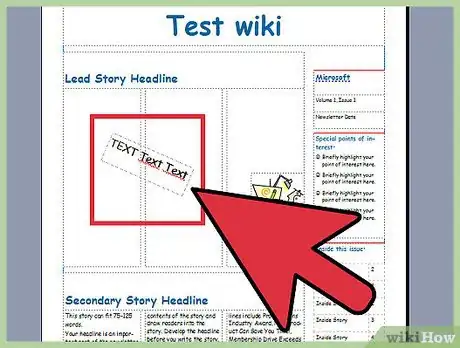
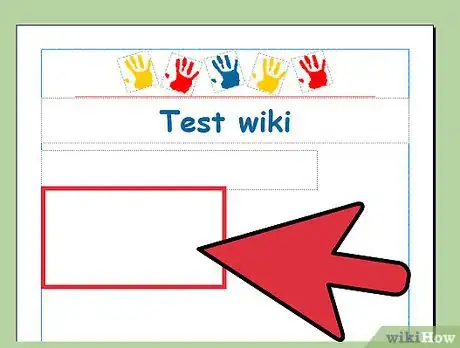
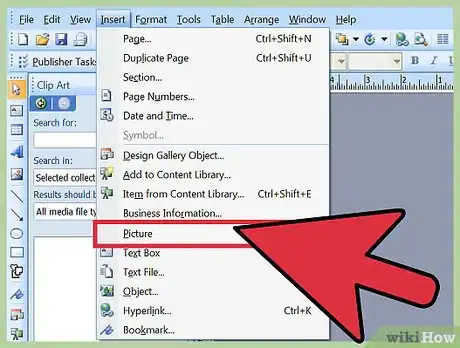
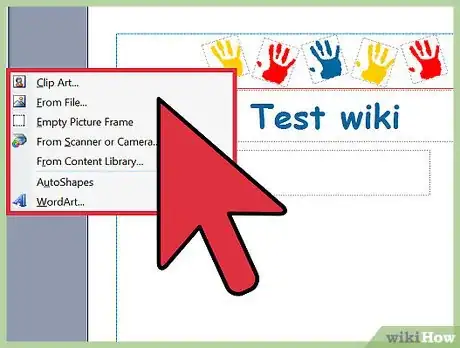
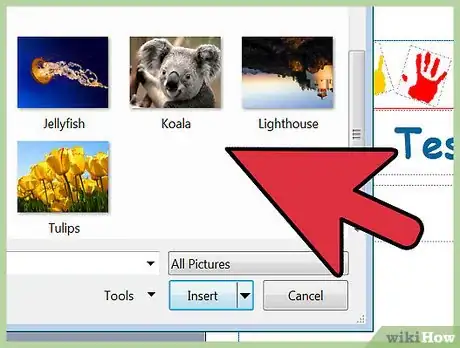
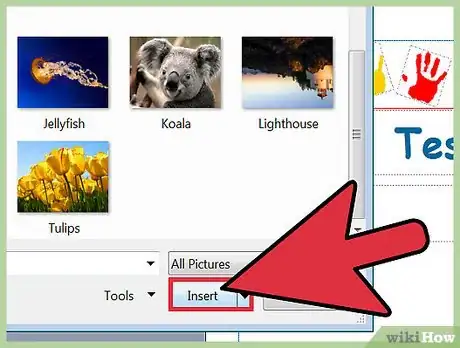
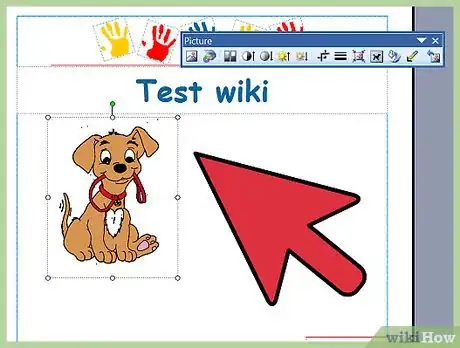
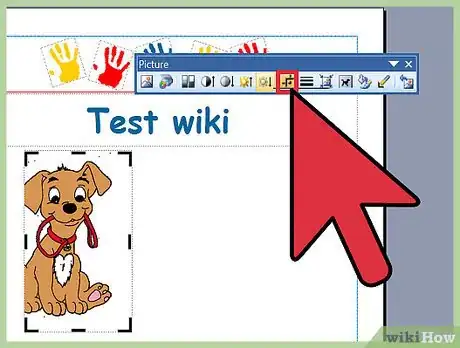
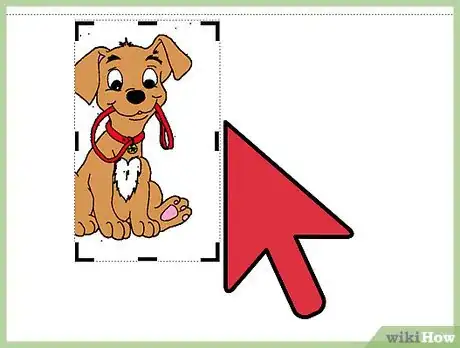
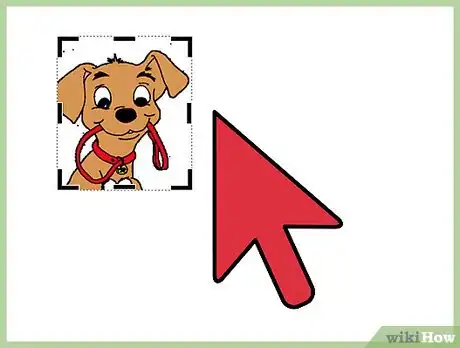
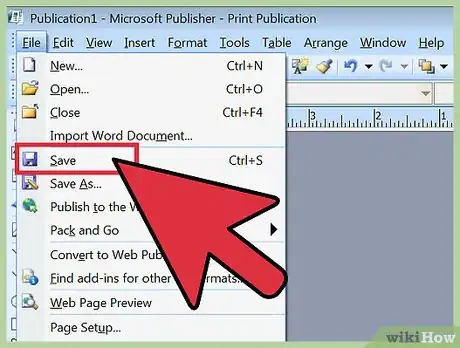
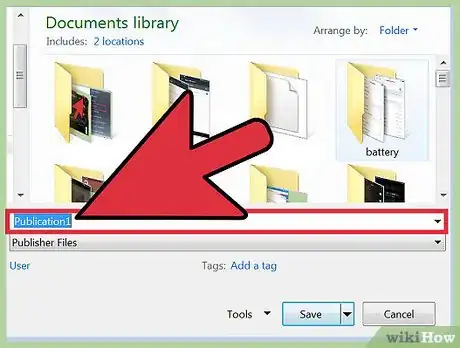
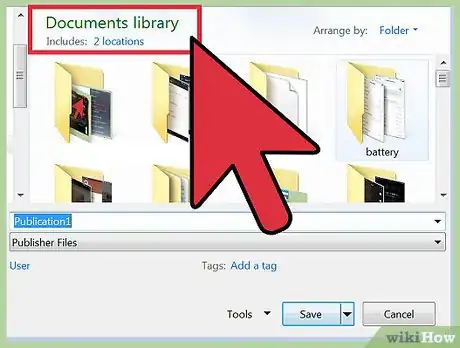
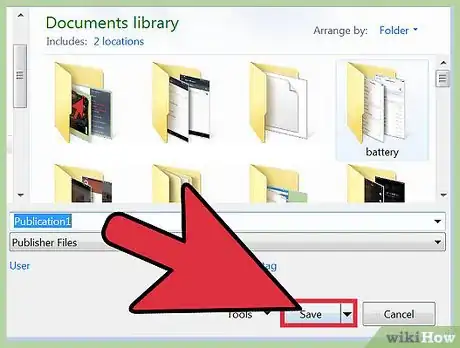
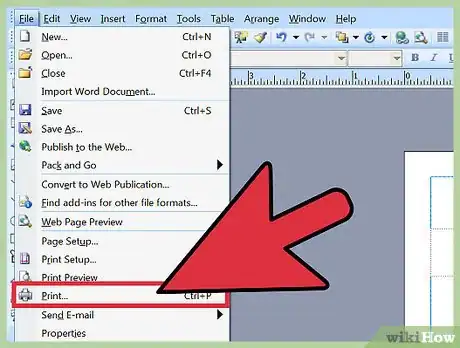
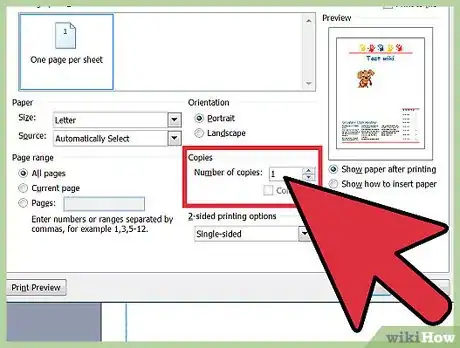
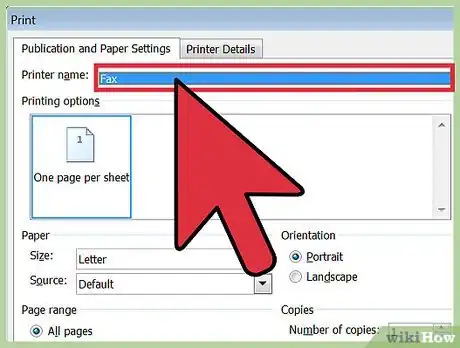
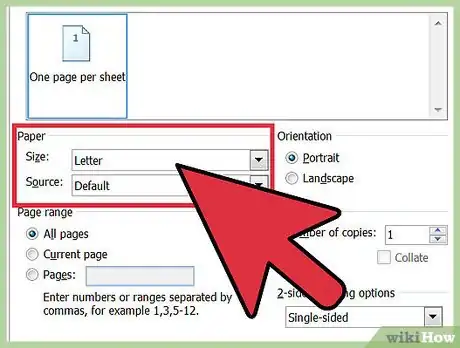
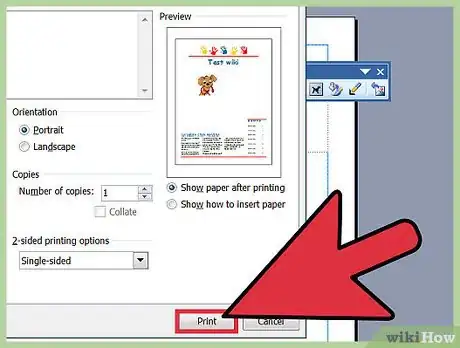



-Step-15.webp)











