X
wikiHow est un wiki, ce qui veut dire que de nombreux articles sont rédigés par plusieurs auteurs(es). Pour créer cet article, 15 personnes, certaines anonymes, ont participé à son édition et à son amélioration au fil du temps.
Cet article a été consulté 75 209 fois.
Vous voulez faire une présentation mémorable ? Grâce à PowerPoint, vous avez la possibilité de créer un support visuel puissant qui peut vous aider à faire la meilleure présentation possible. Il vous faudra un certain temps pour apprendre à tirer profit de toutes les fonctionnalités de PowerPoint, mais avec un peu d'expérience, vous saurez créer une présentation unique et efficace.
Étapes
Partie 1
Partie 1 sur 3:Créer une présentation
Partie 1
-
1Choisissez entre une page de présentation toute blanche et un modèle. Lorsque vous commencez un nouveau document PowerPoint, vous avez le choix entre créer une page de présentation avec un fond blanc ou prendre un modèle préexistant. Les pages blanches vous permettent de choisir votre propre style, mais cela peut prendre beaucoup de temps. Les modèles donneront à votre présentation un style uniforme, mais ne correspondront pas forcément précisément à vos besoins.
- Vous pouvez modifier n'importe quel paramètre des modèles. Vous pouvez donc en choisir un qui soit proche de la vision que vous avez de votre présentation, puis l'arranger comme bon vous semble.
- Vous pouvez aussi appliquer un thème plus tard, après avoir ajouté le contenu de votre présentation. Cliquez sur l'onglet Création et choisissez un thème. Il sera immédiatement appliqué à vos diapositives. Si le thème que vous avez choisi ne vous plait pas, vous pouvez soit l'annuler (Ctrl + Z), soit revenir à un fond blanc.
- Vous pouvez accéder aux modèles à partir de l'onglet Fichier. Cliquez sur Nouveau puis passez en revue les modèles disponibles. Vous pouvez aussi télécharger des modèles supplémentaires à partir d'un grand nombre de ressources en ligne.
-
2Créez votre diapositive de titre. Votre titre est la première chose que votre audience verra. Celui-ci doit être facile à lire tout en offrant une vision globale du sujet de votre présentation. La plupart des gens incluent aussi leur nom ou le nom de leur groupe de travail sur la page de titre.
-
3Ajoutez de nouvelles diapositives pour le contenu. Faites Ctrl + M pour obtenir une nouvelle diapositive. Une diapositive blanche apparaitra après la diapositive sur laquelle vous vous trouvez. La nouvelle diapositive comprendra une zone de titre et une autre zone de texte. Vous pouvez choisir de les utiliser ou vous pouvez choisir d'insérer vos propres objets à l'aide de l'onglet Insertion.
- Lorsque vous ajoutez une zone de texte, vous pouvez cliquer dessus et faire glisser pour lui donner la taille de votre choix. Vous pouvez réajuster la taille plus tard en sélectionnant l'un des coins de la zone de texte à l'aide du curseur, puis cliquer dessus et le faire glisser.
- Vous pouvez cliquer sur n'importe quelle zone de texte et commencer à taper le texte que vous voulez ajouter à votre présentation. Vous pouvez formater le texte tout comme vous le feriez sous Word, en utilisant les options de format disponibles dans l'onglet Accueil.
-
4Naviguez dans votre présentation. Vous pouvez utiliser le cadre à gauche de la fenêtre principale pour faire défiler rapidement vos diapositives. En cliquant sur une des diapositives de la fenêtre de gauche, vous ferez apparaitre celle-ci dans la fenêtre principale afin de pouvoir la modifier. Vous pouvez cliquer sur l'onglet Diapositives pour voir une ramification de votre présentation. Le titre de chaque diapositive apparaitra à côté de celle-ci.
-
5Faites un aperçu de votre présentation. Arrivé là, vous pouvez vous faire une idée du déroulement de votre présentation en appuyant sur la touche F5 (Fn + F5 si vous êtes sous Mac) afin de lancer le diaporama. Cliquez sur la souris pour passer d'une diapositive à la suivante. Le diaporama est utile pour se faire une idée de la longueur de la présentation et vous permettra de vérifier si les transitions d'une diapositive à l'autre sont bonnes.Publicité
Partie 2
Partie 2 sur 3:Égayer sa présentation
Partie 2
-
1Ajoutez des transitions entre les diapositives. Une fois que vous aurez ajouté le contenu de vos diapositives, vous pourrez commencer à ajouter des effets pour rendre votre présentation un peu plus intéressante aux yeux de votre audience. Choisissez une diapositive et cliquez sur l'onglet Transitions. Vous verrez apparaitre une liste des transitions les plus communes. Vous pouvez aussi cliquer sur la flèche à la fin de la liste pour voir apparaitre la totalité des transitions disponibles.
- La transition que vous aurez choisie affectera la façon dont la diapositive apparait. Par exemple, si vous ajoutez une transition au niveau de la diapositive n° 2, celle-ci modifiera la façon dont vous passez de la diapositive n° 1 à la diapositive n° 2. Vous pourrez voir un aperçu du résultat dans la fenêtre de modification des diapositives en cliquant sur chaque transition.
- Évitez de mettre trop de transitions différentes. Cela pourrait distraire votre audience et les empêcher de se concentrer sur le plus important : le contenu.
-
2Ajoutez un fond. Les fonds tout blancs sont ennuyeux. Si votre présentation consiste en un texte standard sur un fond totalement blanc, la moitié de votre audience se sera endormie avant la troisième diapositive. Utilisez des fonds subtils pour ajouter un peu de style à votre présentation.
- Faites un clic droit dans la partie blanche de votre diapositive et sélectionnez Mise en forme de l'Arrière-plan ou alors cliquez sur l'onglet Créations puis sur l'icône en forme de flèche à côté de « Arrière-plan », tout à fait à droite.
- Choisissez votre type de remplissage. Vous pouvez choisir entre une couleur unie, un remplissage graduel, une image de fond ou un motif de remplissage. Dans chacun de ces choix vous verrez apparaitre différentes options, comme la couleur de remplissage, la localisation de l'image, les paramètres de remplissage graduel et plus encore. Testez les différentes options jusqu'à ce que vous trouviez le fond qui correspond le mieux à votre présentation.
- Par défaut, le fond choisi ne sera appliqué qu'à votre diapositive active. Cliquez sur Appliquer à toutes les diapositives pour appliquer votre choix de fond à toutes les diapositives.
- Assurez-vous que votre texte soit facile à lire avec le fond que vous avez choisi.
-
3Ajoutez des images. Ajouter des images, des graphes ou tout autre type de support visuel pouvant aider votre audience à mieux saisir les idées contenues dans votre présentation et à bien vous comprendre. Les images cassent la monotonie due au texte et aident à ce que l'audience reste concentrée.
- Cliquez sur l'onglet Insertion. Vous verrez apparaitre un grand nombre d'options pour insérer des objets. Cliquez sur le bouton Image pour insérer une image provenant d'un fichier sur votre ordinateur. Vous pouvez aussi cliquer sur le bouton Nouvel Album photo pour insérer un album photo entier dans la diapositive.
- Cliquez sur le bouton Graphique pour insérer un graphique facile à lire, ce qui aidera l'audience à comprendre votre message. Une fois que vous aurez choisi le type de graphique, Excel va s'ouvrir, ce qui vous permettra d'entrer vos données ou de les copier à partir d'une feuille de calcul préexistante.
- Cliquez sur le bouton Formes pour insérer des formes prédessinées ou pour dessiner vos propres formes. Vous pouvez utiliser les formes pour souligner le texte important ou créer des flèches ou d'autres indicateurs visuels.
- Évitez de noyer votre présentation avec ces images. Si votre présentation est trop chargée, l'audience aura du mal à analyser l'information écrite.
-
4Ajoutez des liens. Vous pouvez ajouter des liens à vos diapositives afin d'accéder rapidement à des sites web ou à des adresses e-mail. Cela peut être particulièrement utile si vous avez l'intention de diffuser votre présentation et si vous voulez que les gens puissent avoir facilement accès aux sites web associés ou qu'ils puissent vous contacter par e-mail.
- Pour ajouter un lien, placez votre curseur dans une zone de texte, puis cliquez sur le bouton Lien hypertexte dans l'onglet Insertion. Vous pouvez choisir de créer un lien vers un document sur votre ordinateur, vers un site web, une adresse e-mail, voire même vers une autre diapositive de votre présentation.
-
5Insérez une vidéo. Vous pouvez ajouter des vidéos à vos diapositives. Cela peut être utile pour les rapports ou pour toute autre vidéo en lien avec votre présentation. La vidéo jouera lorsque la diapositive apparaitra [1] .
- Cliquez sur le bouton dans l'onglet Insertion. Vous pourrez alors chercher les vidéos dans votre ordinateur.
- Bien que ce ne soit pas aussi simple, sachez qu'il est aussi possible d'insérer des vidéos YouTube dans votre présentation. Lisez ce guide pour savoir comment.
Publicité
Partie 3
Partie 3 sur 3:Rendre sa présentation mémorable
Partie 3
-
1Mettez le moins de diapositives possible. Les présentations extrêmement longues vont ennuyer votre audience, même si celle-ci est obsédée par le sujet de votre présentation. Les diapositives superflues avec peu ou pas de contenu auront aussi pour effet d'éroder l'intérêt de votre audience. Essayez de faire une présentation courte et agréable et assurez-vous de maximiser le potentiel de l'espace de chaque diapositive [2] .
-
2Choisissez une taille de police adéquate. Les présentations sont faites pour être lues, dans le cas contraire il s'agit simplement d'un discours. Assurez-vous que votre audience soit capable de lire facilement ce que vous avez écrit. Une police de 10 points peut vous sembler adéquate lorsque vous êtes assis devant votre ordinateur, mais une fois projeté sur l'écran, les gens pourraient bien devoir s'avancer dans leur siège et se battre pour déchiffrer la partie écrite.
- De la même façon, assurez-vous que votre choix de police soit aussi facile à lire. Les polices extravagantes et à empattement peuvent vous sembler cool, mais si votre audience ne peut pas lire votre texte, celle-ci arrêtera de suivre votre présentation.
-
3Utilisez un style subtil et cohérent. Les meilleures présentations sont celles qui contiennent un style cohérent et réfléchi. Utilisez peu de couleurs et de liberté de style pour que votre présentation se démarque des autres sans être trop criarde. Si vous avez un doute, inspirez-vous de l'un des modèles.
-
4Vérifiez trois fois les fautes d'orthographe et de grammaire. Si vous avez mal écrit un mot, il est possible que vous ne vous en soyez pas rendu compte, mais vous pouvez être sûr qu'au moins une personne dans l'audience le verra. Les fautes d'orthographe et de grammaire portent un coup à votre crédibilité, même de façon subconsciente, alors travaillez dur afin de vous assurer que tout votre texte soit rédigé de façon claire et correcte [3] .
- Demandez à quelqu'un de relire votre présentation avant votre oral. Cette personne aura un regard neuf et pourra trouver plus facilement les erreurs que vous aurez ratées.
-
5Entrainez-vous ! PowerPoint n'est qu'une partie de votre présentation. L'autre partie, c'est vous ! Prenez le temps de vous exercer à dire votre texte et à passer d'une diapositive à l'autre. Travaillez sur votre temps et assurez-vous que chaque diapositive résume correctement les points que vous voulez discuter. Prenez des notes ou mémorisez votre présentation, vous ne devez surtout pas lire le contenu de vos diapositives au cours de votre présentation.
- Lisez ce guide pour en apprendre plus sur la manière de faire une présentation efficace, que ce soit en classe ou au bureau.
Publicité
Références
À propos de ce wikiHow
Publicité
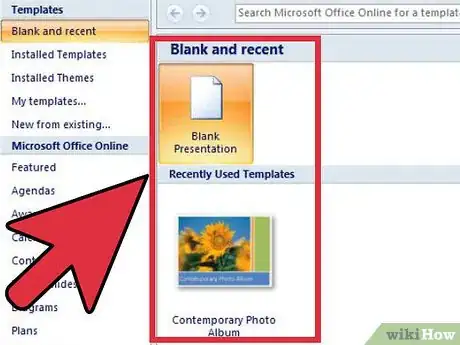
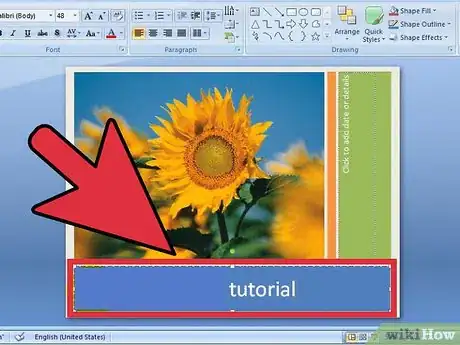
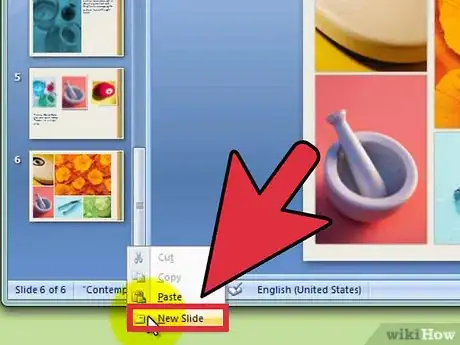
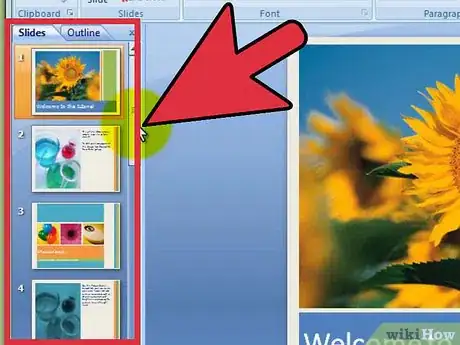
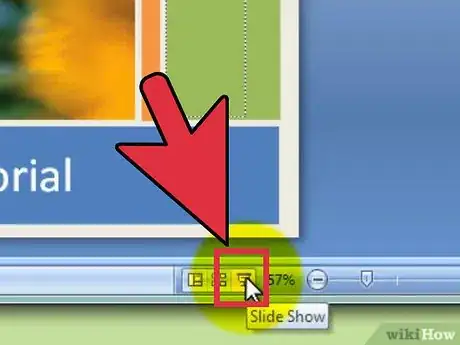
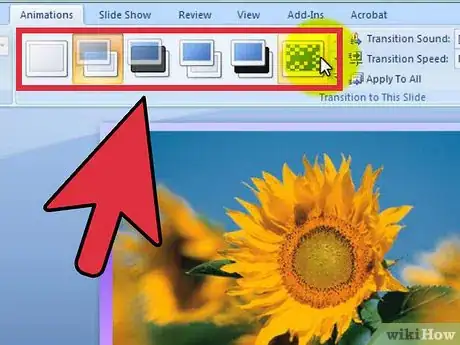
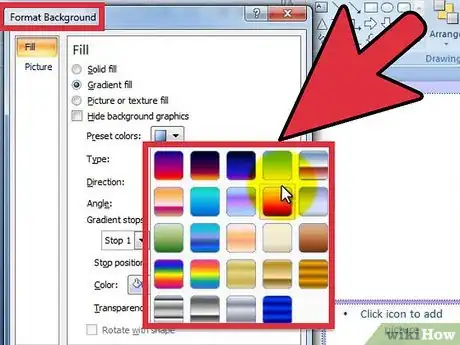
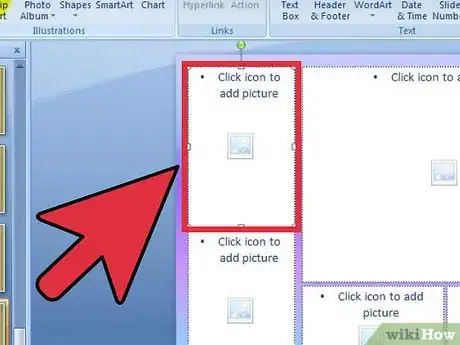
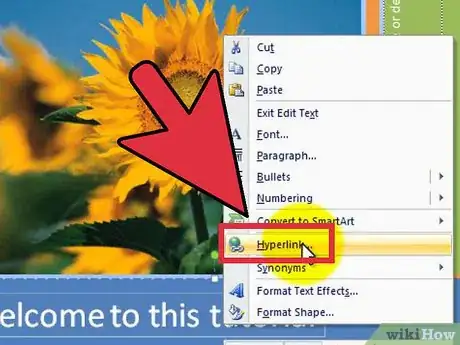
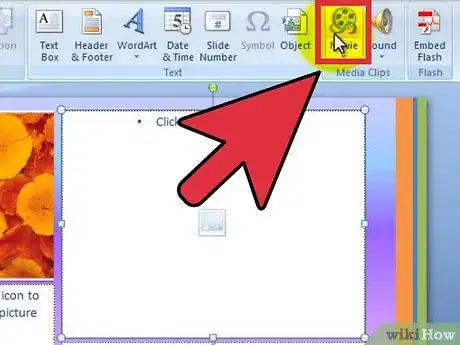
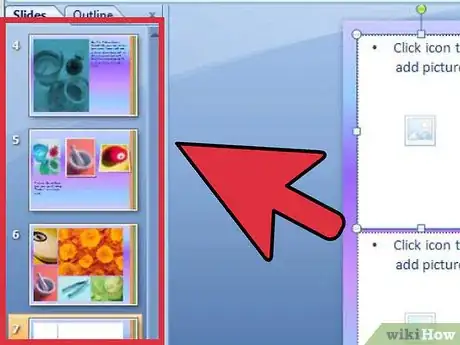
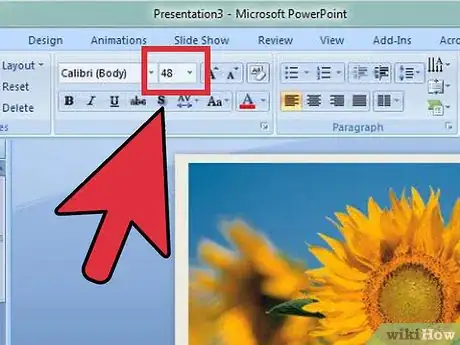
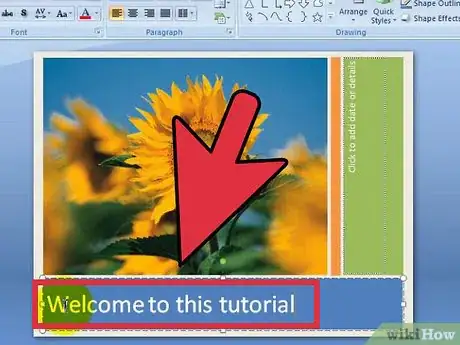
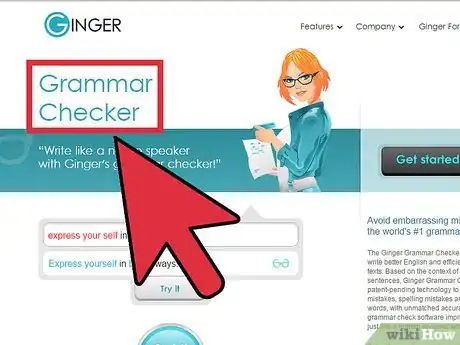
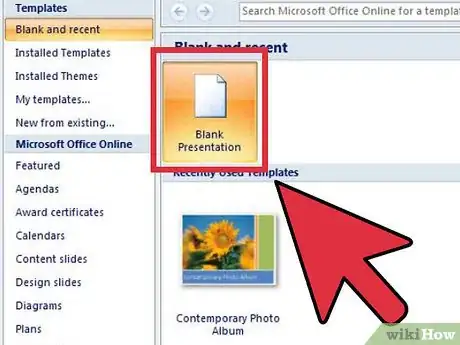



-Step-15.webp)











