Cet article a été rédigé avec la collaboration de nos éditeurs(trices) et chercheurs(euses) qualifiés(es) pour garantir l'exactitude et l'exhaustivité du contenu.
L'équipe de gestion du contenu de wikiHow examine soigneusement le travail de l'équipe éditoriale afin de s'assurer que chaque article est en conformité avec nos standards de haute qualité.
Cet article a été consulté 7 994 fois.
Il peut être très utile, dans certains cas, faire une capture de l'affichage de l'écran de votre ordinateur afin de l'utiliser sous la forme d'une image. Cela pourra vous servir pour enjoliver une documentation que vous rédigez ou conserver l'affichage d'un site web à toutes fins utiles. Sous Windows, il existe une touche d'impression d'écran dédiée à cette fonction. Les utilisateurs de systèmes Mac n'ont pas cette touche à leur disposition, mais ils pourront, mettant certaines astuces en œuvre pour capturer le contenu total ou partiel de l'affichage du contenu de leur écran.
Étapes
Méthode 1
Méthode 1 sur 2:Utiliser la touche d'impression d'écran sous Windows
-
1Localisez la touche d'impression d'écran sur votre clavier. Vous la trouverez le plus souvent dans le coin supérieur droit de votre clavier, à une ou deux touches à droite de la touche F12. Cette touche est généralement libellée Impr.Écr..
- La touche d'impression d'écran peut être libellée de différentes façons, comme Sys.Req. ou Prt.Scn..
- Si la touche d'impression d'écran se trouve dans la partie inférieure gauche de votre clavier, il se peut que vous deviez l'utiliser conjointement avec la touche de fonction secondaire Fn.
-
2Localisez la touche Windows ⊞ Win. Vous trouverez cette touche portant le logo de Windows dans la partie inférieure gauche de votre clavier. Le fait de presser la touche d'impression d'écran pendant que vous maintenez l'appui sur ⊞ Win aura pour résultat de capturer un instantané de la totalité du contenu de votre écran.
- Si vous travaillez sous un système Windows 8 ou antérieur, vous ne pourrez pas prendre d'instantané du contenu de votre écran en utilisant la touche ⊞ Win.
-
3Affichez un écran dont vous voulez capturer le contenu. Naviguez jusqu'à une page web dont vous voulez prendre un instantané. N'oubliez pas que tout ce qui est affiché sur l'écran, à l'exception du pointeur de votre souris, apparaitra sur l'image capturée. Si le besoin s'en fait sentir, vous pourrez utiliser un logiciel d'édition graphique afin de ne conserver que la partie qui vous intéresse.
-
4Maintenez l'appui sur la touche ⊞ Win de votre clavier. Ne relâchez surtout pas cette touche jusqu'à ce que vous ayez capturé le contenu de l'écran affiché.
- Si vous devez utiliser la touche Fn, maintenez-la pressée aussi.
- Passez outre à cette étape si vous tournez sous un système Windows 8 ou antérieur.
-
5Pressez la touche Impr.Écr.. La luminosité de l'écran devrait s'atténuer un bref instant. Vous pourrez ensuite relâcher les touches Impr.Écr., ⊞ Win, ainsi que Fn si vous l'avez utilisée.
- Si vous ne constatiez aucun effet sur la luminosité de l'écran affiché au moment où vous pressez la touche Impr.Écr., retentez la même action, mais en pressant aussi la touche Fn. Si vous l'avez pressée lors de votre essai précédent, faites une nouvelle tentative, mais sans utiliser cette touche.
- Lors de vos deux ou trois premières tentatives, il se peut que Windows n'intercepte pas correctement votre appui sur la touche d'impression d'écran. En ce cas, vous devrez retenter l'opération à plusieurs reprises avant d'arriver à effectuer la capture.
-
6Passez vos captures d'écrans en revue. Lorsque vous aurez réussi à capturer un écran, votre système créera automatiquement un dossier intitulé Captures d'écrans dans le répertoire nommé Images. Vous pourrez trouver ce dernier en ouvrant le menu de démarrage de Windows puis en cliquant sur Explorateur de fichiers . Cliquez ensuite sur l'onglet intitulé Images que vous trouverez à gauche de la fenêtre de l'explorateur de fichiers.
- Si vous travaillez sous Windows 8 ou une version antérieure, votre système ne créera pas automatiquement de dossier pour y stocker vos captures d'écran. Vous devrez ouvrir le menu de démarrage de Windows et entrer paint dans la barre de recherches, puis cliquer sur Paint lorsque vous le verrez s'afficher et coller votre capture d'écran dans la fenêtre de l'application en pressant simultanément les touches Ctrl+V de votre clavier. Vous pourrez alors sauvegarder votre capture d'écran en cliquant sur l'onglet Fichier, que vous trouverez en haut et à gauche de la fenêtre de l'application, puis sur l'option Enregistrer du menu affiché.
Publicité
Méthode 2
Méthode 2 sur 2:Utiliser la touche d'impression d'écran sous Mac
-
1Localisez les touches ⌘ Command et Maj. Vous pourrez trouver ces deux touches dans la partie inférieure gauche de votre clavier. Vous devrez aussi presser une des touches numériques de votre clavier tout en maintenant l'appui sur ⌘ Command et Maj pour mener à bien la capture de l'affichage de votre écran.
-
2Affichez un écran dont vous voulez capturer le contenu. Naviguez jusqu'à une page web ou faites afficher à votre ordinateur un écran dont vous voulez conserver le contenu sous la forme d'une image.
-
3Capturez le contenu de votre écran. Pour ce faire, pressez simultanément les touches ⌘ Command et Maj et tapez sur 3, puis relâchez toutes les touches. Vous pourrez entendre votre Mac émettre le son d'un obturateur d'appareil photo traditionnel et vous verrez s'afficher sur votre bureau l'image du contenu de l'écran que vous venez de capturer.
-
4Faites une capture partielle de l'écran de votre Mac. Pressez simultanément les touches ⌘ Command+Maj+4 afin d'afficher le curseur de votre souris sous la forme d'une icône représentant deux lignes perpendiculaires croisées. Maintenez l'appui sur le bouton de votre souris et entrainez le curseur de manière à couvrir la zone de l'écran dont vous voulez prendre un instantané. Relâchez ensuite le bouton de votre souris [1] .
- Si vous pressez la barre d'espace de votre clavier pendant que le curseur de la souris est affiché en mode de lignes croisées, vous le verrez prendre la forme d'une caméra. Vous pourrez alors ouvrir une fenêtre en cliquant dessus pour ne photographier que celle-ci.
-
5Enregistrez l'image dans le presse-papier. Pressez simultanément les touches contrôle, ⌘ Command et Maj pour mémoriser temporairement l'image capturée dans le presse-papier. Ceci vous permettra de la coller dans un éditeur d'images pour la modifier si vous voulez.
-
6Passez vos captures d'écrans en revue. Celles-ci seront enregistrées par défaut sur votre bureau et vous n'aurez plus qu'à faire un doubleclic sur l'une d'entre elles pour l'ouvrir.Publicité
Conseils
- Si vous avez un Mac ayant une barre de touches, vous pourrez prendre un instantané de son contenu en pressant simultanément les touches ⌘ Command+Maj+6.
Avertissements
- L'inscription sur la touche d'impression d'écran sous Windows peut être très différente de Impr Ecr. Si vous avez des difficultés à la trouver, consultez le mode d'emploi de votre ordinateur ou son support technique en ligne.
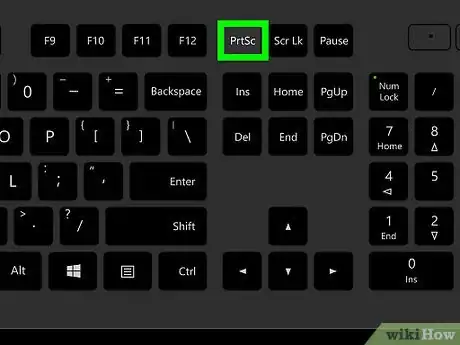
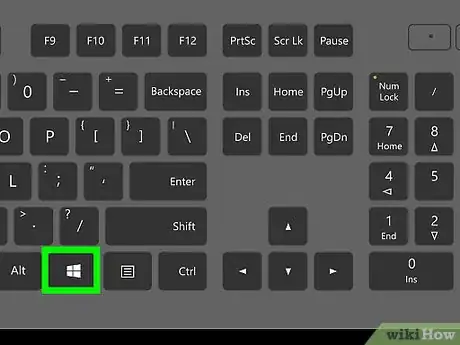
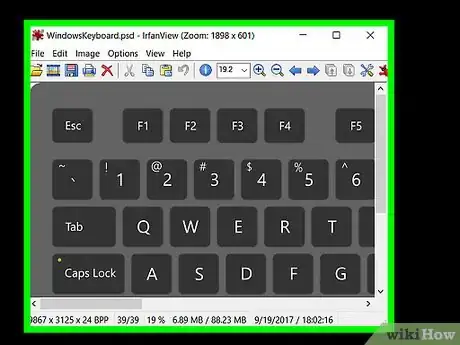
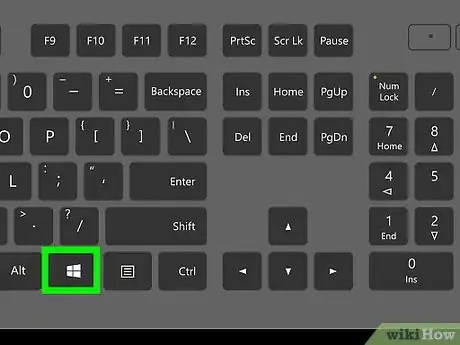
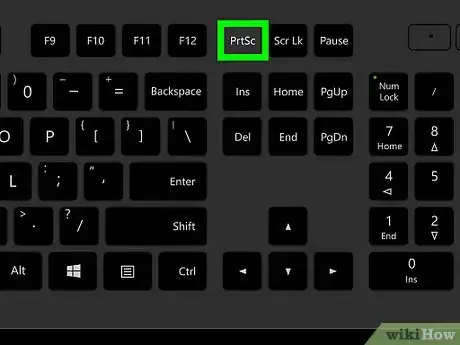
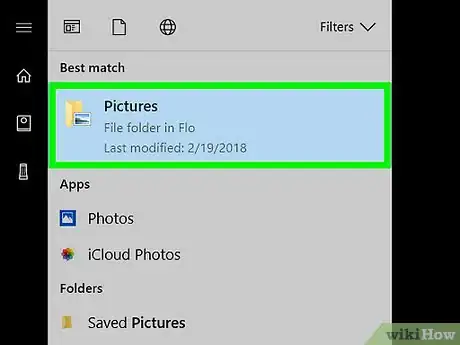


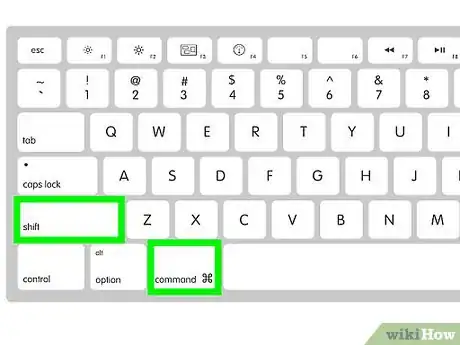
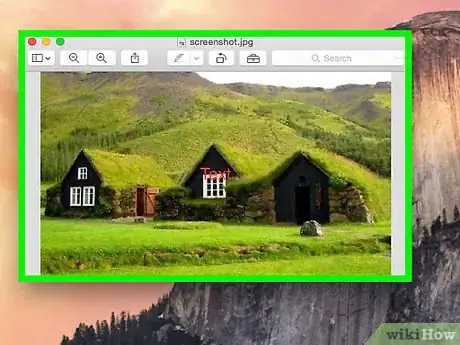
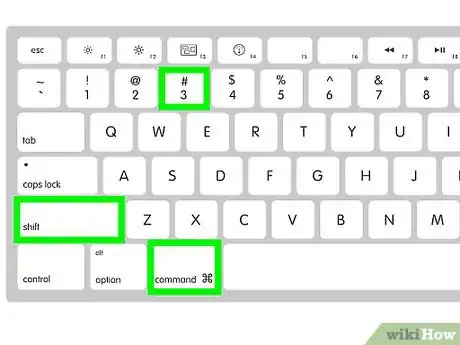
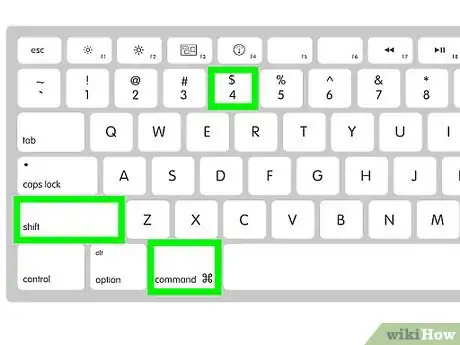
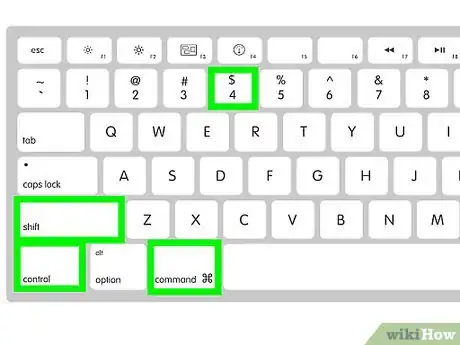
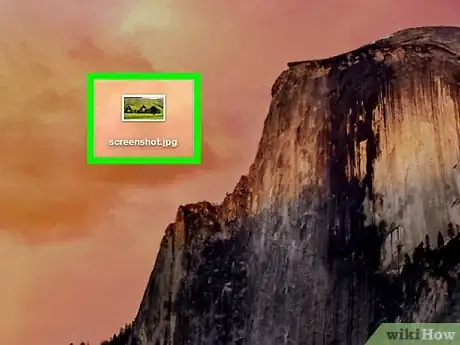



-Step-15.webp)












L'équipe de gestion du contenu de wikiHow examine soigneusement le travail de l'équipe éditoriale afin de s'assurer que chaque article est en conformité avec nos standards de haute qualité. Cet article a été consulté 7 994 fois.