X
wikiHow est un wiki, ce qui veut dire que de nombreux articles sont rédigés par plusieurs auteurs(es). Pour créer cet article, des auteur.e.s volontaires ont participé à l'édition et à l'amélioration.
Cet article a été consulté 29 477 fois.
Si vous devez vous absenter quelque temps de votre bureau ou si vous prévoyez de partir en vacances, vous voulez peut-être informer de votre absence les gens qui vous envoient des courriers électroniques. Même si vous n’avez pas de compte Exchange, vous pouvez envoyer des réponses automatiques en créant quelques règles.
Étapes
Méthode 1
Méthode 1 sur 4:Outlook 2010/2013
Méthode 1
-
1Activez les réponses automatiques. Sélectionnez un dossier Exchange. Sélectionnez ce dossier dans la bibliothèque de vos messages. Vous devez avoir sélectionné un dossier Exchange pour pouvoir visualiser l’option de réponse automatique. Ouvrez le menu « Réponse automatique (d’absence du bureau) ». Vous le trouverez en cliquant sur le menu Fichier et en sélectionnant l’option Information.
-
2Configurez vos réponses automatiques. Dans le menu de réponse automatique, cochez la case « Envoyer des réponses automatiques ». Vous pouvez régler le moment où l’assistant doit être actif en cochant la case correspondante et en configurant les dates voulues.
-
3Rédigez vos messages de réponse. Pour les courriers électroniques envoyés depuis votre serveur Exchange, utilisez le menu « Au sein de mon organisation ». Pour répondre à des courriers reçus de la part de n’importe qui d’autre, utilisez le menu « En dehors de mon organisation ». Lorsque vous êtes satisfait de vos réponses, cliquez sur OK.
-
4Désactivez les réponses automatiques. Si vous configurez des dates pour l’activation des réponses automatiques, l’assistant se désactivera automatiquement lorsque la période est passée. Si vous ne configurez pas de période spécifique, l’assistant restera activé jusqu’à ce que vous ouvriez le menu de « Réponse automatique » et que vous sélectionniez « Ne pas envoyer de réponse automatique ».Publicité
Méthode 2
Méthode 2 sur 4:Outlook 2007
Méthode 2
-
1Activez le gestionnaire Office. Cliquez sur le menu Outils. Dans le menu Outils, sélectionnez « Gestionnaire d’absence du bureau ». Cochez la case « Envoyer des réponses automatiques d’absence du bureau ». Vous pouvez régler la période d’activation du gestionnaire en cochant la case permettant de configurer un certain laps de temps.
-
2Rédigez vos messages de réponse. Pour les courriers envoyés depuis votre serveur Exchange, utilisez le menu « Au sein de mon organisation ». Pour répondre à des courriers envoyés par n’importe qui d’autre, utilisez le menu « En dehors de mon organisation ». Lorsque vous êtes satisfait de vos messages de réponse, cliquez sur OK.
-
3Désactivez le gestionnaire d’absence du bureau. Si vous configurez une période d’envoi de vos réponses automatiques, le gestionnaire se désactivera automatiquement lorsque la période se terminera. Si vous ne configurez pas de période d’activation, il sera actif jusqu’à ce que vous ouvriez le menu des réponses automatiques et que vous sélectionniez « Ne pas envoyer de réponses automatiques d’absence du bureau ».Publicité
Méthode 3
Méthode 3 sur 4:Outlook 2003
Méthode 3
-
1Activez l’assistant Office. Dans le menu Outils, sélectionnez l’assistant d’absence du bureau. Cochez la case « Je suis actuellement absent du bureau ».
-
2Rédigez vos messages de réponse. Dans la case appelée « Texte de la réponse automatique envoyée une seule fois à chaque expéditeur : », entrez la réponse à envoyer.
-
3Ajoutez des règles. Vous pouvez ajouter des règles dans votre gestionnaire, par exemple pour transférer des messages depuis certains expéditeurs à un autre destinataire. Cliquez sur le bouton « Ajouter une règle… » afin de configurer une règle personnalisée. Vous pourriez par exemple créer une règle qui permet de transférer un courrier d’un client spécifique à votre associé afin de ne pas rater des courriers importants pendant votre absence.
-
4Désactivez votre assistant d’absence du bureau. L’assistant d’absence du bureau restera activé jusqu’à ce que vous ouvriez le menu de réponses automatiques et que vous sélectionniez « Ne pas envoyer de réponses automatiques d’absence du bureau ».Publicité
Méthode 4
Méthode 4 sur 4:Envoyer une réponse automatique sans compte Exchange
Méthode 4
-
1Créez votre modèle. Sans compte Exchange, les options de réponse automatique ne sont pas disponibles. Il est tout de même possible de configurer une réponse automatique à partir d’un modèle et de quelques règles. Commencez par créer un nouveau message. Ce sera votre modèle de réponse automatique.
- Choisissez un objet qui explique succinctement la situation. Par exemple « Hors du bureau jusqu’au <date> ». Vous pourriez également écrire les mots « réponse automatique » en objet, afin d’informer immédiatement le destinataire que la réponse est automatique.
- Écrivez un bref message. Dans le corps du message, écrivez un message général qui peut s’appliquer à n’importe quel destinataire. Dites comment il est possible de vous contacter ou quelle autre personne contacter à votre place.
-
2Sauvegardez votre modèle. Lorsque vous êtes satisfait du message, cliquez sur « Enregistrer sous… » dans le menu déroulant « Enregistrer sous » et sélectionnez « Modèle Outlook ». Cela permettra de sauvegarder le fichier en tant que modèle qui s’ouvre sur Outlook.
-
3Créez les règles. En vue de faire fonctionner correctement le système de réponse automatique, vous devrez définir quelques règles afin d’automatiser le processus. Sur Office 2003/2007, cliquez sur le menu Outils et sélectionnez « Règles et alertes ». Sur Office 2010/2013, cliquez sur le menu Fichier, sélectionnez Information, puis cliquez sur « Règles et Alertes ». Cela permettra d’ouvrir le menu « Règles du courrier électronique ».
- Cliquez sur le bouton « Nouvelle Règle ». Il vous sera demandé de sélectionner un modèle. Dans la section « Démarrer à partir d’un modèle ou d’une règle vierge », cochez « Vérifier les messages quand ils arrivent ». Cliquez sur Suivant.
- Définissez quels messages nécessitent une réponse. Si vous voulez répondre à chaque message reçu dans votre messagerie, cochez la case « où j’apparais dans la zone À ». Vous pouvez restreindre ce champ en désignant certains expéditeurs ou des courriers contenant des mots spécifiques dans l’objet ou le corps du message. Cliquez sur Suivant après avoir effectué vos sélections.
- Chargez votre modèle. Sélectionnez la case « répondre en utilisant un modèle spécifique » dans la fenêtre suivante, afin de charger le message que vous avez créé un peu plus tôt. Cliquez sur le lien dans la description pour « un modèle spécifique ». Cela permettra d’ouvrir une boite de dialogue vous demandant à quel endroit se situent les modèles. Sélectionnez « Modèles de l’utilisateur dans les fichiers systèmes ». Ouvrez le message que vous avez créé un peu plus tôt.
- Configurez vos exceptions. Lorsque le modèle est chargé, vous pouvez définir des conditions pour lesquelles vous ne voulez pas que la réponse automatique soit envoyée, tel qu’un destinataire spécifique ou certains types de messages. Cliquez sur Suivant après avoir effectué vos sélections.
- Nommez votre règle. Avant de terminer l’opération, vous devrez donner un nom à votre règle. Utilisez un nom facile à retenir afin d’être capable de désactiver rapidement la règle dans le futur. Cochez la case « Activer cette règle » pour l’activer, puis cliquez sur Terminer.
-
4Désactivez la règle. Lorsque vous êtes revenu au bureau, vous pouvez désactiver la règle en ouvrant à nouveau le menu « Règles et Alertes ». Sélectionnez la règle d’absence du bureau que vous aviez créée et qui se trouve dans la liste de vos règles actives, puis cliquez sur le bouton Supprimer.Publicité
Conseils
- L’organisation représente généralement votre entreprise et est composée des gens qui possèdent un compte Exchange sur le même serveur de messagerie que le vôtre.
- Le menu Outils apparait dans la fenêtre principale d’Outlook. Il s’agit de la même fenêtre qui apparait au démarrage d’Outlook et qui comprend les menus Fichier, Édition, Affichage, Envoi/Réception outils, Action et Aide. Il n’y a pas de menu Outils permettant de créer et de voir des options telles que messages, contacts ou tâches.
- Lorsque la case « Envoyer une réponse automatique aux personnes étrangères à ma société » est sélectionnée, le menu « En dehors de mon organisation » affiche (On) près du nom du menu.
- Le destinataire doit être présent dans votre dossier Contacts du serveur Exchange. Si les contacts existent seulement dans un dossier qui fait partie des fichiers de dossier personnels (. pst), le message de réponse automatique ne sera pas envoyé.
Publicité
À propos de ce wikiHow
Publicité
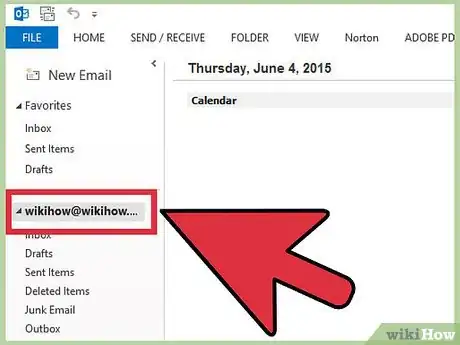
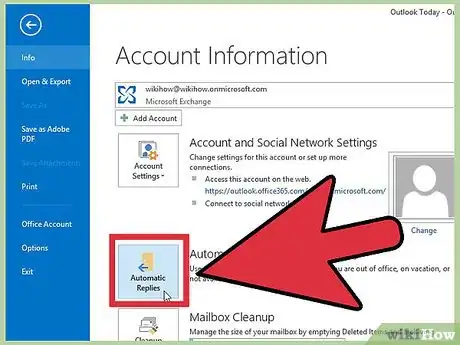
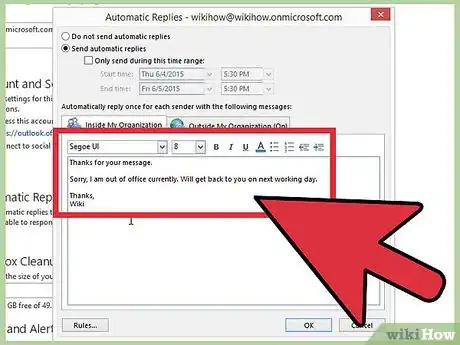
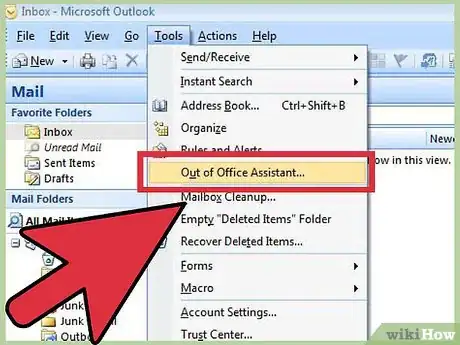
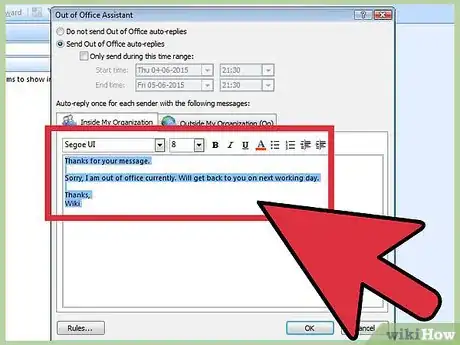
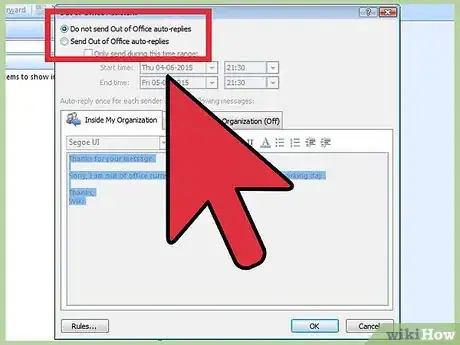
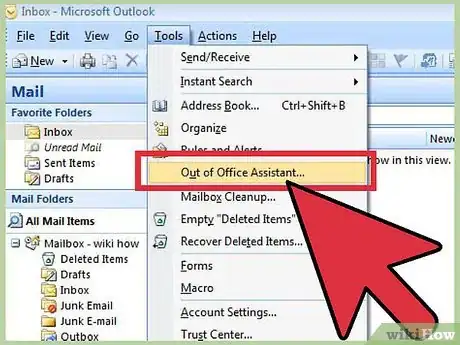
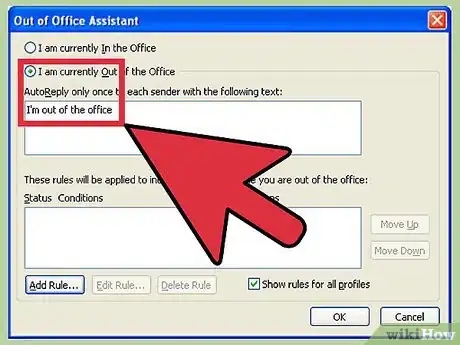
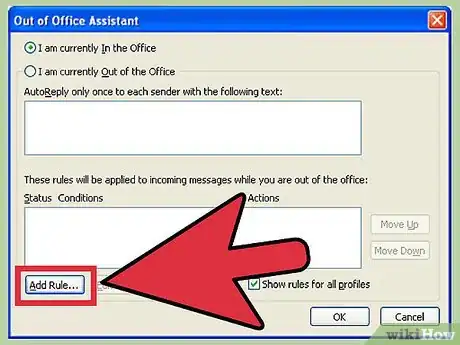
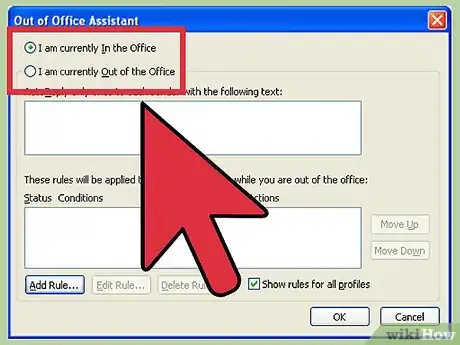
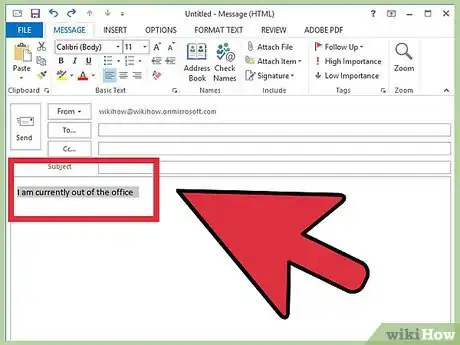
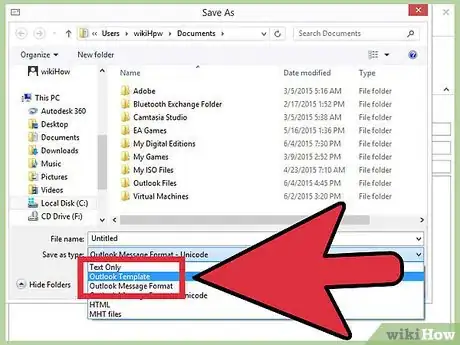
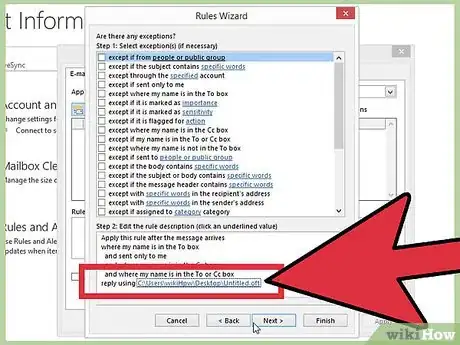
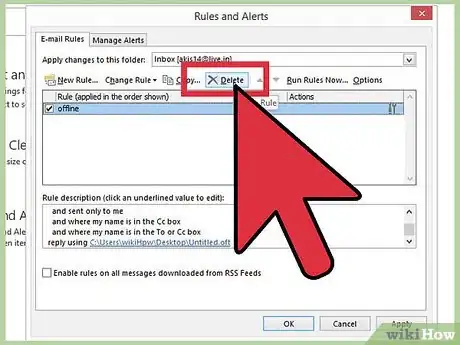



-Step-15.webp)











