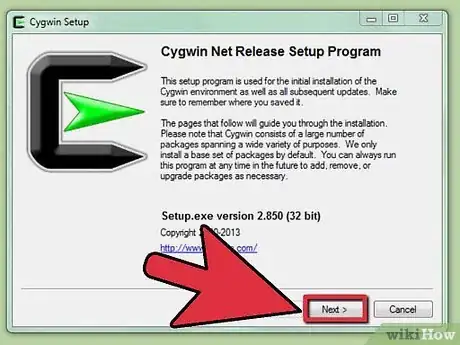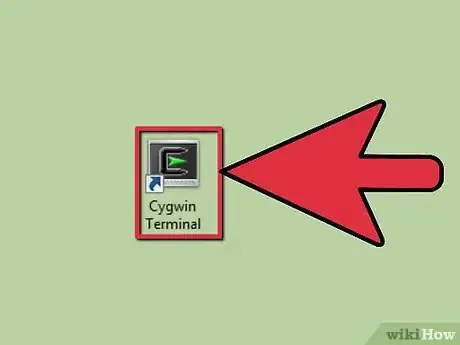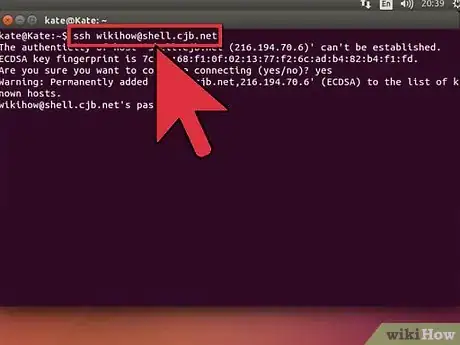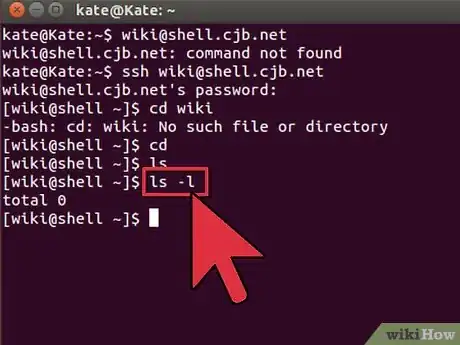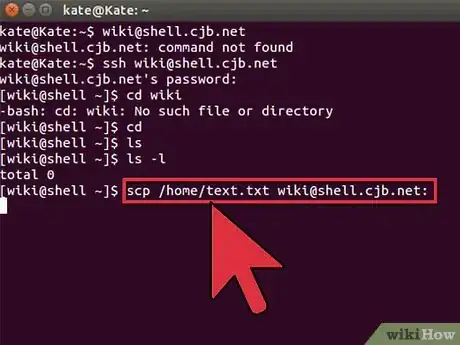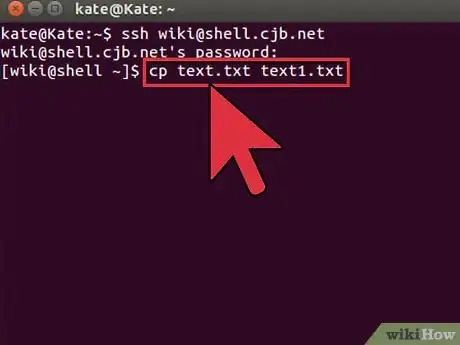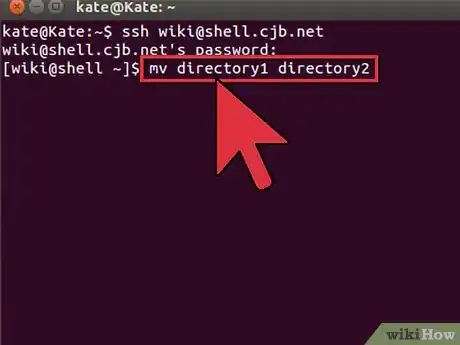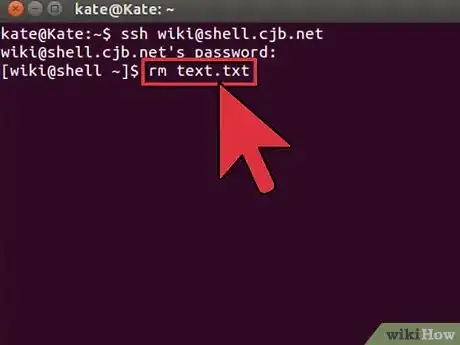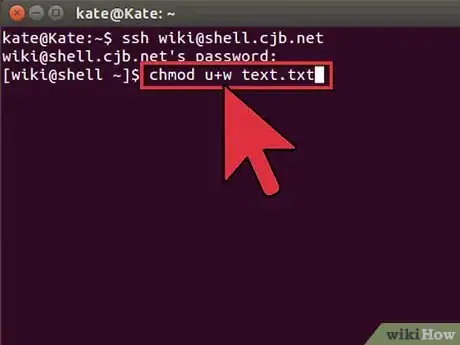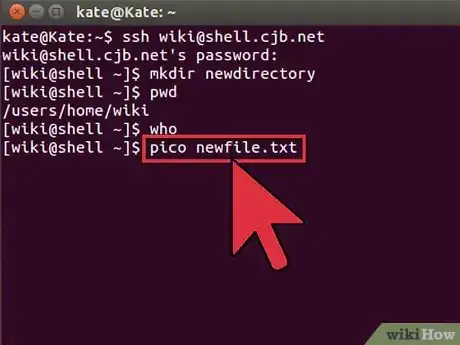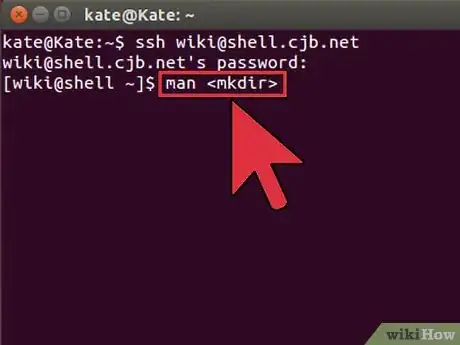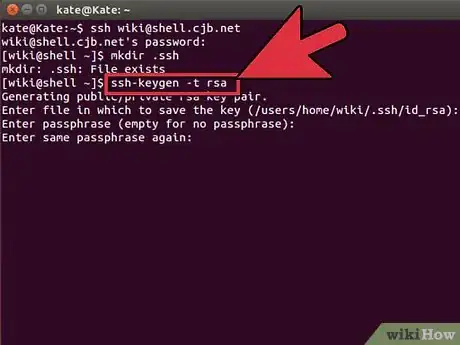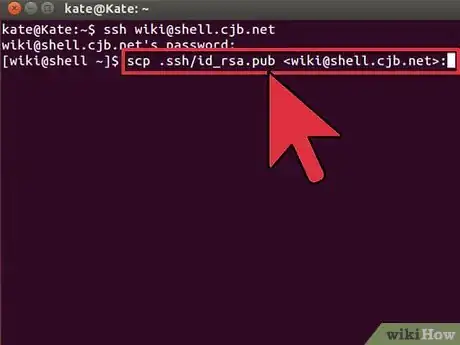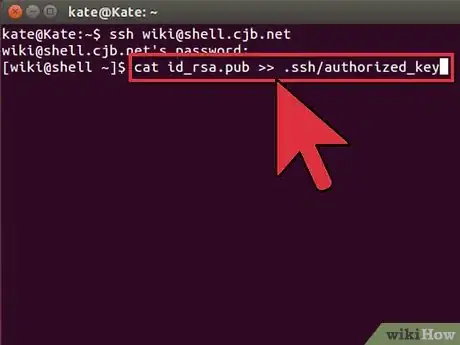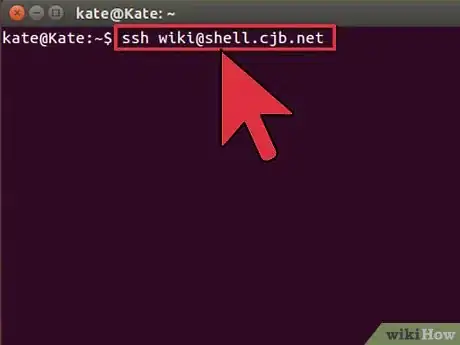wikiHow est un wiki, ce qui veut dire que de nombreux articles sont rédigés par plusieurs auteurs(es). Pour créer cet article, 12 personnes, certaines anonymes, ont participé à son édition et à son amélioration au fil du temps.
Cet article a été consulté 10 369 fois.
Si vous vous connectez sur internet depuis un autre ordinateur que le vôtre et à partir d’une connexion potentiellement non sécurisée, vous voudrez probablement tout faire pour garantir la sécurité de vos données. SSH est une bonne solution pour pallier ces incertitudes. Pour faire fonctionner ce système, vous devrez installer convenablement SSH sur votre ordinateur puis créer une connexion cryptée sur votre serveur. Souvenez-vous que pour que la connexion soit sécurisée, le SSH doit être activé sur les deux extrémités de la connexion.
Étapes
Partie 1
Partie 1 sur 3:Se connecter pour la première fois
-
1Installez un serveur SSH. Sur Windows, vous devez télécharger et installer le programme client SSH. Le plus populaire est Cygwin, disponible gratuitement sur le site du développeur. Téléchargez-le et installez-le comme vous le faites habituellement pour n’importe quel autre programme. Un autre programme gratuit est PuTTY.
- Pendant l’installation de Cygwin, vous devez choisir d’installer OpenSSH à partir du Net.
- Linux et Mac OS X disposent déjà de SSH sur leur système. SSH est en effet un système UNIX et Linux et OS X sont dérivés de ce système.
- Si vous avez Windows 10 avec la mise à jour anniversaire, vous pouvez installer le sous-système Windows pour Linux dans lequel SSH est préinstallé.
-
2Lancez SSH. Ouvrez le terminal installé par Cygwin ou ouvrez le terminal dans OS X ou Linux. SSH utilise l’interface du terminal pour interagir avec les autres ordinateurs. Comme SSH n’a pas d’interface graphique, vous devez être à l’aise avec les lignes de commande.
-
3Testez la connexion. Avant de vous lancer dans l’installation de clés sécurisées et de fichiers partagés, vous devez vérifier que SSH est configuré proprement sur votre ordinateur et sur l’hôte distant. Entrez la commande suivante, en remplaçant <username> par votre identifiant sur l’ordinateur distant et <remote> par l’adresse de cet ordinateur ou du serveur.
$ ssh <username>@<remote>- Pour spécifier un port, ajoutez « -p 0000 » sans les guillemets et en remplaçant 0000 par le port souhaité.
- Lorsque la connexion est établie, il vous sera demandé de rentrer votre mot de passe. Lorsque vous rentrez votre mot de passe, vous ne verrez pas le curseur bouger ni les lettres s’afficher.
- Si cette étape échoue alors SSH n’est pas correctement configuré ou bien votre ordinateur distant n’accepte pas les connexions SSH.
Publicité
Partie 2
Partie 2 sur 3:Apprendre les commandes de base
-
1Parcourez le shell SSH. Lorsque vous vous connectez pour la première fois sur l’ordinateur distant, vous êtes situé dans le répertoire HOME. Pour parcourir les différents dossiers, utilisez les commandes suivantes [1] .
-
cd..vous dirige dans le répertoire parent. -
cd <repertoirename>vous dirige vers un répertoire spécifique. -
cd /home/repertoire/path/vous dirige dans un répertoire spécifique en partant du répertoire racine (home). -
cd ~vous ramène dans le répertoire HOME.
-
-
2Vérifiez le contenu de vos dossiers. Pour visualiser les fichiers et dossiers présents dans le répertoire dans lequel vous vous trouvez, vous pouvez utiliser la commande
ls[2] .-
lspermet de lister tous les fichiers et dossiers qui se trouvent dans votre répertoire actuel. -
ls –lpermet d’afficher le contenu du répertoire en ajoutant quelques informations telles que la taille, la date, les droits d’accès. -
ls-apermet d’afficher la liste de l’ensemble du contenu, y compris les fichiers et les dossiers cachés.
-
-
3Copiez des fichiers sur votre ordinateur distant depuis l’endroit où vous vous trouvez. Si vous avez besoin de copier des fichiers qui se trouvent en local dans l’ordinateur que vous utilisez en ce moment, vous pouvez utiliser la commande
scp.-
scp /localrepertoire/exemple1.txt <username>@<remote> : <path>permet de copier exemple1.txt dans le <path> spécifié sur votre ordinateur distant. Vous pouvez laisser <path> vide pour enregistrer dans le répertoire racine de l’ordinateur distant. -
scp <username>@<remote> : /home/exemple1.txt ./permet de déplacer le fichier exemple1.txt depuis le répertoire utilisateur sur le répertoire actuel de l’ordinateur que vous utilisez.
-
-
4Copiez les fichiers à partir du terminal de commande. Vous pouvez utiliser la commande
cppour faire des copies des fichiers dans le même répertoire ou dans le répertoire de votre choix.-
cp exemple1.txt exemple2.txtva créer une copie de exemple1.txt appelé exemple2.txt dans le même répertoire. -
cp exemple1.txt <repertoire>/va créer une copie de exemple1.txt dans le répertoire spécifié par <repertoire>.
-
-
5Déplacez et renommez les fichiers. Si vous voulez modifier le nom d’un fichier ou bien le déplacer sans le copier, vous pouvez utiliser la commande
mv.-
mv exemple1.txt exemple2.txtpermet de renommer exemple1.txt en exemple2.txt. Le fichier demeure dans le même répertoire. -
mv repertoire1 repertoire2permet de renommer repertoire1 en repertoire2. Le contenu du répertoire reste inchangé. -
mv exemple1.txt repertoire1/permet de déplacer exemple1.txt dans le repertoire1. -
mv exemple1.txt repertoire1/exemple2.txtpermet de déplacer exemple1.txt dans le repertoire1 et de le renommer exemple2.txt.
-
-
6Supprimez les fichiers et les répertoires. Si vous avez besoin d’effacer quelque chose dans l’ordinateur auquel vous vous êtes connectés, vous pouvez utiliser la commande
rm.-
rm exemple1.txtpermet d’effacer le fichier exemple1.txt. -
rm –I exemple1.txtva effacer le fichier exemple1.txt après vous avoir demandé de confirmer. -
rm repertoire1/va effacer le repertoire1 et tout son contenu.
-
-
7Modifiez les droits d’accès de vos fichiers. Vous pouvez changer les privilèges de lecture et d’écriture de vos fichiers en utilisant la commande
chmod.-
chmod u+w exemple1.txtpermet d’ajouter le droit de modifier le fichier pour l’utilisateur (u). Vous pouvez aussi utiliser l’extensiongpour les droits d’accès de groupes ou l’extensionopour l’accès à tout le monde. -
chmod g+r exemple1.txtpermet d’ajouter le droit de lecture à ce fichier pour le groupe. - La liste des droits d’accès que vous pouvez utiliser pour sécuriser ou ouvrir des aspects divers de votre système est large.[3]
-
-
8Apprenez les autres commandes de base. Il y a quelques commandes importantes que vous allez utiliser assez souvent dans l’interface shell.
-
mkdir newrepertoirepermet de créer un sous-dossier appelé newrepertoire. -
pwdpermet d’afficher l’emplacement de votre répertoire actuel. -
whovous indique quel utilisateur est enregistré sur le système. -
pico newfile.txtouvi newfile.txtpermet de créer un nouveau fichier et d’ouvrir l’éditeur de fichier. Chaque système a un éditeur de fichiers différent. Les plus courants sont pico et vi. Vous pouvez avoir besoin d’utiliser des commandes différentes si vous avez un autre éditeur de fichiers.
-
-
9Obtenez des informations plus détaillées sur chaque commande. Si vous n’êtes pas sûr de ce que fait une commande, vous pouvez utiliser la commande
manpour connaitre tous ses usages et paramètres.-
man <command>permet d’afficher les informations relatives à cette commande. -
man –k <keyword>permet de chercher toutes les pages contenant le mot-clé que vous avez spécifié [4] .
Publicité -
Partie 3
Partie 3 sur 3:Créer des clés cryptées
-
1Créez vos clés SSH. Ces clés vous permettent de vous connecter sur l’ordinateur distant sans avoir à entrer un mot de passe à chaque fois. C’est une méthode beaucoup plus sécurisée pour se connecter à l’ordinateur distant, dans la mesure où le mot de passe n’a pas à être transmis à travers le réseau.
- Créez le dossier clé sur votre ordinateur en entrant la commande
$ mkdir .ssh - Créez les clés publiques et privées en utilisant la commande
$ ssh-keygen –t rsa - Il vous sera demandé de préciser si vous voulez créer une phrase de passe pour les clés ; c’est facultatif. Si vous ne voulez pas créer cette phrase, appuyez sur Entrée. Cela va créer deux clés dans le répertoire .ssh : id_rsa et id_rsa.pub.
- Modifiez les droits d’accès de votre clé privée. Entrez la commande
$ chmod 600 .ssh/id_rsade façon à vous assurer que votre clé privée est accessible seulement par vous.
- Créez le dossier clé sur votre ordinateur en entrant la commande
-
2Placez la clé publique sur l’ordinateur distant. Une fois que vos clés sont créées, vous êtes prêt à placer votre clé publique sur l’ordinateur distant de telle façon à pouvoir vous connecter sans mot de passe. Entrez la commande suivante en remplaçant les parties appropriées comme cela a été expliqué au-dessus.
$ scp .ssh/id_rsa.pub <username>@<remote>:- Assurez-vous que vous avez bien inclus ( : ) à la fin de la commande.
- Il vous sera demandé d’entrer votre mot de passe avant que le transfert du fichier ne démarre.
-
3Installez la clé publique sur l’ordinateur distant. Lorsque vous avez placé la clé sur l’ordinateur distant, vous devez l’installer pour que tout marche correctement. Connectez-vous d’abord sur l’ordinateur distant de la même façon qu’à la 3e étape.
- Créez un dossier SSH sur l’ordinateur distant s’il n’existe pas déjà :
$ mkdir .ssh - Annexez votre clé aux fichiers clés utilisés. Si le fichier n’existe pas, il sera créé :
$ cat id_rsa.pub >> .ssh/authorized_keys - Modifiez les droits d’accès pour le dossier SSH :
$ chmod 700 .ssh
- Créez un dossier SSH sur l’ordinateur distant s’il n’existe pas déjà :
-
4Vérifiez que la connexion fonctionne. Lorsque la clé a été installée sur l’ordinateur distant, vous devez être capable de vous connecter sans qu’il vous soit demandé d’entrer votre mot de passe. Entrez la commande suivante pour tester la connexion :
$ ssh <username>@<remote>- Si vous arrivez à vous connecter sans qu’il vous soit demandé d’entrer votre mot de passe, cela signifie que les clés sont correctement configurées.
Publicité