Cet article a été rédigé avec la collaboration de nos éditeurs(trices) et chercheurs(euses) qualifiés(es) pour garantir l'exactitude et l'exhaustivité du contenu.
L'équipe de gestion du contenu de wikiHow examine soigneusement le travail de l'équipe éditoriale afin de s'assurer que chaque article est en conformité avec nos standards de haute qualité.
Cet article a été consulté 12 751 fois.
Les disques « SSD », dont le nom vient de l'abréviation anglaise de Solid State Disk ou Disque à semiconducteurs sont constitués de blocs de mémoire flash conçus pour fonctionner avec l'interface d'un disque dur traditionnel. Leurs principaux avantages sont l'élimination des effets d'usure mécaniques liés à la rotation d'un disque et aux mouvements des têtes de lecture et d'écriture, une grande rapidité d'accès et une économie substantielle d'énergie consommée. Il peut cependant arriver que certains secteurs d'un disque SSD deviennent défectueux en raison d'une limite technologique du nombre maximum de cycles de lecture et d'écritures. Il vous sera possible de vérifier l'intégrité d'un disque SSD sous Windows au moyen d'une application tierce, et vous pourrez faire de même sous Mac en utilisant l'utilitaire intégré de gestion des disques.
Étapes
Méthode 1
Méthode 1 sur 2:Vérifier un SSD sous Windows
-
1Naviguez jusqu'au site web de CrystalMark. Rendez-vous sur le site https://crystalmark.info avec le navigateur de votre choix. Vous y trouverez l'application CrystalDiskInfo dont vous vous servirez pour vérifier l'intégrité de votre disque SSD.
-
2Cliquez sur CrystalDiskInfo Édition Standard. Cette option est accessible à droite de la première rangée de boutons situés au-dessous de Téléchargement rapide. Vous serez aussitôt transféré vers la page des téléchargements du site. L'opération devrait débuter immédiatement, mais si elle tardait à commencer, forcez le téléchargement en cliquant sur le lien bleu indiquant CrystalDiskInfoX_X_X.exe. Ce dernier se trouve dans la partie centrale de la page. Notez que les « X » dans le nom mentionné représentent les numéros des versions majeures et mineures du programme.
-
3Exécutez le programme d'installation. Doublecliquez sur le fichier que vous venez de télécharger pour lancer l'installateur du programme. Le nom complet du programme que vous devrez lancer est CrystalDiskInfoX_X_X.exe.
- Les fichiers que vous téléchargez se trouvent par défaut dans le répertoire nommé Téléchargements, à moins que vous n'ayez spécifié un autre dossier à votre système pour cette fonction.
- Cliquez sur Oui pour autoriser le fichier d'installation à effectuer les changements nécessaires dans votre système.
-
4Sélectionnez J'accepte les conditions de licence du logiciel. Vous pouvez lire si vous le voulez les conditions de licence de l'application. Vous devrez ensuite cliquer sur le bouton Continuer lorsque vous serez prêt à passer à l'étape suivante.
-
5Cliquez sur Continuer. Vous verrez s'afficher une boite de texte où sera inscrit le répertoire d'installation par défaut de CrystalDiskInfo. Vous pourrez choisir un autre emplacement en cliquant sur Rechercher... puis en sélectionnant le répertoire de votre choix pour y installer l'application.
-
6Cliquez de nouveau sur Continuer. Un dossier sera créé dans le menu de démarrage. Pour modifier son nom, il vous suffira de modifier celui du logiciel qui est affiché dans la boite de texte.
- Vous avez aussi la possibilité de choisir de ne pas créer de dossier dans le menu de démarrage en cochant l'option intitulée Ne pas créer de dossier dans le menu de démarrage. Celle-ci se trouve au bas de la fenêtre du dialogue d'installation.
-
7Cochez l'option Créer un raccourci sur le bureau. Cliquez sur le bouton Continuer. Un raccourci s'affichera sur le bureau de votre ordinateur après l'installation du programme. Il vous suffira de laisser cette option décochée si vous ne voulez encombrer votre bureau, puis cliquez de nouveau sur Continuer.
-
8Cliquez sur Installer CrystalDiskInfo. Le processus d'installation de l'application débutera. Il devrait durer moins d'une minute.
-
9Démarrez CrystalDiskInfo. Lorsque le processus d'installation se terminera, vérifiez que la case intitulée Démarrer CrystalDiskInfo soit cochée, puis laissez l'application s'exécuter automatiquement. Si vous n'avez pas coché cette option, vous devrez doublecliquer le raccourci du programme sur votre bureau ou dans le dossier où il est installé pour qu'il s'exécute.
-
10Choisissez le disque à inspecter. Tous les disques connectés à votre système sont affichés en haut de la fenêtre de l'application. Cliquez sur l'icône représentant le disque SSD dont vous voulez vérifier l'intégrité et inspectez le compte-rendu affiché au-dessous de Intégrité. Le terme Bon état suivi d'un taux d'intégrité élevé vous confirmera le bon état de votre disque. Le taux le plus proche de 100 % sera bien sûr le meilleur.
- L'affichage en rouge du message Attention ! vous indiquera que des secteurs sont défectueux sur votre disque SSD. Ces disques, comme toutes les mémoires de technologie flash, sont caractérisés par un nombre maximum de cycles de lecture et réécriture pour chaque secteur. Si certains secteurs de l'unité dépassent ce nombre fatidique, il arrivera un moment où ils ne pourront plus mémoriser d'information et le disque pourrait devenir complètement défectueux dans un délai relativement proche. Afin de maintenir l'intégrité de vos informations, des mesures ont été prises par les constructeurs pour déplacer automatiquement le contenu des secteurs atteignant ce nombre limite de cycles de réécritures, mais ceci se traduit dans le temps par une perte de capacité de l'unité.
Publicité
Méthode 2
Méthode 2 sur 2:Vérifier un SSD sur un Mac
-
1
-
2Cliquez sur Applications. Ce bouton se situe dans la colonne de gauche de la fenêtre de Finder.
-
3Doublecliquez sur le dossier intitulé Utilitaires. Il s'agit d'un dossier de couleur bleue placé dans la partie inférieure de la fenêtre. Il est reconnaissable à une image représentant un tournevis et une clé anglaise.
-
4Doublecliquez sur Utilitaire de disques. Cette application est symbolisée par une icône représentant un stéthoscope posé sur un disque dur. Elle a pour rôle d'inspecter les disques installés sur votre Mac et de vous rendre compte de leur état.
-
5Sélectionnez le disque SSD à inspecter. Tous les disques connectés à votre ordinateur seront listés dans la barre latérale de gauche de la fenêtre de l'application. Choisissez celui au sujet duquel vous voulez obtenir des informations.
-
6Cliquez sur S.O.S.. Cet onglet, symbolisé par un stéthoscope, se trouve en haut de l'écran. Vous verrez s'afficher un dialogue où il vous sera demandé de confirmer le démarrage de l'application S.O.S. sur le disque que vous venez de sélectionner.
-
7Cliquez sur Démarrer. Ce bouton se trouve dans le coin inférieur droit du dialogue de confirmation.
-
8Cliquez sur Continuer. Si vous lancez S.O.S. sur le disque de démarrage de votre système, celui-ci sera temporairement désactivé et les applications en cours d'exécution ne répondront plus jusqu'à ce que l'inspection du média soit complètement terminée.
-
9Cliquez sur Afficher les détails. Vous verrez s'afficher un rapport énonçant tous les problèmes rencontrés sur le disque qui vient d'être vérifié. Les messages les plus critiques seront affichés en rouge et vous informeront qu'un défaut a été effectivement constaté sur le disque. Un résumé succinct s'affichera dans la fenêtre des conclusions, vous informant, s'il y a lieu, de la nécessité de remettre en en état votre disque SSD.
-
10Cliquez sur Terminé. Ce bouton de couleur bleue est situé dans le coin inférieur droit de la fenêtre des conclusions de S.O.S. Ceci aura pour effet de fermer la fenêtre de l'utilitaire de vérification des disques.Publicité
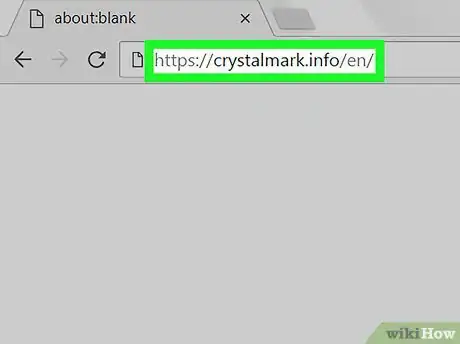
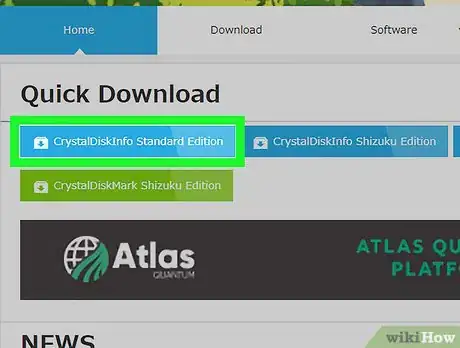
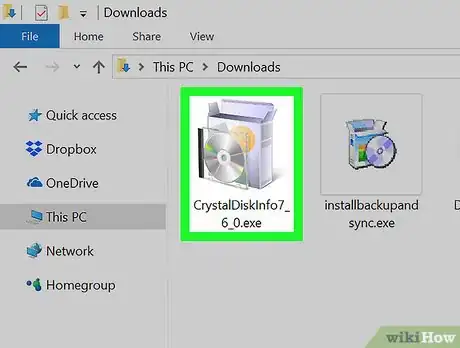
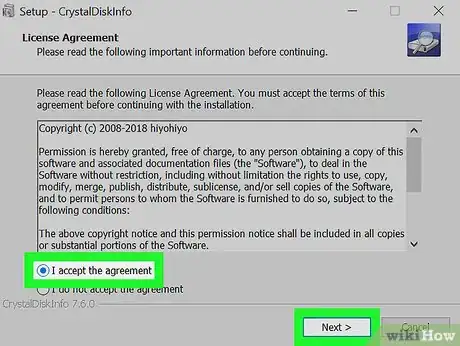
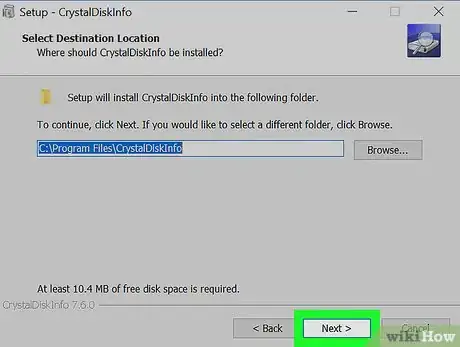
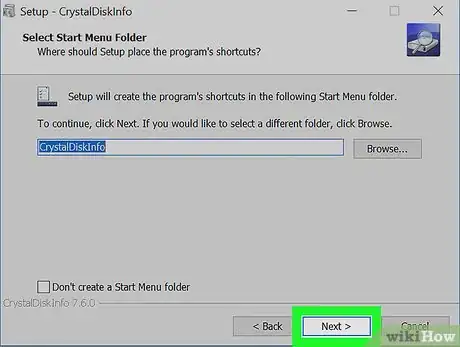
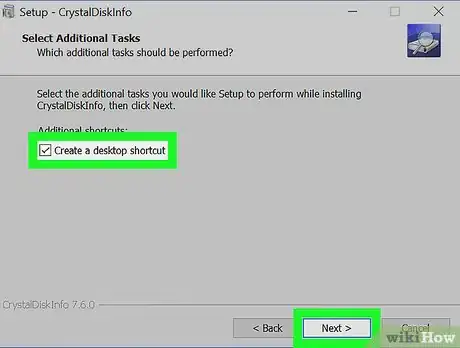
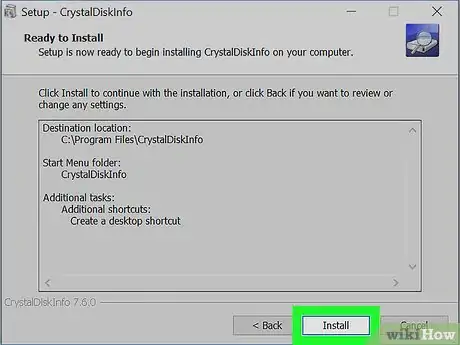
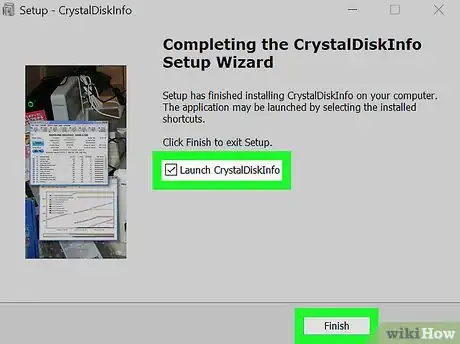
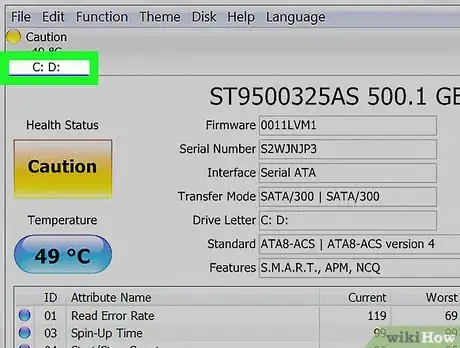
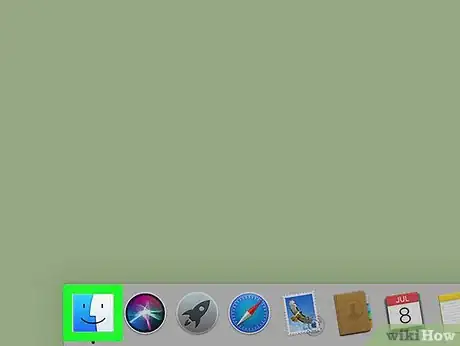

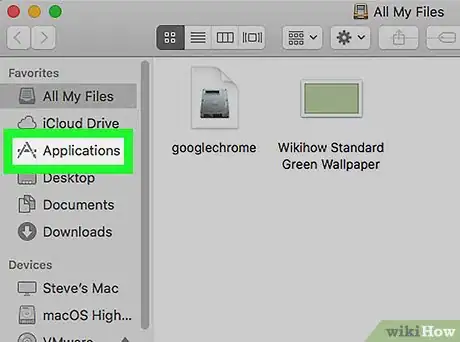
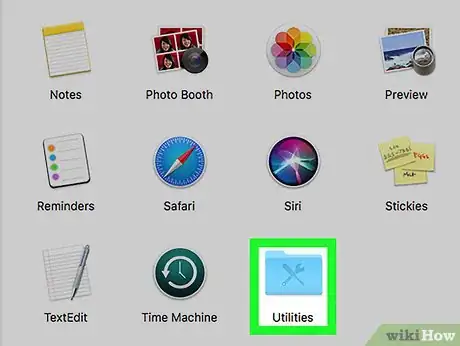
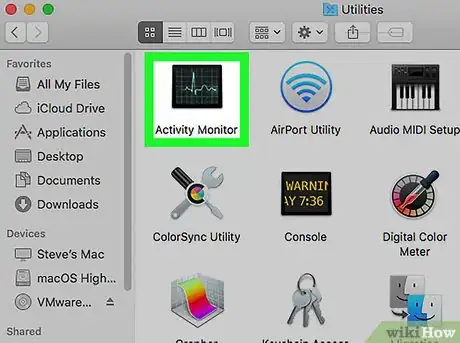
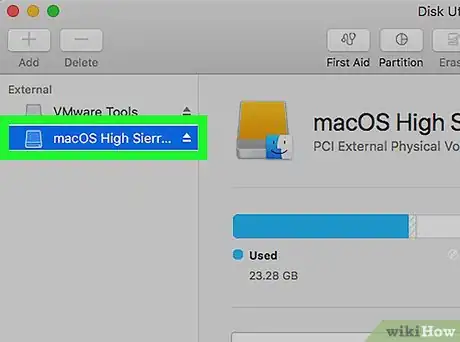
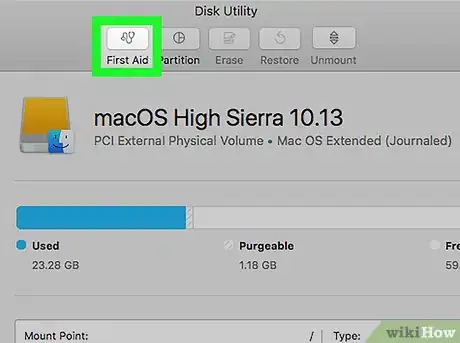
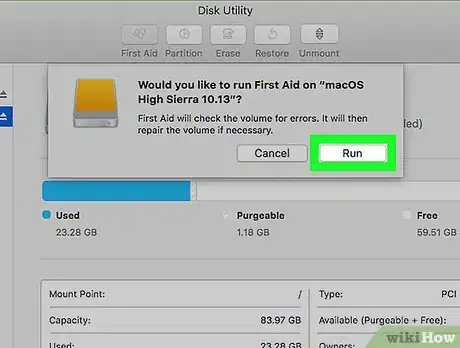
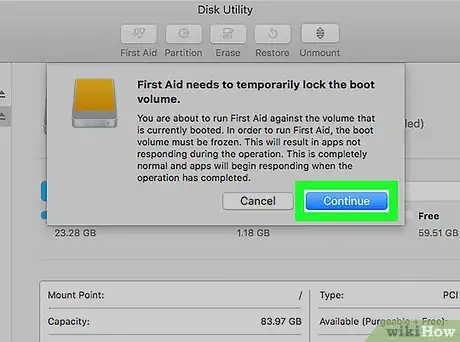
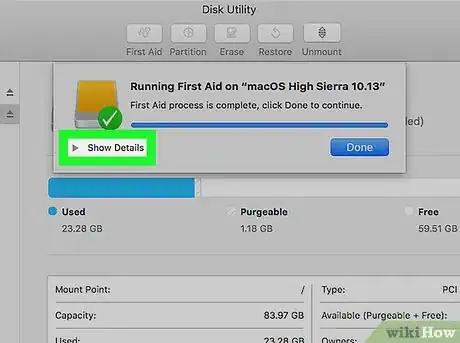
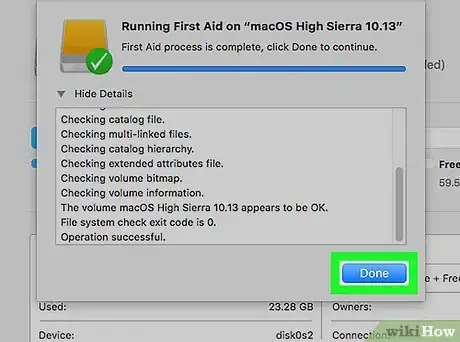


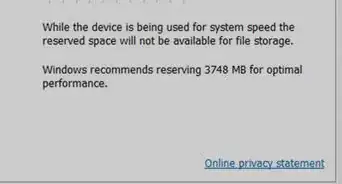


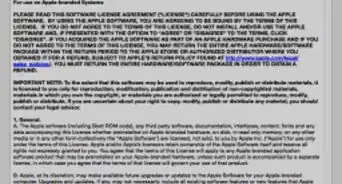
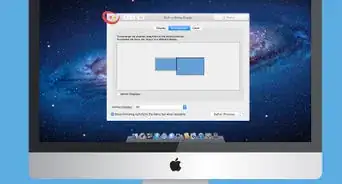

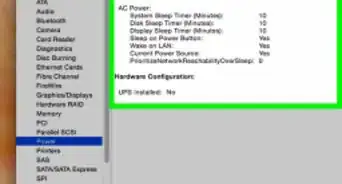



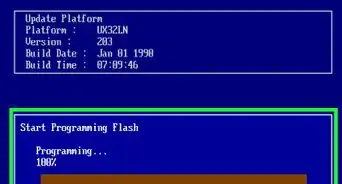



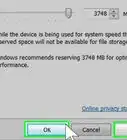


L'équipe de gestion du contenu de wikiHow examine soigneusement le travail de l'équipe éditoriale afin de s'assurer que chaque article est en conformité avec nos standards de haute qualité. Cet article a été consulté 12 751 fois.