Cet article a été rédigé avec la collaboration de nos éditeurs(trices) et chercheurs(euses) qualifiés(es) pour garantir l'exactitude et l'exhaustivité du contenu.
L'équipe de gestion du contenu de wikiHow examine soigneusement le travail de l'équipe éditoriale afin de s'assurer que chaque article est en conformité avec nos standards de haute qualité.
Cet article a été consulté 2 867 fois.
Au fil des heures, et parfois moins, il est facile de se retrouver sur son écran d'ordinateur (PC, Mac) avec des dizaines de fenêtres ouvertes, vous ne retrouvez plus rien : il est temps de faire le ménage. Le travail multitâche est sympathique, encore faut-il bien le gérer. Fort heureusement, sous Windows 11, Windows 10 et macOS, il existe des raccourcis clavier et des fonctionnalités qui permettent de mieux voir ce que vous faites à l'écran, de mieux afficher telles ou telles fenêtres.
Étapes
Méthode 1
Méthode 1 sur 3:Sous Windows 10
-
1Utilisez la fonction Affichage des tâches (). Elle permet d'afficher très simplement et très rapidement à l'écran toutes les fenêtres ouvertes. L'icône de l'Affichage des tâches est présente par défaut dans votre barre des tâches. Elle figure un rectangle et deux moitiés accotés à un potentiomètre.
- Si le bouton Affichage des tâches n'est pas d'office dans la barre des tâches, faites un clic droit sur cette barre des tâches, puis sélectionnez Afficher le bouton Applications actives. En faisant la combinaison ⊞ Win+⇥, vous obtenez le même résultat.
- Si vous avez créé des Bureaux virtuels sur lesquels tournent des applications différentes, cliquez en haut sur le Bureau qui vous intéresse et toutes les fenêtres de l'application apparaitront… et elles seules !
-
2Choisissez un mode d'affichage des fenêtres. Sous Windows, il est possible de choisir le mode d'affichage, il y en a trois : en cascade, empilées ou côte à côte. Faites un clic droit sur la barre des tâches, puis sélectionnez une des trois façons d'afficher les fenêtres ouvertes.
- Sélectionnez Cascade pour superposer toutes les fenêtres ouvertes en ne laissant visibles que les titres des fenêtres.
- Sélectionnez Afficher les fenêtres empilées pour faire apparaitre les fenêtres dans des colonnes. Le nombre de ces dernières dépend bien sûr de la quantité de fenêtres ouvertes.
- Si vous sélectionnez Afficher les fenêtres côte à côte, les fenêtres seront aussi alignées, mais cette fois horizontalement et non plus verticalement comme précédemment.
-
3Utilisez Commande+⇥ pour changer d'application. Ce raccourci est très pratique pour voir quelles sont les applications ouvertes sur votre écran. Si vous relâchez la touche ⇥, l'autre restant enfoncée, la liste des applications actives reste à l'écran.
- Pour passer d'une fenêtre ouverte à l'écran à l'autre, servez-vous toujours de la combinaison Alt+⇥. Quand la fenêtre voulue s'affiche, relâchez les touches.
-
4Visualisez les processus en cours avec le Gestionnaire des tâches. Cet utilitaire permet de voir les applications et les services qui fonctionnent en direct comme en tâche de fond. Le Gestionnaire s'exécute rapidement en faisant la combinaison de touches Contrôle+Maj+Echap, ou en faisant un clic droit sur la barre des tâches et en sélectionnant Gestionnaire des tâches.
- Il est possible qu'à l'ouverture du Gestionnaire des tâches, tout n'apparaisse pas. Pour avoir un aperçu complet de ce qui tourne sur votre PC, cliquez en bas à gauche sur la flèche Plus de détails.
- Les applications apparaissant dans la première colonne de l'onglet Processus sont celles qui sont ouvertes, que les fenêtres soient de taille standard ou réduite.
Publicité
Méthode 2
Méthode 2 sur 3:Sous Windows 11
-
1Utilisez l'Affichage des tâches pour voir les fenêtres. Son icône, visible dans la barre des tâches, est constituée de deux carrés se chevauchant, l'un blanc et l'autre gris. Comme le nom l'indique, avec lui, vous pouvez voir toutes les fenêtres ouvertes sur l'écran. Plus rapide est l'ouverture de l'Affichage des tâches en faisant la combinaison de touches ⊞ Win+⇥.
- Si le bouton Affichage des tâches n'apparait pas dans la barre des tâches, faites un clic droit sur celle-ci, puis sélectionnez Paramètres de la barre des tâches. Là, basculez l'interrupteur de la position Off à la position On.
- Si vous avez créé divers Bureaux virtuels pour sérier vos applications, ils apparaitraient au bas de l'Affichage des tâches. Et pour accéder à l'un d'eux, il suffirait de cliquer sur le Bureau en question [1] !
-
2Placez le curseur de la souris sur les icônes de la barre des tâches. Sous Windows 11, quand une application est ouverte, son icône est présente dans la barre des tâches et est soulignée d'un petit trait. En passant le curseur de la souris sur l'une d'entre elles, vous avez un aperçu, sous forme de petites vignettes, des fenêtres ouvertes dans cette application. Dès lors, pour afficher en grand une de ces fenêtres, cliquez sur sa vignette.
- Il suffit de placer le curseur de la souris sur l'icône de l'Affichage des tâches pour avoir un aperçu de tous les Bureaux actifs. De là, vous accédez rapidement à tel ou tel Bureau en cliquant sur sa vignette.
-
3Utilisez Commande+⇥ pour changer d'application. Ce raccourci est très pratique pour voir quelles sont les applications ouvertes sur votre écran. Si vous relâchez la touche ⇥, l'autre restant enfoncée, la liste des applications ouvertes reste à l'écran.
- Pour passer d'une fenêtre ouverte à l'écran à l'autre, servez-vous toujours de la combinaison Alt+⇥. Quand la fenêtre voulue s'affiche, relâchez les touches.
-
4Visualisez les processus en cours avec le Gestionnaire des tâches. Cet utilitaire permet de voir les applications et les services qui fonctionnent en direct comme en tâche de fond. L'ouverture du Gestionnaire peut se faire par la combinaison de touches Contrôle+Maj+Echap, ou en faisant un clic droit sur la barre des tâches et en choisissant Gestionnaire des tâches dans le menu contextuel.
- Il est possible qu'à l'ouverture du Gestionnaire des tâches, tout n'apparaisse pas. Pour avoir un aperçu complet de ce qui tourne sur votre PC, cliquez en bas à gauche sur la flèche Plus de détails.
- Les applications apparaissant dans la première colonne de l'onglet Processus sont celles qui sont ouvertes, que les fenêtres soient de taille standard ou réduite.
Publicité
Méthode 3
Méthode 3 sur 3:Sous macOS
-
1Servez-vous de Mission Control. Cet utilitaire natif des ordinateurs Apple vous permet d’obtenir un aperçu de toutes vos fenêtres ouvertes [2] . Si vous avez créé des Bureaux supplémentaires (ou espaces), ceux-ci seraient visibles en haut de l'écran de Mission Control. Cliquez sur le Bureau qui vous intéresse. Pour ouvrir Mission Control, vous avez plusieurs possibilités.
- Sur le clavier, appuyez simplement sur la touche de Mission Control : c'est la touche F3 en haut du clavier. La touche est évocatrice, 3 petits rectangles dans un grand !
- Avec un MacBook, sur le pavé tactile, faites un balayage à trois ou quatre doigts vers le haut.
- Avec un MacBook doté de la Touch Bar, appuyez sur l'icône avec trois rectangles.
- Avec une souris Magic Mouse, faites un double toucher rapproché sur l'avant de la souris avec 2 doigts.
- Au clavier, faites la combinaison Ctrl+↑.
- Dans le dossier Applications, doublecliquez sur l'icône de Mission Control.
-
2Utilisez Commande+⇥ pour changer d'application. Ce raccourci est très pratique pour voir quelles sont les applications ouvertes sur votre écran. Si vous relâchez la touche ⇥, l'autre restant enfoncée, la liste des applications ouvertes reste à l'écran [3] .
- Dans cette liste d'applications, pour passer de l'une à l'autre, maintenez la touche Commande enfoncée et servez-vous des flèches de navigation du clavier (vers la droite ou la gauche). Une fois l'application sélectionnée, relâchez la touche Commande.
-
3Exécutez la fonction Forcer à quitter pour quitter une application. Cette fonction, sous macOS, est bien pratique. Cependant, elle ne permet pas de voir les fenêtres ouvertes, simplement les applications ouvertes, et si vous n'utilisez plus l'une d'elles, vous allez pouvoir la fermer en un clic [4] . L'exécution de Forcer à quitter est simple : faites la combinaison de touches Commande+Alt+Echap.
- Pour la fermeture d'un programme, cliquez sur son nom, puis sur le bouton bleu Forcer à quitter.
-
4Prenez connaissance de l'activité de votre Mac. Pour voir comment se comportent vos applications ouvertes et de quoi il retourne avec les tâches de fond, servez-vous du moniteur d'activité. Entre autres renseignements, vous pourrez savoir la mémoire vive utilisée, l'énergie consommée, les octets lus ou écrits... [5] Pour ouvrir Moniteur d'activité, ouvrez le dossier Applications de votre disque dur, puis le dossier Utilitaires et là, doublecliquez sur Moniteur d'activité.
- Moniteur d'activité vous permettra d'en apprendre plus sur les applications ouvertes et visibles à l'écran, mais également sur celles qui travaillent en tâche de fond, sans fenêtre donc.
- Si vous cliquez sur les onglets du haut (il y en a 5), vous en apprendrez plus sur la consommation d'énergie des applications et autres fonctions en service, sur l'activité du disque dur, etc., tout en temps réel.
Publicité
Conseils
- Si vous voulez mettre sur le même plan, sous forme d'onglets en fait, toutes les fenêtres ouvertes d'une même application, cliquez en haut, dans la barre générale des menus, sur le menu Fenêtre, puis sélectionnez Fusionner toutes les fenêtres. Avec un navigateur, vous pouvez ouvrir un onglet dans sa propre fenêtre en cliquant sur le menu Fenêtre, puis en sélectionnant Placer l'onglet dans une nouvelle fenêtre.
- Sous macOS, pour fermer toutes les fenêtres d'un même programme en une seule fois, faites au clavier la combinaison Commande+Alt+W.
- Sous Windows 11, il est possible de gérer le comportement du raccourci Alt+⇥ en allant dans Paramètres, puis Système. Sélectionnez Multitâche et enfin Alt+Tab : servez-vous de la liste déroulante.
Références
- ↑ https://support.microsoft.com/fr-fr/windows/multiple-desktops-in-windows-11-36f52e38-5b4a-557b-2ff9-e1a60c976434
- ↑ https://support.apple.com/fr-fr/HT204100
- ↑ https://support.apple.com/guide/mac-help/work-with-app-windows-mchlp2469/12.0/mac/12.0
- ↑ https://support.apple.com/fr-fr/HT201276
- ↑ https://support.apple.com/fr-fr/guide/activity-monitor/welcome/mac
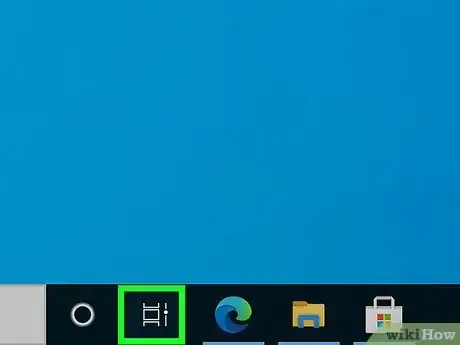
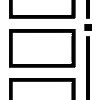
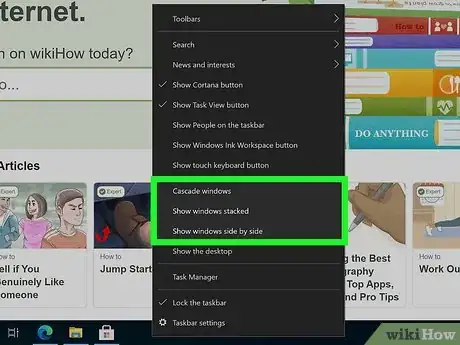

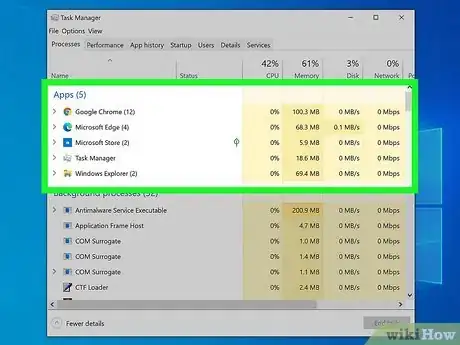
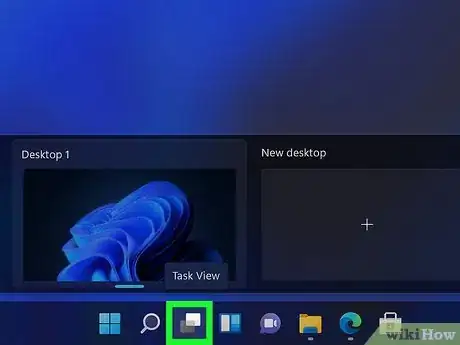
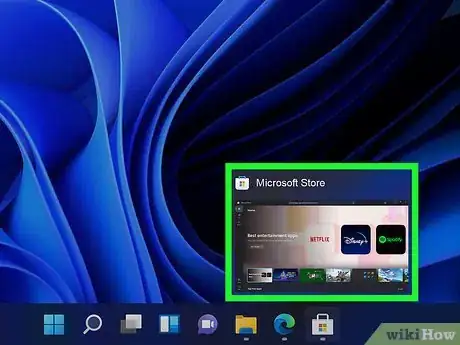

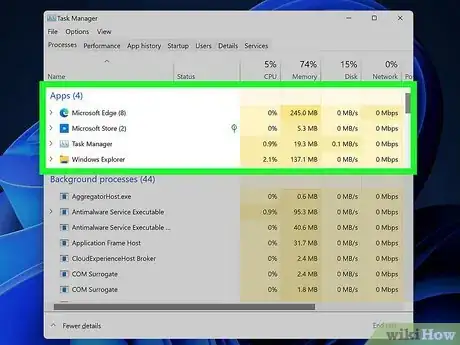
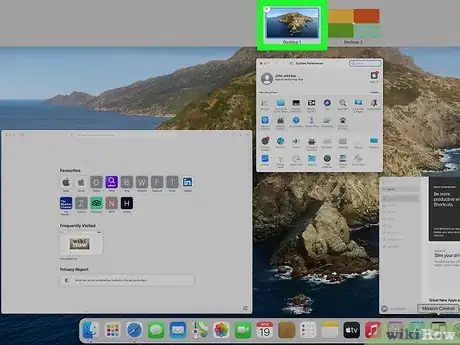
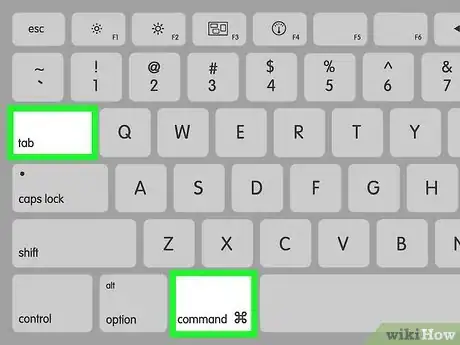
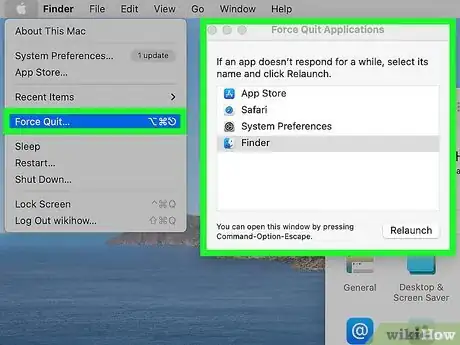
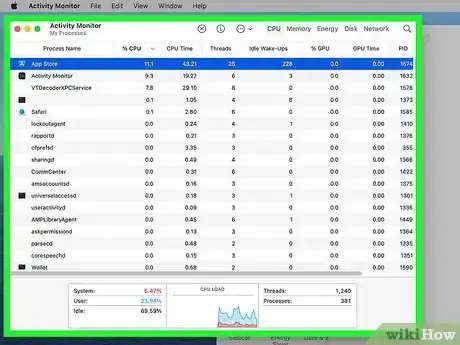



















L'équipe de gestion du contenu de wikiHow examine soigneusement le travail de l'équipe éditoriale afin de s'assurer que chaque article est en conformité avec nos standards de haute qualité. Cet article a été consulté 2 867 fois.