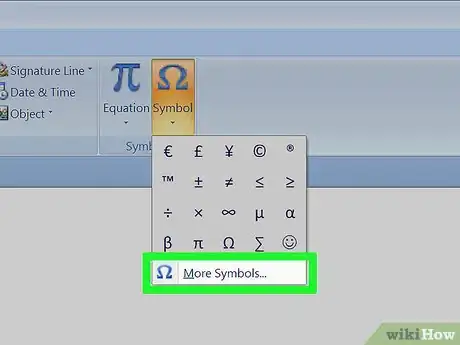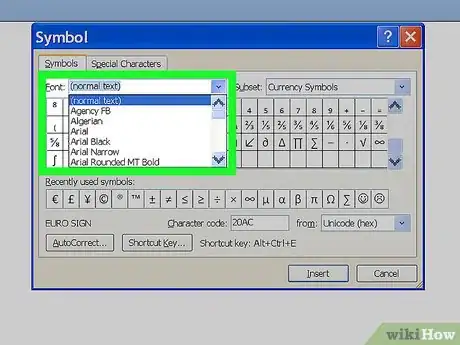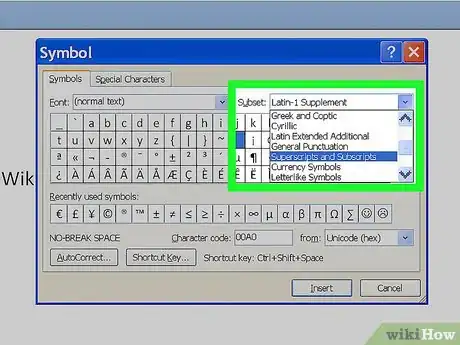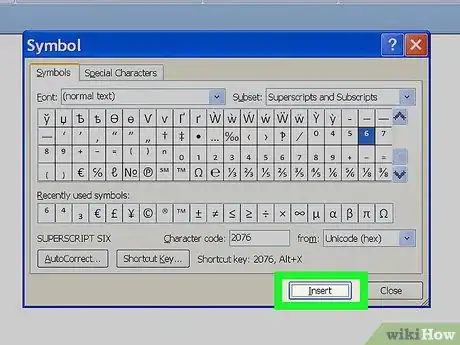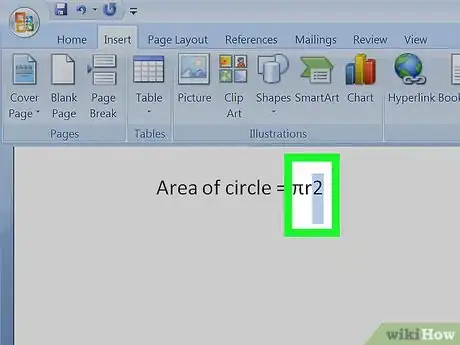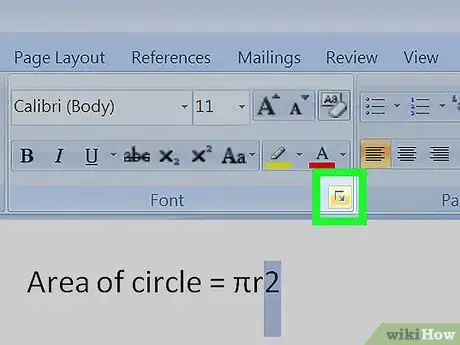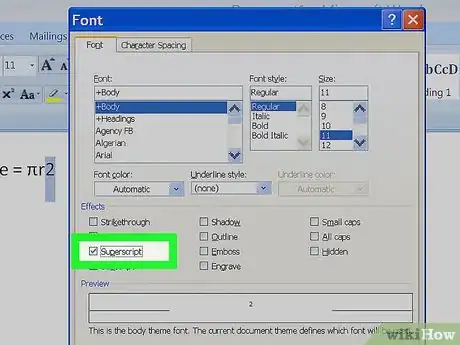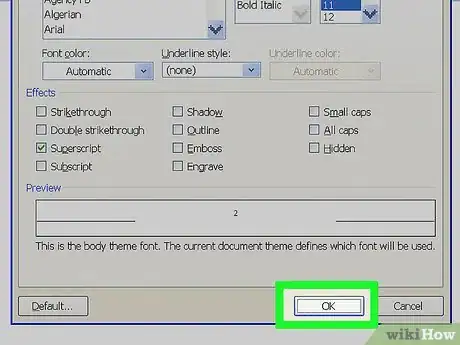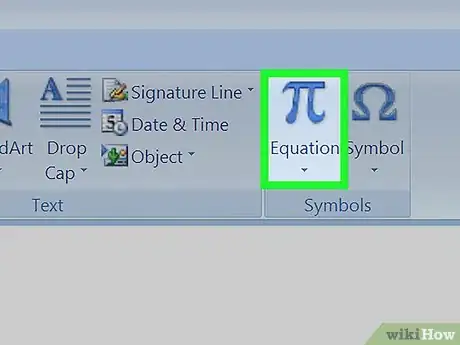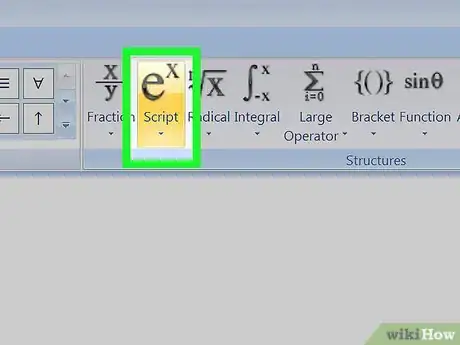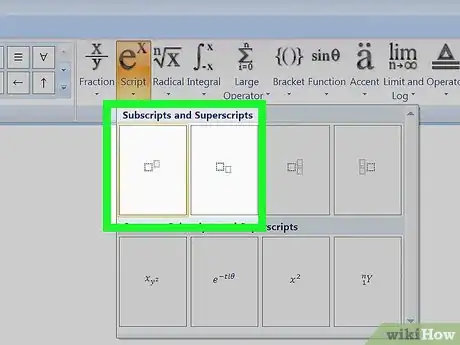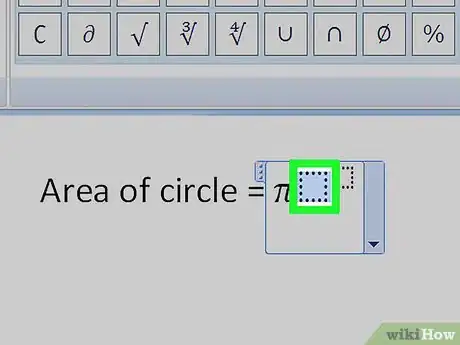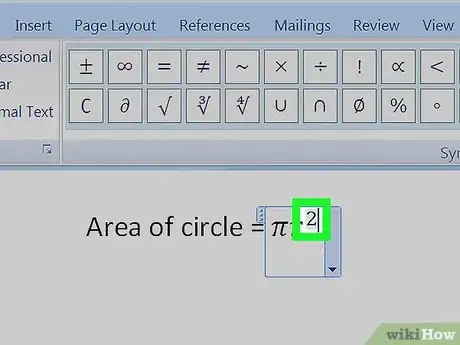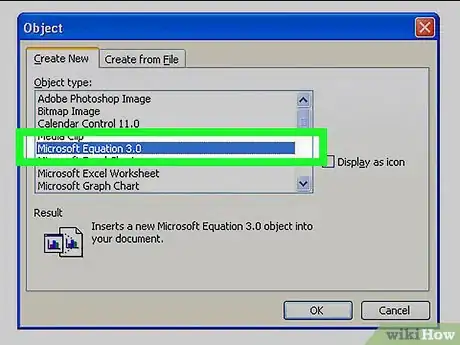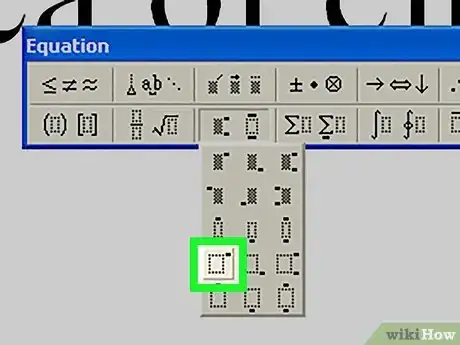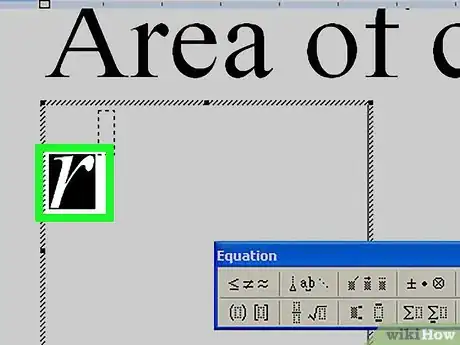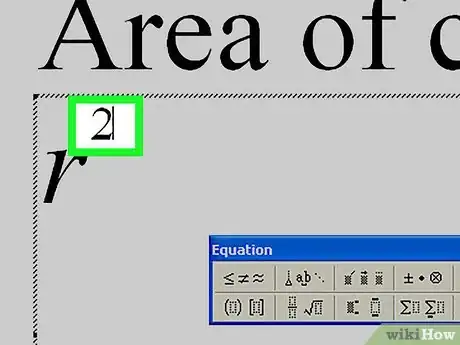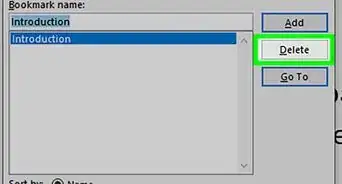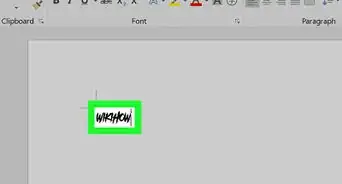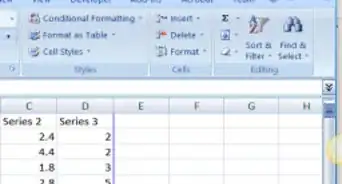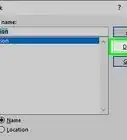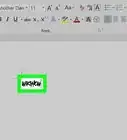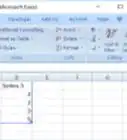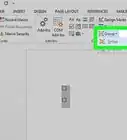This article was co-authored by wikiHow staff writer, Jack Lloyd. Jack Lloyd is a Technology Writer and Editor for wikiHow. He has over two years of experience writing and editing technology-related articles. He is technology enthusiast and an English teacher.
This article has been viewed 669,939 times.
Learn more...
Exponents are superscripted numbers or variables (single letters) showing what power a number has been raised to; that is, how many times it is used as a factor in multiplying it by itself. (Raising 5 to the third power means using it as a factor 3 times in multiplying it by itself, or 5 x 5 x 5 = 125.) You can add exponents to Microsoft Word in 1 of several ways: as symbols, as text formatted with the Font dialog, or with the Equation Editor. Following are instructions for adding exponents using each method.
Steps
Adding Exponents as Symbols
-
1Open the Symbol dialog. Word lets you insert special symbols into your text through the Symbol dialog. How you open the dialog depends on your version of Word.
- For Word 2007 and later, which use the ribbon interface, click the Symbol button (which displays the Greek letter omega) in the Symbols section of the Insert ribbon tab. Select "More Symbols" at the bottom of the popup menu of commonly used symbols to display the Symbol dialog.
- For Word 2003 and earlier, select "Symbol" from the "Insert" menu.
-
2Choose the font you want to display the exponent in. In most cases, you'll want to display the exponent in the same font as the rest of the text, so you can leave the setting "(normal text)" in the Font dropdown alone. If you want to display the exponent in a different font, click the down arrow button at the right of the dropdown and select the font you desire from the list.
- Be aware that not all fonts include superscripted numbers or letters. If the font you're using for your primary text doesn't support the exponent you want to add, you'll have to choose a font that supports the exponent.
Advertisement -
3Choose the exponent you want to display. You can scroll to the exponent using the scroll bar on the right of the character display, or you can select one of these options from the Subset dropdown menu: "Latin-1 Supplement" (or simply "Latin-1") or "Superscripts and Subscripts." The available numeric exponents are "1," "2," and "3," and a superscripted "n" is available to represent an exponent variable. Click on the superscript character to select it.
-
4Insert the exponent in your text. Click the Insert button at the bottom of the Symbol dialog. This will close the dialog and insert your exponent in the text at the point of your cursor.
- In Word 2007 and later, after you select an exponent, it will appear in the Recently Used Symbols display at the bottom of the Symbols dialog page. If you want to use the exponent again, you can select it from this location.
- You can also insert the exponent by using the shortcut key for that exponent. When you select an exponent, the Symbol dialog displays a shortcut key of "Alt" followed by a letter or 4-digit combination. By pressing the "Alt" key and entering this combination, you can display the exponent without displaying the Symbol dialog. (Older versions of Word may not display a shortcut key for some exponents.) You can also create or modify a shortcut key by using the Shortcut Key button.
Adding Exponents Using the Font Dialog
-
1Select the text you want to format as an exponent. Place your cursor in front of the number or letter you want to format as superscript (an exponent), then hold down your left mouse button and drag the cursor over the text to highlight it.
-
2Access the Font dialog. The Font dialog not only lets you change the font and point size of your text, but it also lets you format the text in a number of ways, including making it into an exponent. How you access the Font dialog depends on your version of Word.
- For Word 2007 and later, click the diagonal down arrow button at the right of the Font section in the Home ribbon tab.
- For Word 2003 and earlier, select "Font" from the "Format" menu.
- Your highlighted text will be displayed in the Preview window.
-
3Check the "Superscript" box in the Effects section. The text in the Preview window will appear small and raised.
-
4Click "OK." This closes the Font dialog and displays your selected text as superscript.
- In addition to representing mathematical exponents, you can use this method to represent ionic charge, which is written as raised plus or minus signs (with either a number denoting how many electrons were gained or lost or with a sign for each extra or missing electron) after the chemical symbol. Do not use superscript numbers to represent multiple atoms of an element in a molecule; for that, use subscript numbers.
- Instead of typing the text you want to superscript first, you can bring up the Font dialog, check "Superscript," click "OK," and then type your text. If you do this, you must bring up the Font dialog box after typing your superscripted text and uncheck "Superscript" to turn this feature off.
Adding Exponents With the Equation Editor (Word 2007 and later)
-
1Open the Equation Editor. Click the Equation button (which displays the Greek letter pi) in the Symbols section of the Insert ribbon tab. Select the "Insert New Equation" option at the bottom of the dropdown menu.
- You can open the editor from a new or existing document, but the Equation Editor is available only in Word's XML-based .docx or .dotx formats.
-
2Select the Script option from the Structures section of the Design tab. This option button displays an "e" raised to the power of "x." Clicking the option button displays a dropdown menu with headings labeled "Subscripts and Superscripts" and "Common Subscripts and Superscripts."
-
3Select the first option under "Subscripts and Superscripts." This option displays a larger dashed-line rectangular box with a smaller, raised rectangular box to its right. Selecting this option displays a similar pair of boxes in the Equation field on the document page.
-
4Enter the number or variable (base) to be raised to a power. Enter the value of the base in the larger box to the left using your keyboard. If you enter a letter for a variable, it will automatically be displayed in italics.
-
5Enter the number or variable for the exponent. Enter this value in the smaller box to the right using your keyboard. If you enter a letter for a variable, it will automatically be displayed in italics.
- You can also enter the base and exponent in the Equation field entirely from the keyboard by typing first the base, then the caret (^) symbol, then the exponent. When you hit Enter, closing the Equation field, the caret will disappear and the exponent will appear as a superscript.
- The Equation Editor in Word 2007 and later treats equations as Word text, with the Equation Editor using a special math font.
Adding Exponents With the Equation Editor (Word 2003 and earlier)
-
1Open the Equation Editor. Click "Object" on the "Insert" menu. Select the "Create New" option from the Insert Object dialog box, then select "Microsoft Equation 3.0."
-
2Click the Exponent button on the bottom row of the Equation toolbar. This will display a template with a space for the base and a space for the exponent.
-
3Enter the value of the base. Enter this value in the larger box to the left using your keyboard.
-
4Enter the value of the exponent. Enter this value in the smaller box to the right.
- The Equation Editor in Word 2003 and earlier treats equations as objects, rather than text, but you can change the font and its size, format, and position as you would regular text.
Warnings
- Although Word offers several ways to create exponents and superscripts, they are considered special characters. Not all fonts will support exponents, and Word text with exponents copied into other applications may not display the exponent correctly. If there's any doubt as to whether the exponent will display, you can write the exponent as a regular number, preceded by a caret. (The Equation Editor in Word 2007 or later will convert exponents created with it to this format. Click on the equation with the exponent to be converted to display the Equation field, then click the down arrow button at the lower right. Select Linear from the Equation Options dropdown menu.)⧼thumbs_response⧽
References
- Rodney Ruff, Omaha, NE; longtime Microsoft Word user