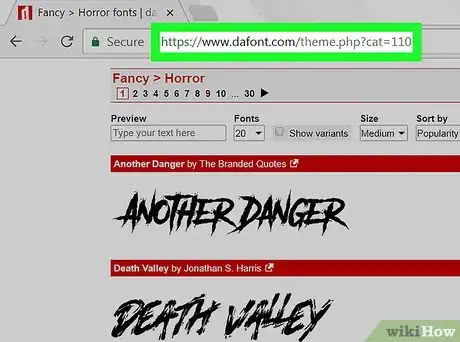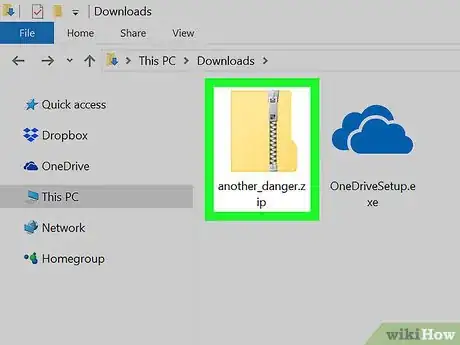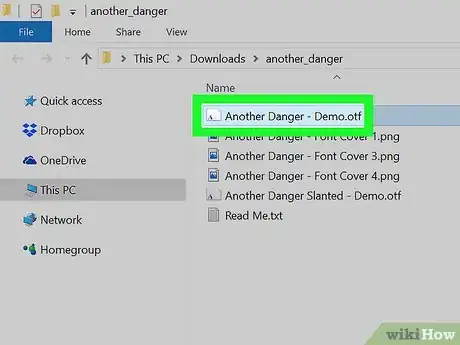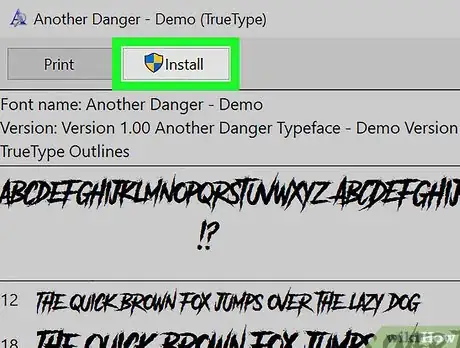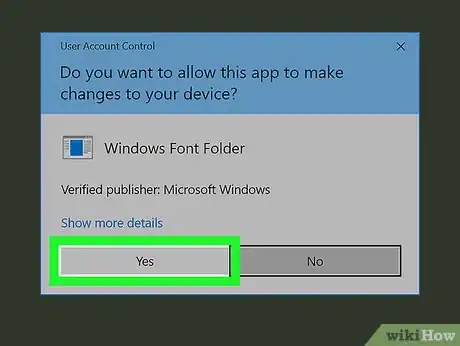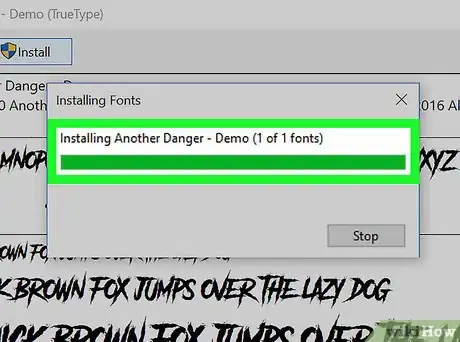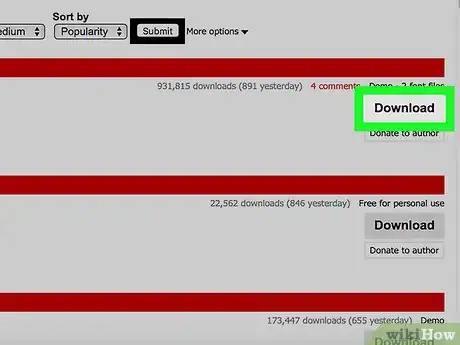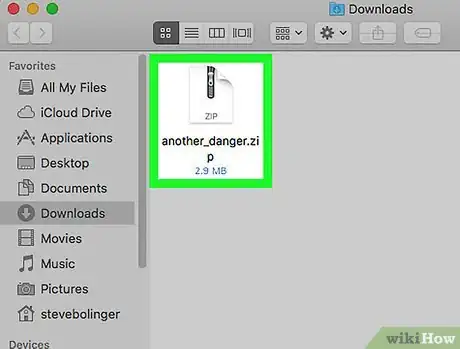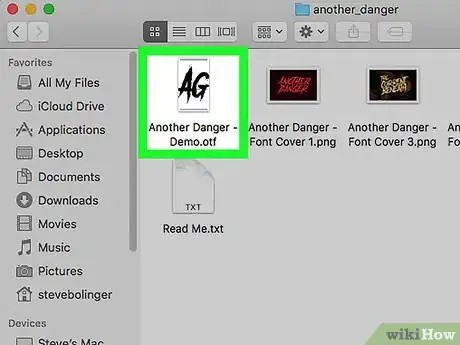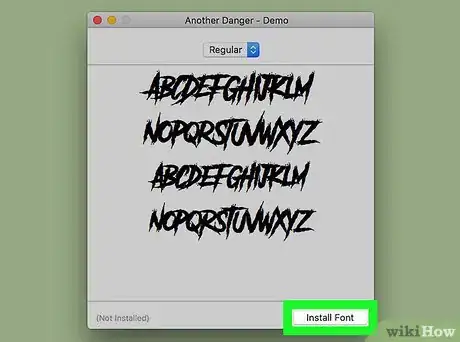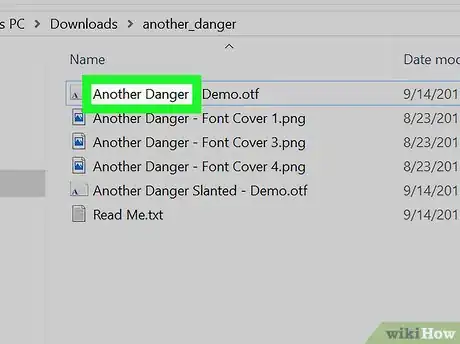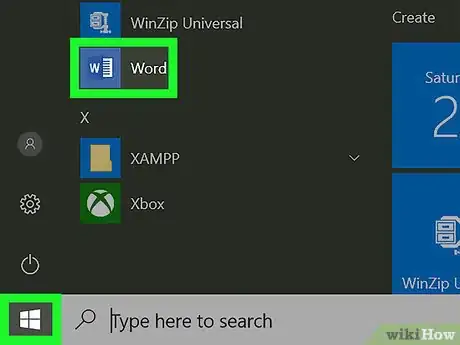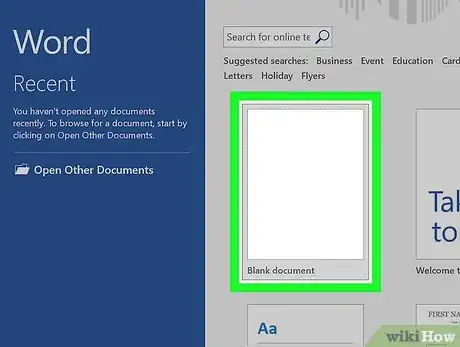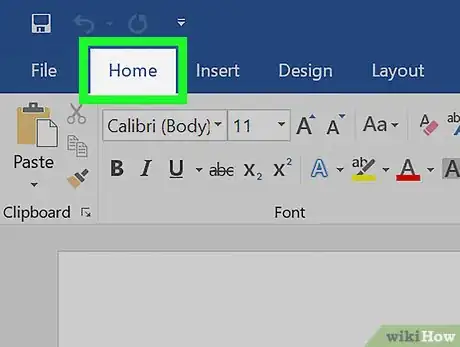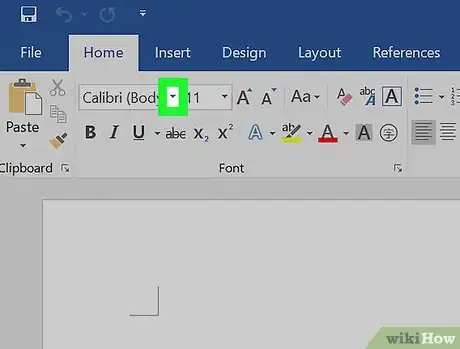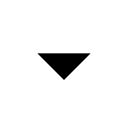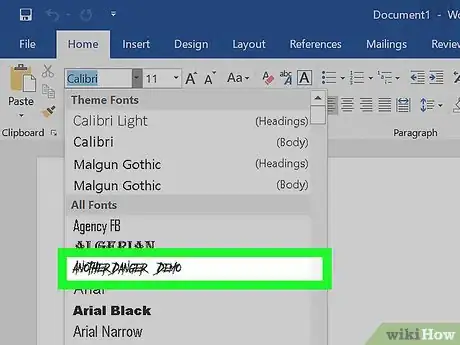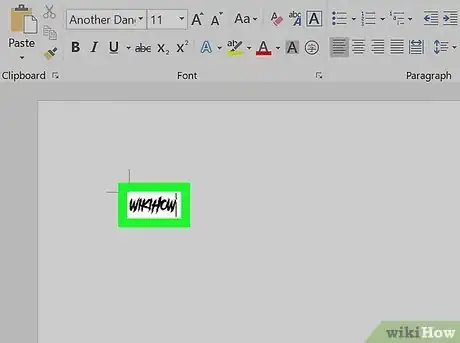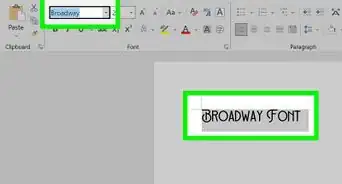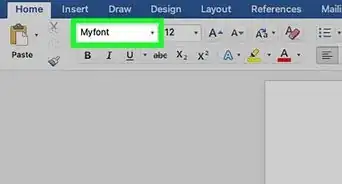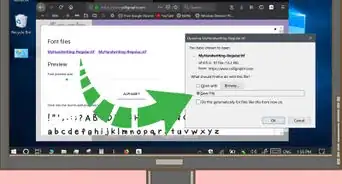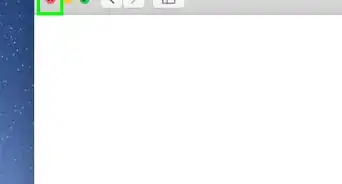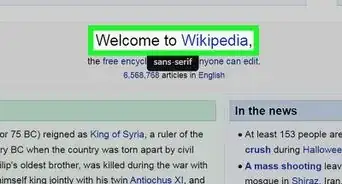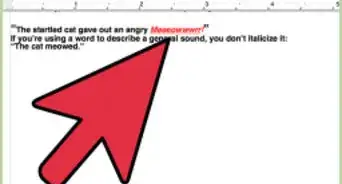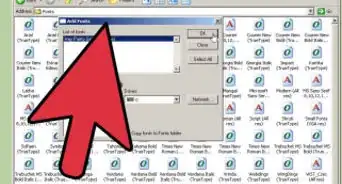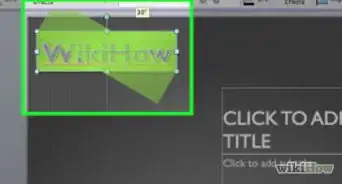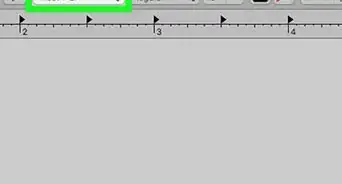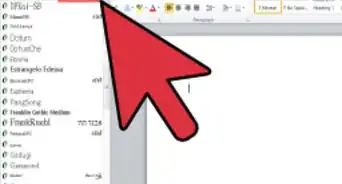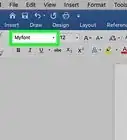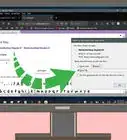This article was co-authored by wikiHow staff writer, Jack Lloyd. Jack Lloyd is a Technology Writer and Editor for wikiHow. He has over two years of experience writing and editing technology-related articles. He is technology enthusiast and an English teacher.
The wikiHow Tech Team also followed the article's instructions and verified that they work.
This article has been viewed 1,721,088 times.
Learn more...
This wikiHow teaches you how to install a font on your Windows or Mac computer in order to use the font in Microsoft Word.
Steps
On Windows
-
1Download the font from a trusted website. Fonts are a common way to transmit viruses, so take care to only download fonts from trusted sources, and avoid any fonts that come in EXE format. Fonts typically come packed into ZIP files, or in TTF or OTF format. A few of the more popular font sites include the following:
- dafont.com
- fontspace.com
- fontsquirrel.com
- 1001freefonts.com
-
2Extract the font file if necessary. If your font downloads in a ZIP folder, double-click the folder, then click Extract at the top of the window, click Extract all, and click Extract at the bottom of the window.
- Skip this step if the font downloads in TTF or OTF format, not in a ZIP folder.
Advertisement -
3Double-click the font file. Doing so will open the font in a preview window.
-
4Click Install. It's at the top of the preview window.
-
5Click Yes if prompted. Since installing a font requires administrator permissions, you may be prompted to confirm this step.
- If you aren't on an administrator account, you can't install a font.
-
6Wait for the font to install. This will usually only take a few seconds. Once the font is installed on your computer, it will be accessible by any programs which use system fonts, including Microsoft Word.
On Mac
-
1Download a font. There are tons of sites that host font files that you can download for free (for home use). MacOS supports both OTF and TTF font formats, which are two of the most common font types. Some of the more popular font sites include the following:
- dafont.com
- fontspace.com
- fontsquirrel.com
- 1001freefonts.com
-
2Extract the font file if necessary. Since most font files download in a ZIP folder, you'll need to unzip the folder by double-clicking it and waiting for the extracted folder to open.
- Skip this step if your font downloads as a TTF or OTF file, not a ZIP folder.
-
3Double-click the font file. Doing so will bring up a preview window.
-
4Click Install Font. It's at the top of the preview window. This will install your font for all text-based programs on your Mac, thus making it usable with Microsoft Word.[1]
Accessing the Font in Word
-
1Note the installed font's name. Since fonts in Word are listed in alphabetical order, you'll need to know the first few letters of your font in order to find it.
-
2Open Microsoft Word. Its app icon resembles a white "W" on a dark-blue background.
- If Microsoft Word was already open, close it and then re-open it. Failing to do this may prevent your font from showing up until you restart Word.
-
3Click Blank document. You'll find this option in the upper-left side of the launch page. Doing so opens a new Word document.
-
4Click the Home tab. It's at the top of the Word window.
-
5
-
6Find your new font. Scroll through the drop-down menu until you find your font's name.
-
7Test the font. Click the font's name, then try typing using the font. You may need to adjust the size of the font in order for it to appear normal.
Community Q&A
-
QuestionWhat can I do if my fonts don't appear in the dropdown?
 Community AnswerClosing Microsoft Word and then opening it again will usually refresh the font list. If this doesn't work, try re-installing the font.
Community AnswerClosing Microsoft Word and then opening it again will usually refresh the font list. If this doesn't work, try re-installing the font. -
QuestionIt says it does not appear to be a valid font and cannot install. What should I do?
 Community AnswerInstead of copying onto the control panel, double click on the extracted font file. You will then see either an open type or a true type file, double click on this and a preview of the font will show up. On the top left area of the window, there will be a button saying install. Click that.
Community AnswerInstead of copying onto the control panel, double click on the extracted font file. You will then see either an open type or a true type file, double click on this and a preview of the font will show up. On the top left area of the window, there will be a button saying install. Click that. -
QuestionHow do I rename the font?
 Community AnswerNever rename a font while it's in the installed folder; it could get corrupted. Delete the font, and reinstall it. Before putting it into the fonts folder, right-click it, and select the option "Rename." After naming it whatever you want, put it into the fonts folder normally.
Community AnswerNever rename a font while it's in the installed folder; it could get corrupted. Delete the font, and reinstall it. Before putting it into the fonts folder, right-click it, and select the option "Rename." After naming it whatever you want, put it into the fonts folder normally.
Warnings
- Some symbols aren't available in all fonts.⧼thumbs_response⧽
About This Article
1. Download the font.
2. Unzip the font if necessary.
3. Double-click the font.
4. Click Install or Install Font.