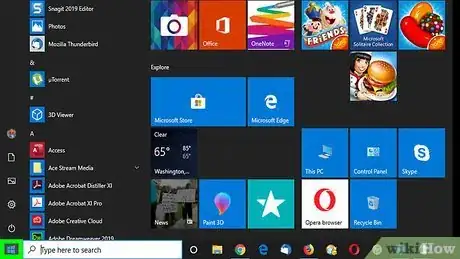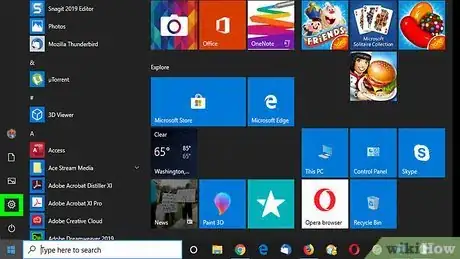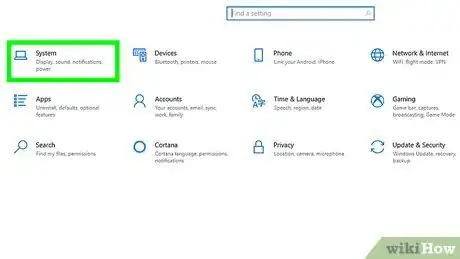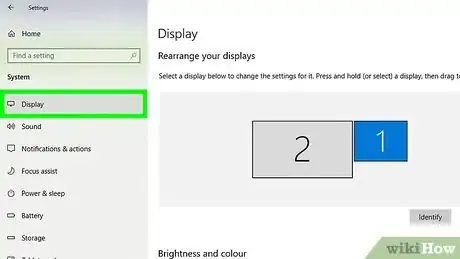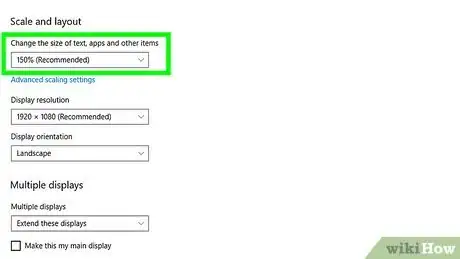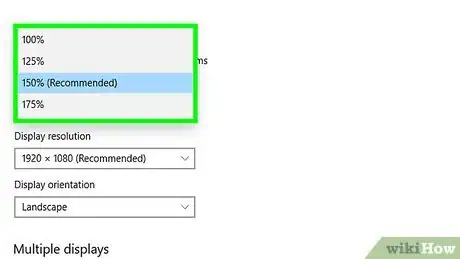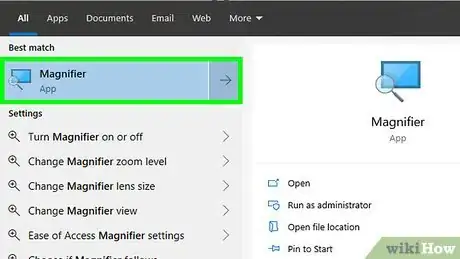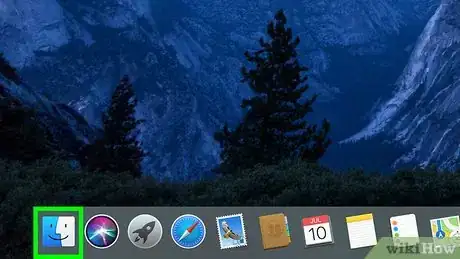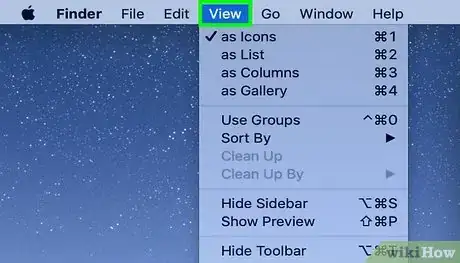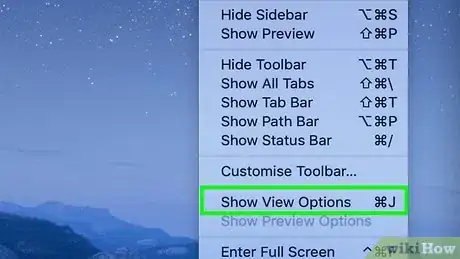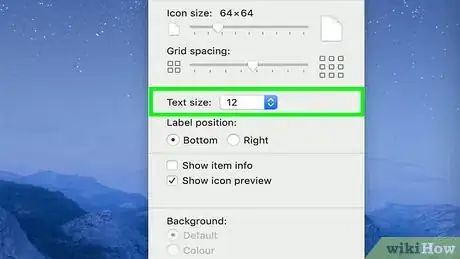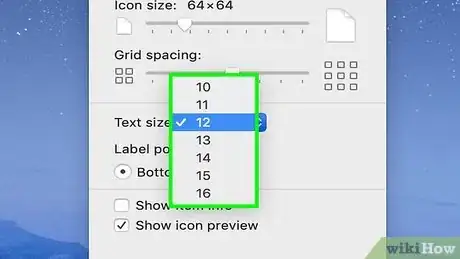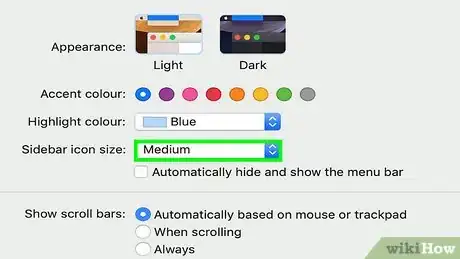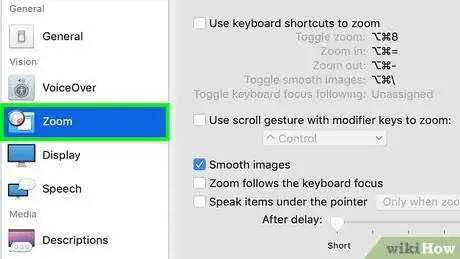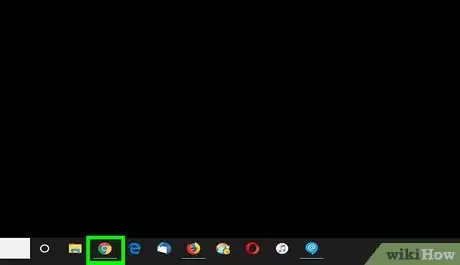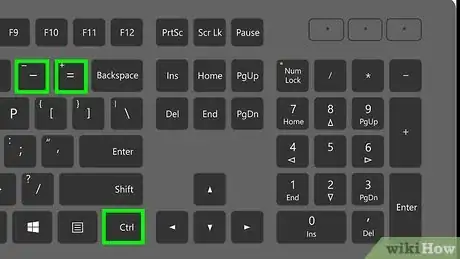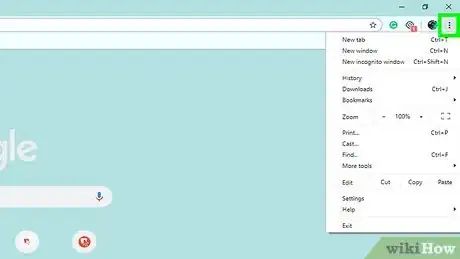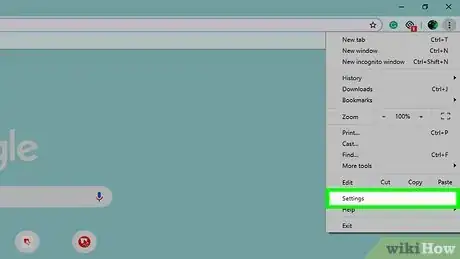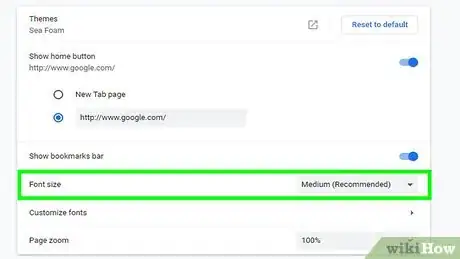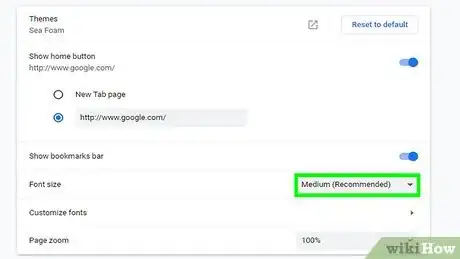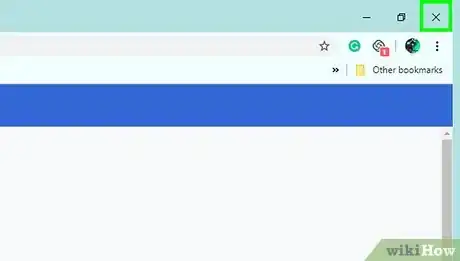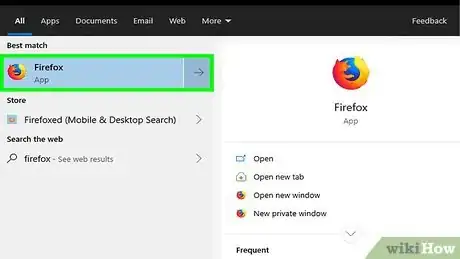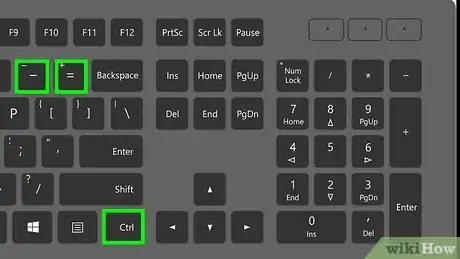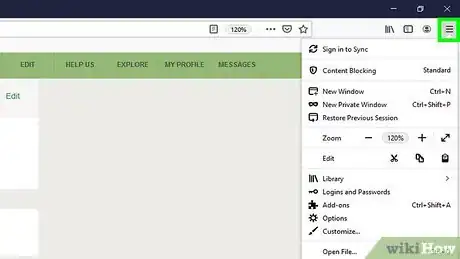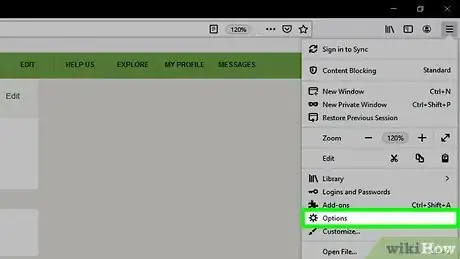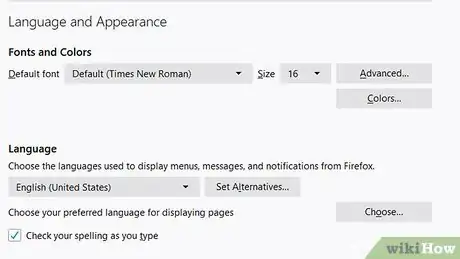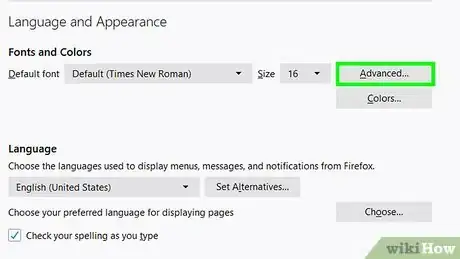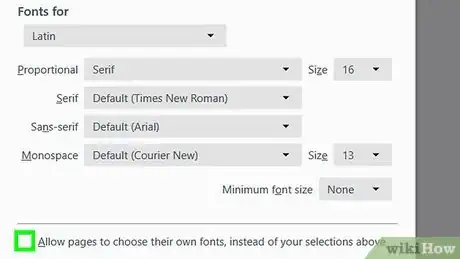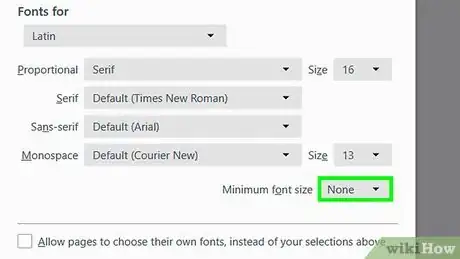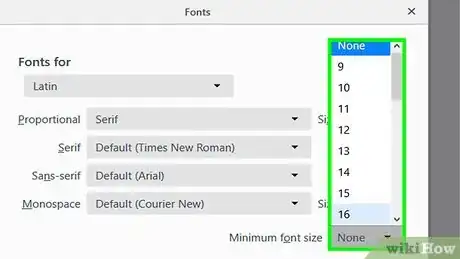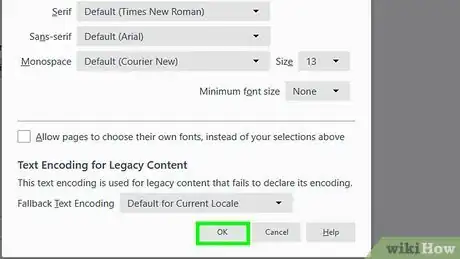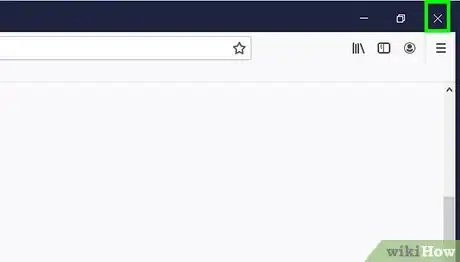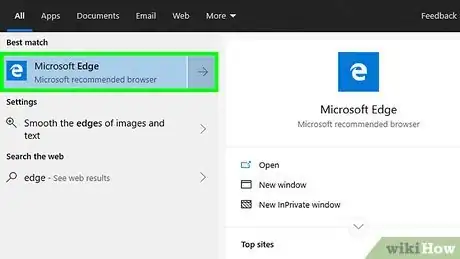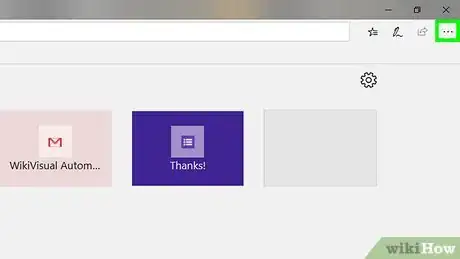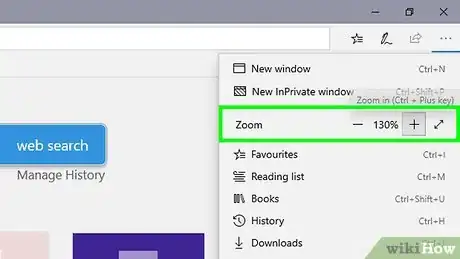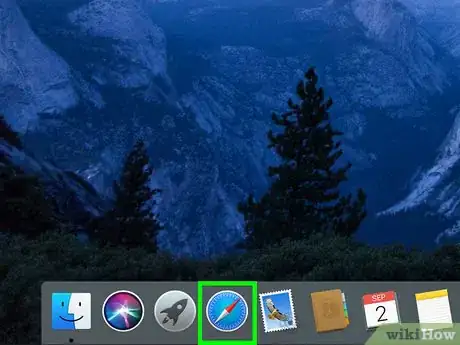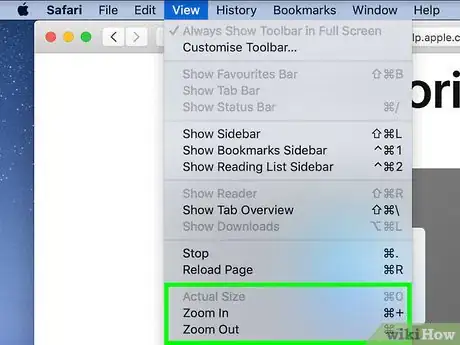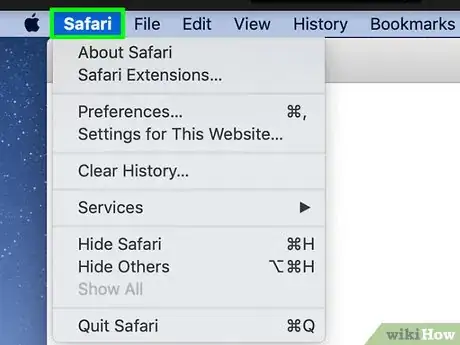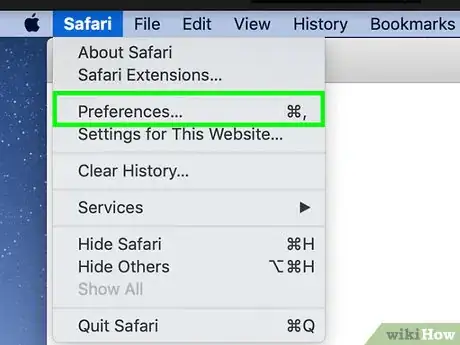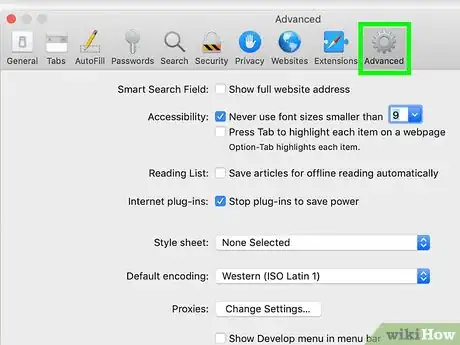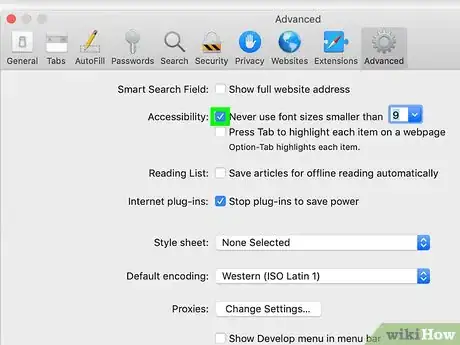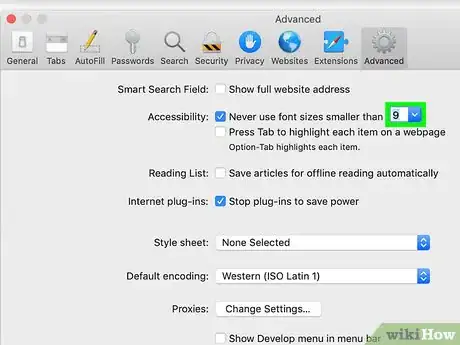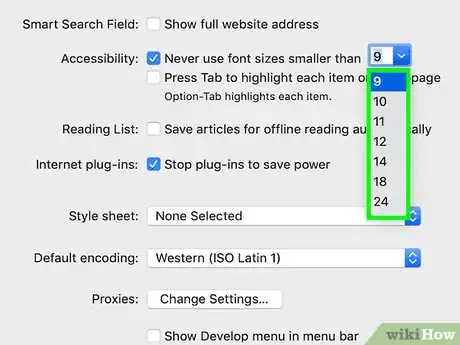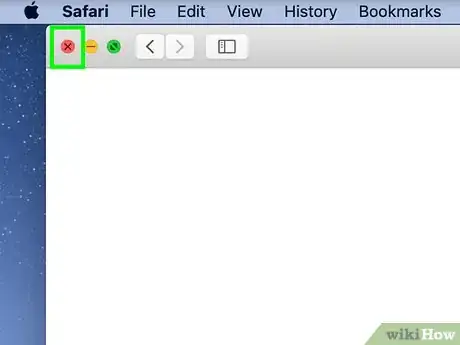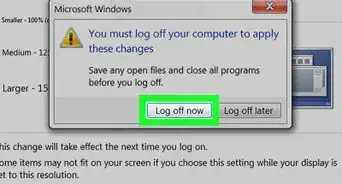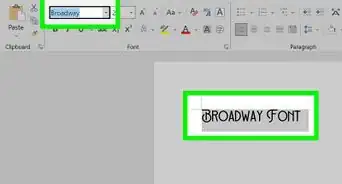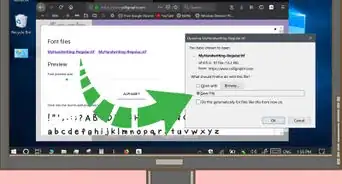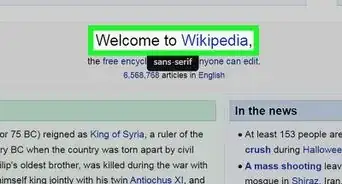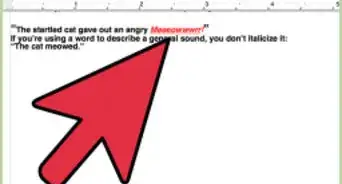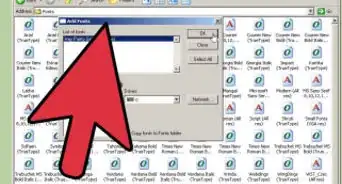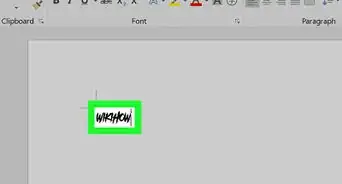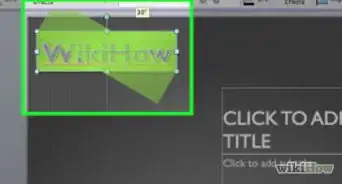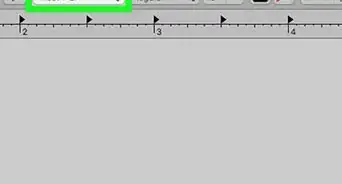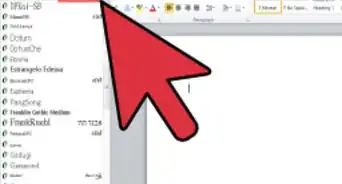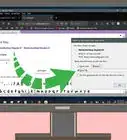This article was written by Scott St Gelais and by wikiHow staff writer, Jack Lloyd. Scott St Gelais is an IT Consultant and the Owner of Geeks in Phoenix, Arizona. With over two decades of experience, Scott specializes in computer service and repair, development, computer graphics, and website authoring. Scott received his Technical Associates Degree from High Tech Institute and completed the IT Support Professional Certificate by Google. Geeks in Phoenix is a member of the Microsoft Partner Network and an Intel Technology Provider Gold Partner.
The wikiHow Tech Team also followed the article's instructions and verified that they work.
This article has been viewed 440,589 times.
This wikiHow teaches you how to change the text size on your Windows or Mac computer, as well as how to change your computer's web browser's text size.
Steps
On Windows
-
1
-
2Advertisement
-
3Click System. It's a screen-shaped icon in the upper-left side of the Settings window.
-
4Click Display. This tab is in the top-left corner of the window.
-
5Click the "Change the size of text, apps, and other items" drop-down box. You'll find it near the middle of the Settings window. Doing so prompts a drop-down menu.
-
6Click a size. In the resulting drop-down box, click a percentage which pertains to the amount you want to zoom in.
- The lowest size you can choose is 100%.
- Some text won't be changed until you restart your computer.
-
7Consider using Magnifier. Magnifier is a feature which allows you to zoom in to view items on your screen without having to change other settings:
- Press ⊞ Win++ to bring up Magnifier (you can also type magnifier into Start and then click Magnifier to open it).
- Click - to zoom out to a maximum of 100%.
- Click + to zoom in to a maximum of 1600%.
- Place the cursor in one of the screen's corners to pan across the screen.
On Mac
-
1
-
2Click the View menu item. It's in the top-left corner of your Mac's screen. A drop-down menu will appear.
-
3Click Show View Options. This option is in the drop-down menu. Clicking it opens a pop-up window.
-
4Click the "Text size" drop-down box. It's near the top of the View Options pop-up window.
-
5Select a text size. In the resulting drop-down menu, click the font size you want to use.
- If you change your Finder's view to a different format, you'll need to redo this process.
-
6
-
7Consider using your Mac's "Zoom" feature. Your Mac has an accessibility feature which allows you to zoom in without changing your system settings. You'll have to enable Zoom before you can use it:
- Click the Apple menu .
- Click System Preferences....
- Click Accessibility.
- Click Zoom.
- Check the "Use keyboard shortcuts to zoom" box.
- Use ⌥ Option+⌘ Command+8 to enable Zoom, then zoom in with ⌥ Option+⌘ Command++ to zoom in or ⌥ Option+⌘ Command+- to zoom out.
Using Google Chrome
-
1
-
2Try changing a specific web page's font size. If you just need one specific web page to be zoomed in or out, you can use a keyboard shortcut to do so. This will only apply to the web page in question, and you may need to re-zoom if you clear your browser's cookies:
- Go to the web page for which you want to change the font size.
- Hold down Ctrl (Windows) or ⌘ Command (Mac).
- Zoom in by pressing the + key while holding down Ctrl or ⌘ Command.
- Zoom out by pressing the - key while holding down Ctrl or ⌘ Command.
-
3Click ⋮. It's in the top-right corner of the window. A drop-down menu will appear.
-
4Click Settings. You'll find this near the middle of the drop-down menu. Doing so opens the Chrome Settings page.
-
5Scroll down and click the "Font size" drop-down box. It's in the "Appearance" group of options near the top of the page. This will prompt a drop-down menu.
-
6Select your preferred font size. In the drop-down menu, click the word (e.g., Medium) which pertains to the amount you want to zoom in or out.
-
7Restart Chrome. To do so, close Chrome and then re-open it. This will ensure that any open pages reset to your preferred text size.
Using Firefox
-
1Open Firefox. Click or double-click the Firefox app icon, which resembles an orange fox wrapped around a blue globe.
- Keep in mind that, if you want to change the size of your web browser's menu items, you'll need to use your computer's Magnifier (Windows) or Zoom (Mac) feature.
-
2Try changing a specific web page's font size. If you just need one specific web page to be zoomed in or out, you can use a keyboard shortcut to do so. This will only apply to the web page in question, and you may need to re-zoom if you clear your browser's cookies:
- Go to the web page for which you want to change the font size.
- Hold down Ctrl (Windows) or ⌘ Command (Mac).
- Zoom in by pressing the + key while holding down Ctrl or ⌘ Command.
- Zoom out by pressing the - key while holding down Ctrl or ⌘ Command.
-
3Click ☰. It's in the top-right corner of the window. A drop-down menu will appear.
-
4Click Options. This is in the drop-down menu. Doing so opens the Options page.
- On a Mac, you'll click Preferences in the drop-down menu.
-
5Scroll down to the "Language and Appearance" section. You'll find this near the top of the Options page.
-
6Click Advanced…. It's in the lower-right side of the "Language and Appearance" section. A pop-up window will appear.
-
7Uncheck the "Allow pages to choose their own fonts" box. This is near the bottom of the pop-up window.
-
8Click the "Minimum font size" drop-down box. It's in the middle of the pop-up window. Clicking it prompts a drop-down menu.
-
9Click a font size. In the drop-down menu, click the number you want to use for your browser's minimum font size.
-
10Click OK. It's at the bottom of the window.
- If you choose a size higher than 24, Firefox will warn you that some pages may be impossible to use.
-
11Restart Firefox. Close and re-open Firefox to do so. This will ensure that your settings are applied to all future Firefox pages.
Using Microsoft Edge
-
1Open Microsoft Edge. Click or double-click the Microsoft Edge app icon, which resembles a blue (or white) "e".
- Keep in mind that, if you want to change the size of your web browser's menu items, you'll need to use your computer's Magnifier feature.
-
2Click ⋯. It's in the top-right corner of the window. A drop-down menu will appear.
-
3Zoom in or out. In the "Zoom" section of the drop-down menu, click the - icon to zoom out or click the + icon to zoom in.
- Unlike many web browsers, using this menu to zoom in or out on a web page will also apply the zoom to other webpages visited in Edge.
Using Safari
-
1Open Safari. Click or double-click the Safari app icon, which resembles a blue compass in your Mac's Dock.
- Keep in mind that, if you want to change the size of your web browser's menu items, you'll need to use your Mac's Zoom feature.
-
2Try changing a specific web page's font size. If you just need one specific web page to be zoomed in or out, you can use a keyboard shortcut to do so. This will only apply to the web page in question, and you may need to re-zoom if you clear your browser's cookies:
- Go to the web page for which you want to change the font size.
- Hold down Ctrl (Windows) or ⌘ Command (Mac).
- Zoom in by pressing the + key while holding down Ctrl or ⌘ Command.
- Zoom out by pressing the - key while holding down Ctrl or ⌘ Command.
- You can click View and then click Actual Size in the drop-down menu to return the web page to its original size.
-
3Click Safari. It's a menu item in the top-left corner of the screen. A drop-down menu will appear.
-
4Click Preferences…. You'll find this option in the Safari drop-down menu.
-
5Click the Advanced tab. It's in the upper-right side of the Preferences window.
-
6Check the "Never use font sizes smaller than" box. This option is in the "Accessibility" list of options.
-
7Click the "9" drop-down box. You'll find it to the right of the "Never use font sizes smaller than" line of text. Clicking it prompts a drop-down menu to appear.
-
8Select a text size. Click a number in the drop-down menu to use that number as your browser's default text size.
-
9Restart Safari. To do this, close Safari and then re-open it. Doing so ensures that your font size settings will be applied across your browser.
Community Q&A
-
QuestionHow do you increase the Gmail font size?
 Community AnswerClick the button on the right of the blue "send" button. Then click the button that looks like two letter Ts, and you can click on the font.
Community AnswerClick the button on the right of the blue "send" button. Then click the button that looks like two letter Ts, and you can click on the font. -
QuestionHow do I enlarge the size of the letters on my computer?
 Community AnswerGo to control panel, and choose "Ease of Access" on Windows 7. In Windows 8.1 and 10, open your charms panel and type "Ease of Access" into the search box. There will be a number of ways to modify your computer display there. An easy trick is to hold down the CTRL key, and roll your mouse wheel.
Community AnswerGo to control panel, and choose "Ease of Access" on Windows 7. In Windows 8.1 and 10, open your charms panel and type "Ease of Access" into the search box. There will be a number of ways to modify your computer display there. An easy trick is to hold down the CTRL key, and roll your mouse wheel.
Warnings
- Unfortunately, you can't zoom out by using the Settings menu on a Windows computer; the lowest text size you can select is 100%.⧼thumbs_response⧽
About This Article
1. Click the Start menu and select Settings.
2. Click System.
3. Click Display.
4. Click the drop-down menu for "Change the size of text…"
5. Select a size.