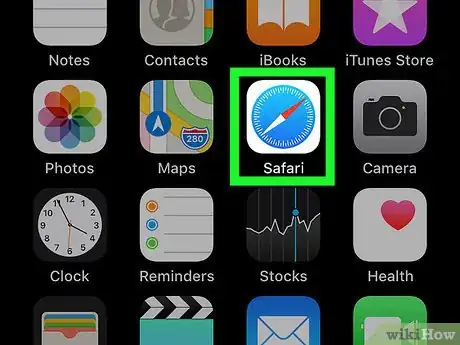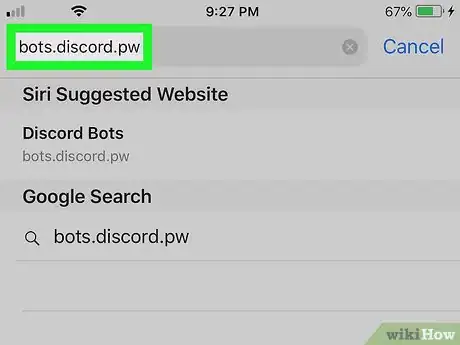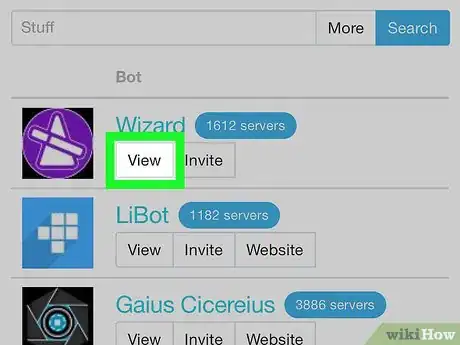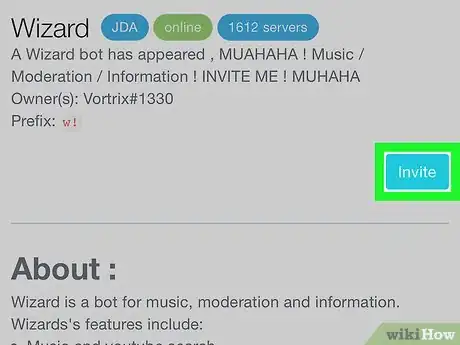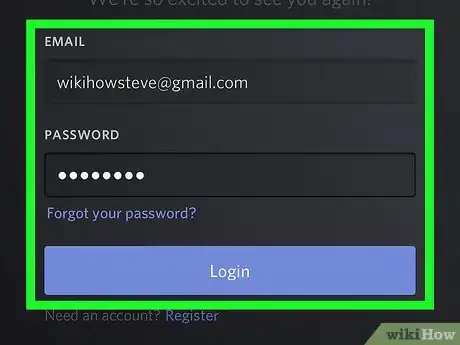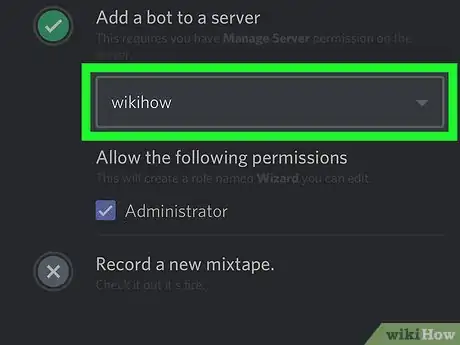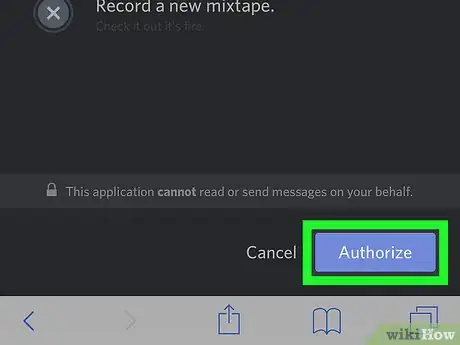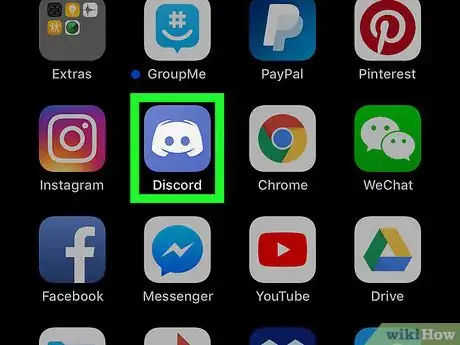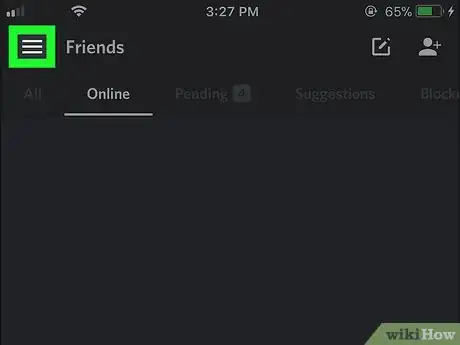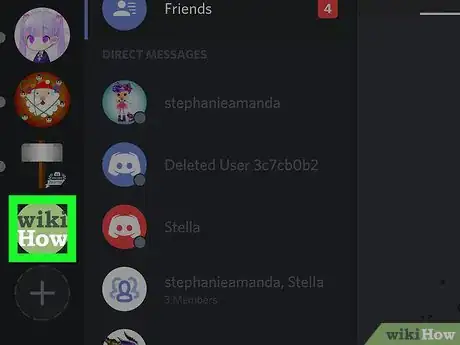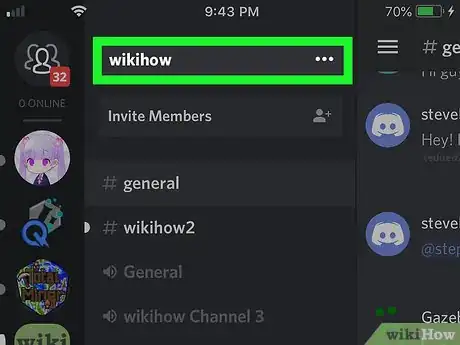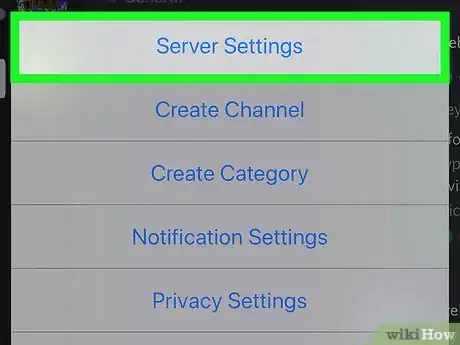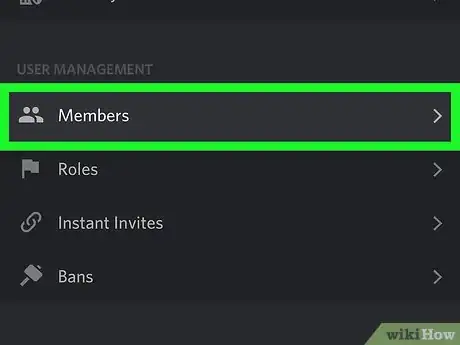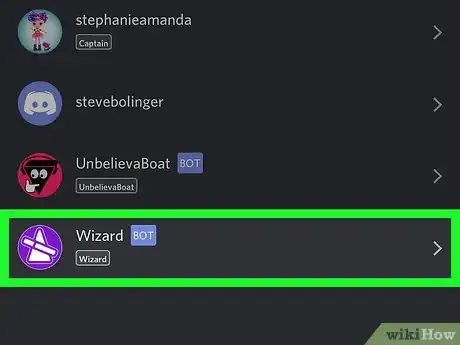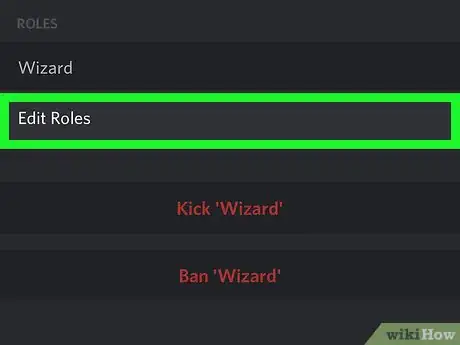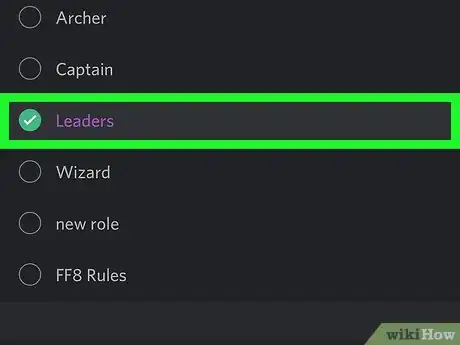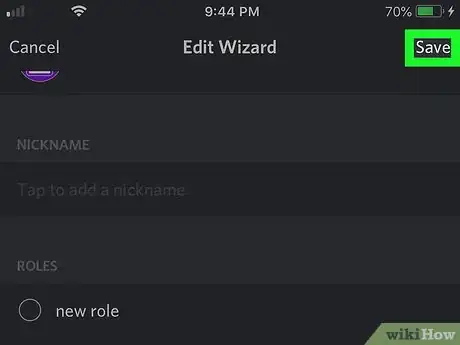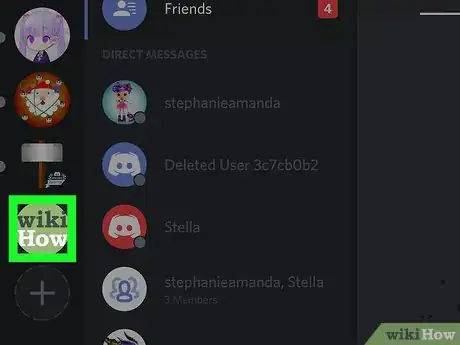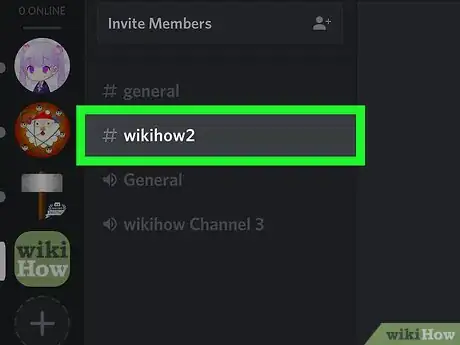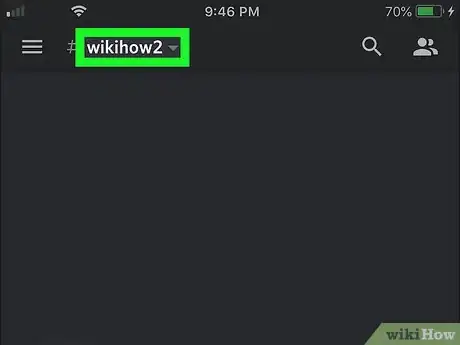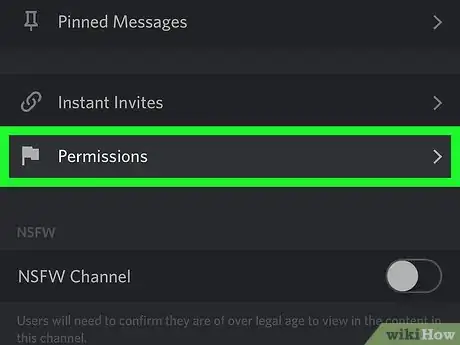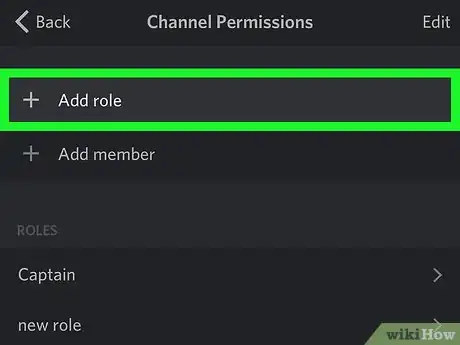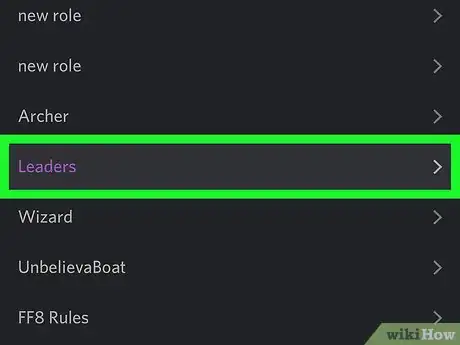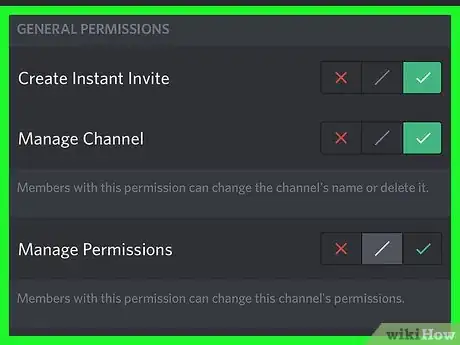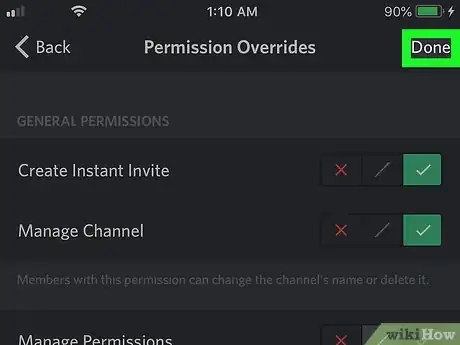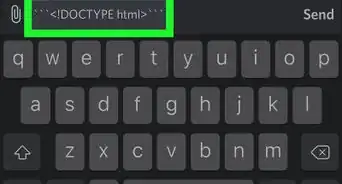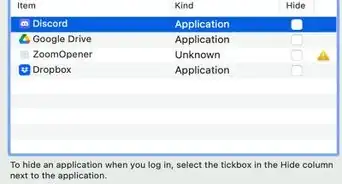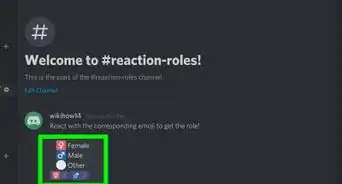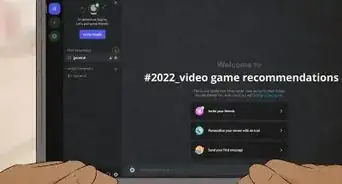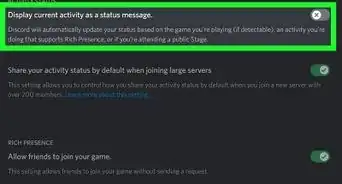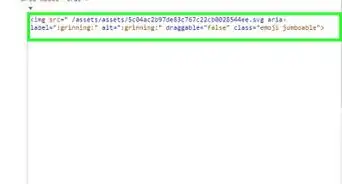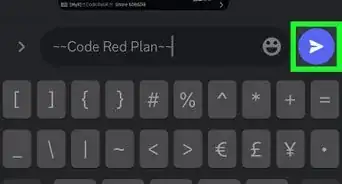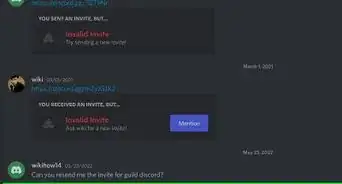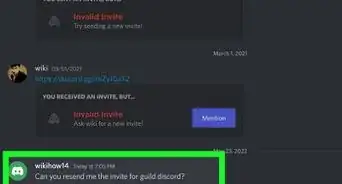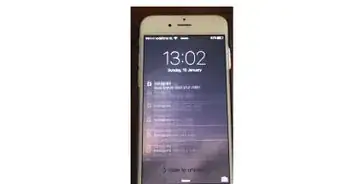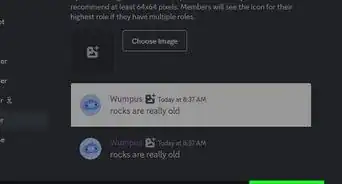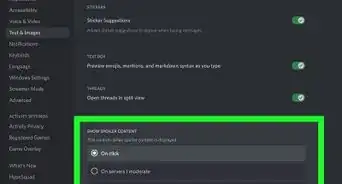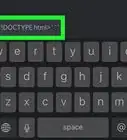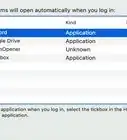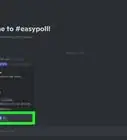X
This article was co-authored by wikiHow Staff. Our trained team of editors and researchers validate articles for accuracy and comprehensiveness. wikiHow's Content Management Team carefully monitors the work from our editorial staff to ensure that each article is backed by trusted research and meets our high quality standards.
This article has been viewed 79,176 times.
Learn more...
This wikiHow teaches you how to add a bot to a Discord server's members list, assign it a specific role, and customize its channel permissions, using an iPhone or iPad.
Steps
Part 1
Part 1 of 3:
Installing a Bot
-
1Open Safari on your iPhone or iPad. Find and tap the Safari icon on your home screen, or open another mobile internet browser.
-
2Go to the unofficial Discord Bots website. Type bots.discord.pw into your browser's address bar, and hit the Go button.
- You can also check out other websites, such as Carbonitex, for more bot options.
Advertisement -
3Tap the View button next to a bot. Find an interesting bot on the list, and tap this button to view its details.
-
4Tap the Invite button. This will prompt you to sign in to your Discord account on a new page.
-
5Sign in to your Discord account. Enter your email and password, and tap the blue Login button.
-
6Select a server to add the bot. Tap the Select a server drop-down, and select a server for the new bot.
-
7Tap the Authorize button. This will authorize your action, and add the bot to the selected server.
Advertisement
Part 2
Part 2 of 3:
Assigning a Role to a Bot
-
1Open Discord on your iPhone or iPad. The Discord app looks like a white gamepad icon in a blue square.
-
2Tap the ☰ icon. This button is in the upper-left corner of your screen. It will open your navigation panel on the left-hand side.
-
3Tap the server with the bot. Find the server on the left-hand side of your screen, and tap its icon.
-
4Tap the server name at the top. It's located at the top of the channels list. Your options will pop up.
-
5Tap Server Settings on the pop-up menu. This will open the Server Settings menu on a new page.
-
6Scroll down and tap Members under USER MANAGEMENT. This will open a list of all the users on this server.
-
7Tap the bot on the Members list. This will open the member Edit page.
-
8Tap Edit Roles under ROLES. This will open a list of all the available roles you can assign to the bot.
- If you don't have a role set up for the bot, you can create a new role on the Roles menu. You can find Roles under USER MANAGEMENT on the Server Settings page.
-
9Select the role you want to assign to the bot. You can come back here and change the role anytime.
-
10Tap Save. This button is in the upper-right corner of your screen. It will save the bot's new role.
Advertisement
Part 3
Part 3 of 3:
Adding a Bot to a Channel
-
1Open your server's channel list. All the text and voice channels are listed under the server name on your navigation panel.
-
2Tap the channel you want to add the bot. Find the channel on the channels list, and open it.
-
3Tap the channel name at the top of the chat. This will open the Channel Settings page.
-
4Tap Permissions at the bottom. This will open the Channel Permissions page.
-
5Tap the + Add role option. This will open a list of all the roles on your server.
-
6Select the bot's role on the list. This will open the selected role's channel permissions.
-
7Customize the bot's channel permissions. Scroll down the permissions list, and change the permission options depending on what your bot may need.
- Tap the green checkmark icon next to an option to give the bot permission, or the red "X" icon to revoke it.
-
8Tap Done on the top-right. This will save the bot's channel permissions, and add it to the chat.
Advertisement
About This Article
Advertisement