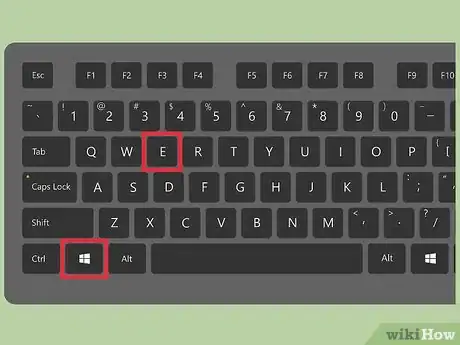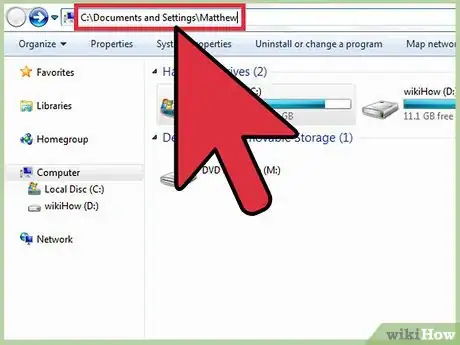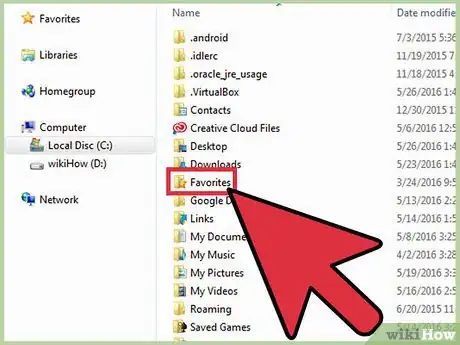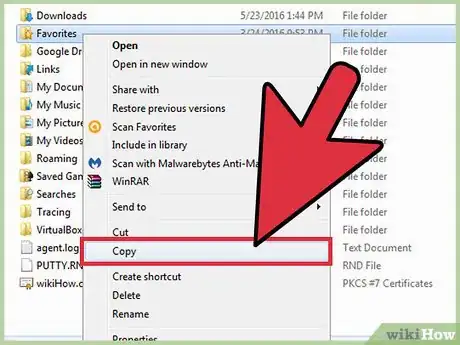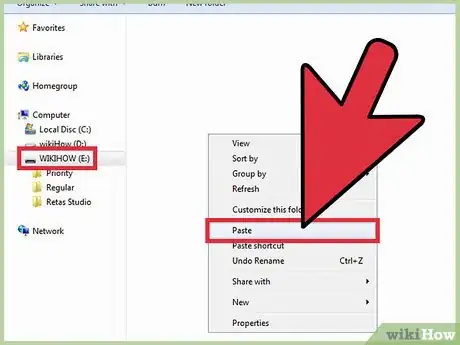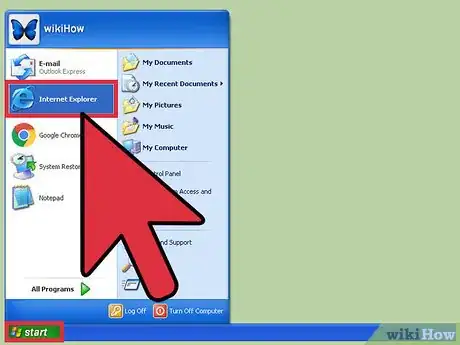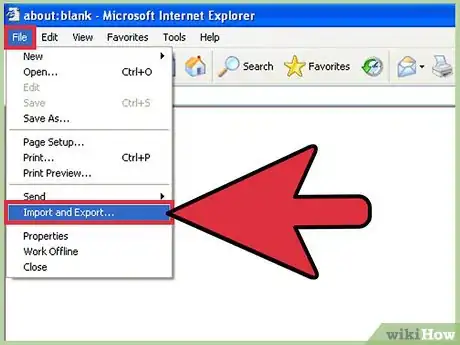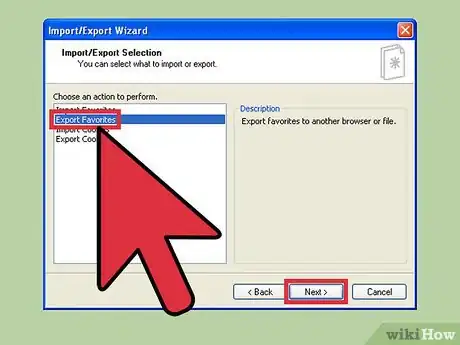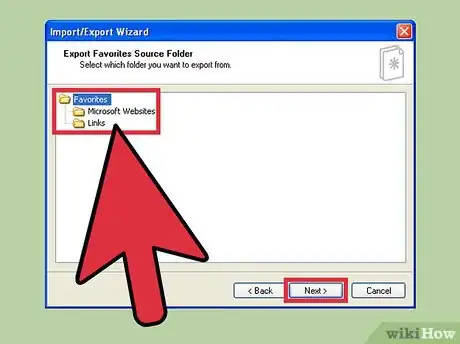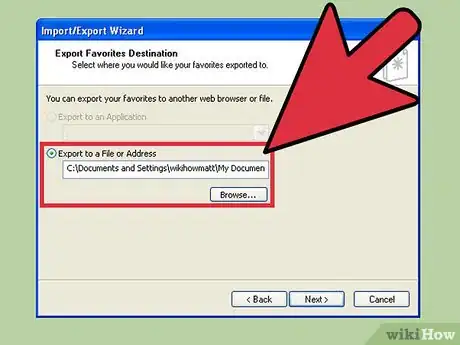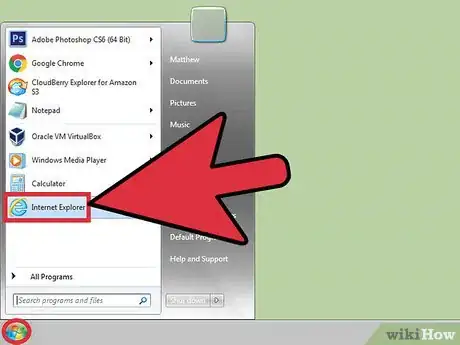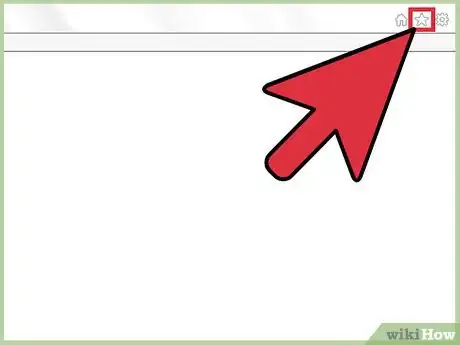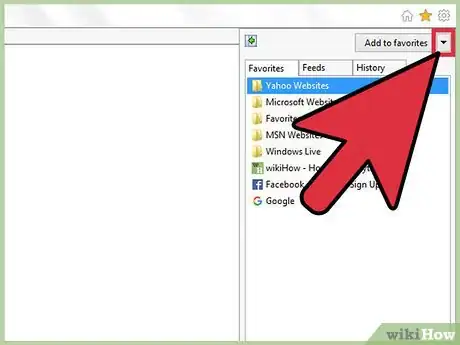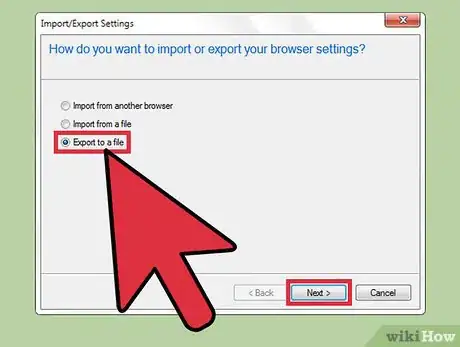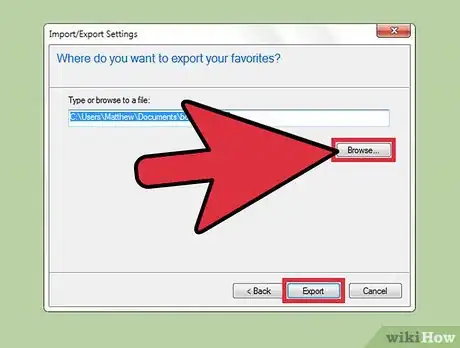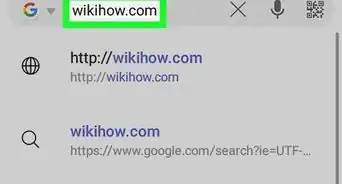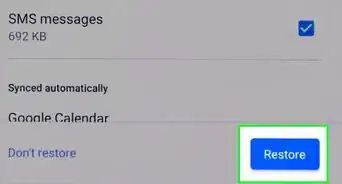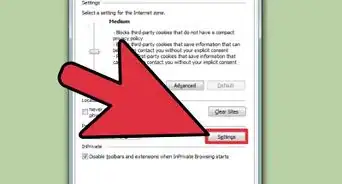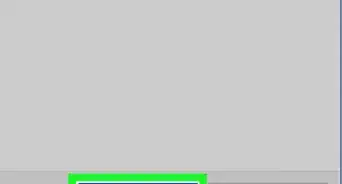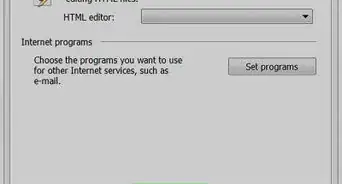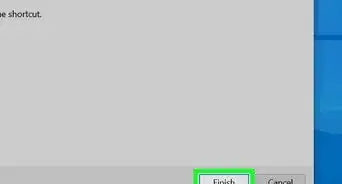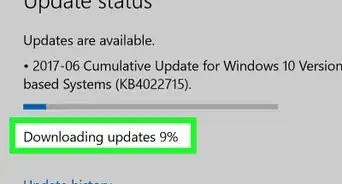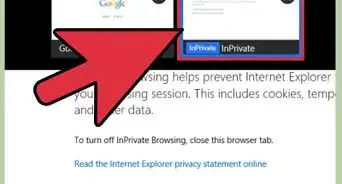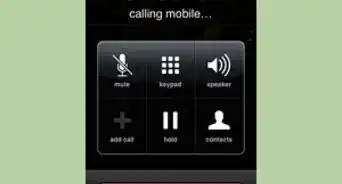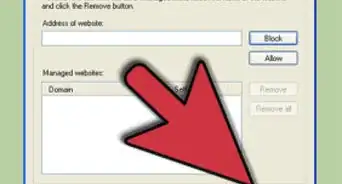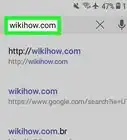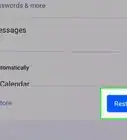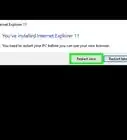This article was co-authored by Mitch Harris. Mitch Harris is a Consumer Technology Expert based in the San Francisco Bay Area. Mitch runs his own IT Consulting company called Mitch the Geek, helping individuals and businesses with home office technology, data security, remote support, and cybersecurity compliance. Mitch earned a BS in Psychology, English, and Physics and graduated Cum Laude from Northern Arizona University.
The wikiHow Tech Team also followed the article's instructions and verified that they work.
This article has been viewed 213,293 times.
Backing up your Favorites on Internet Explorer is as easy as manually copying and pasting the file elsewhere or exporting it to a new destination. This article will cover both methods in detail while also discussing some variations between different versions of the browser. If you wish to be entirely sure that your Favorites are saved in multiple locations or accessible from different files, the solutions are pretty straightforward.
Steps
Copying Your Favorites Folder
-
1Open Windows Explorer. Note that this refers to Windows' File Explorer, not the Internet Explorer browser. You may open Windows Explorer by pressing ⊞ Win + E, clicking the File Explorer folder on your Taskbar, performing a search for "File Explorer" on the Start screen or selecting the File Explorer shortcut under "Windows System" in Apps View.
-
2Access your user's "Documents and Settings." Use the address bar to perform a search for "C:\Documents and Settings\username." Rather than typing "username," insert your actual username. Many simply adopt "Admin" as their usernames.Advertisement
-
3Access your Favorites folder. Scroll down and find the Favorites folder, which will look like a folder with a star emerging from it. Select the Favorites folder so that it's highlighted.
-
4Copy the Favorites folder. Once the folder is highlighted, right-click and select "Copy" from the menu that appears. Alternatively, you may also press Ctrl+C to copy the folder using your keyboard.
-
5Paste the Favorites folder in a new location. You may choose to place your Favorites folder on a backup disk, a USB stick, or elsewhere on your hard disk. Once you've selected a location, right-click and select "Paste." Alternatively, you may also press Ctrl+V to paste the folder using your keyboard. This new location will serve as a backup for your Favorites.
Exporting Favorites on Internet Explorer 5.0 to 7
-
1Open Internet Explorer. Simply click the "Start" menu and then select "Internet Explorer." You may also find this browser elsewhere if you've stored it on your desktop or Taskbar.[1]
-
2Access the "Import and Export" screen. From Internet Explorer, click the "File" menu. Then select "Import and Export" from the dropdown menu that appears.[2]
-
3Initiate the export process. Begin by clicking "Next" on the "Import and Export" screen that first appears. Then select "Export Favorites" and again click "Next."[3]
-
4Select the files you wish to export. First, click the "Browse" button.You can then either select specific folders you wish to export or export all Favorites by leaving the whole folder highlighted. Once you've determined what you wish to export, click "Next" once more.[4]
-
5Choose a backup destination. Select a file or drive in which you wish your Favorites to be exported and then click "Next." Finally, click "Finish." This new location will serve as a backup for your Favorites without affecting the file that you've had exported.[5]
Exporting Favorites on Internet Explorer 8 and Above
-
1Open Internet Explorer. Simply click the "Start" menu and then select "Internet Explorer." You may also find this browser elsewhere if you've stored it on your desktop or Taskbar.
-
2Access your Favorites. Click the Favorites icon in the upper, righthand corner. It will look like a star.[6]
-
3Initiate the export process. Begin by clicking the downward pointing arrow next to "Add to favorites." Alternatively, you may simply press Alt+Z on your keyboard. Finally, select "Import and export" from the menu that appears.[7]
-
4Select the files you wish to export. Select "Export to a file" on the "Import and export" window and then click "Next." Check the box next to "Favorites" and then click "Next" again. Finally, choose the folder(s) of Favorites you wish to export or—if you wish to export them all—leave the entire Favorites folder selected. When satisfied, click "Next" once more.[8]
-
5Choose a backup destination. First, click the "Browse" button. Then select a file or drive in which you wish your Favorites to be exported. Upon deciding on a location, click the "Export" button and then click "Finish." This new location will serve as a backup for your Favorites without affecting the file that you've had exported.[9]
Expert Q&A
-
QuestionHow do I export favorites from Internet Explorer?
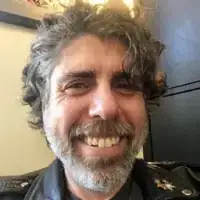 Mitch HarrisMitch Harris is a Consumer Technology Expert based in the San Francisco Bay Area. Mitch runs his own IT Consulting company called Mitch the Geek, helping individuals and businesses with home office technology, data security, remote support, and cybersecurity compliance. Mitch earned a BS in Psychology, English, and Physics and graduated Cum Laude from Northern Arizona University.
Mitch HarrisMitch Harris is a Consumer Technology Expert based in the San Francisco Bay Area. Mitch runs his own IT Consulting company called Mitch the Geek, helping individuals and businesses with home office technology, data security, remote support, and cybersecurity compliance. Mitch earned a BS in Psychology, English, and Physics and graduated Cum Laude from Northern Arizona University.
Consumer Technology Expert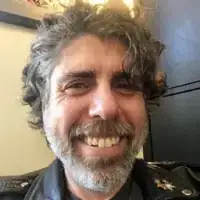 Go into your bookmark manager and save your favorites from there. Then, export them to a file and import that file into any other program you might be using for bookmarks.
Go into your bookmark manager and save your favorites from there. Then, export them to a file and import that file into any other program you might be using for bookmarks. -
QuestionMy Favorites list has disappeared. Still have the tool bar for Favorites. I have done many steps to find/ recover them. No luck. It seems they are not in my computer. They may be somewhere around because when I try to mark a new favorite it says there is another equal site already.
 Community AnswerYou may wish to try the appropriate "export" method and see if you can then find them in the new location. If they indeed still exist, Internet Explorer should be able to export them to the location of your choice.
Community AnswerYou may wish to try the appropriate "export" method and see if you can then find them in the new location. If they indeed still exist, Internet Explorer should be able to export them to the location of your choice.
Warnings
- If you delete the wrong folder (using the copying and pasting technique), you might be in serious trouble. It is possible to destroy installed software by deleting the wrong folders. Be careful with this procedure.⧼thumbs_response⧽
References
- ↑ Mitch Harris. Consumer Technology Expert. Expert Interview. 23 June 2021.
- ↑ http://www.computerhope.com/issues/ch000524.htm
- ↑ Mitch Harris. Consumer Technology Expert. Expert Interview. 23 June 2021.
- ↑ Mitch Harris. Consumer Technology Expert. Expert Interview. 23 June 2021.
- ↑ Mitch Harris. Consumer Technology Expert. Expert Interview. 23 June 2021.
- ↑ https://support.microsoft.com/en-us/kb/211089
- ↑ Mitch Harris. Consumer Technology Expert. Expert Interview. 23 June 2021.
- ↑ Mitch Harris. Consumer Technology Expert. Expert Interview. 23 June 2021.
- ↑ Mitch Harris. Consumer Technology Expert. Expert Interview. 23 June 2021.
About This Article
1. Press Windows Key + E.
2. Open your Documents and Settings folder.
3. Right-click Favorites.
4. Click Copy.
5. Go to the new location.
6. Right-click the window.
7. Click Paste.