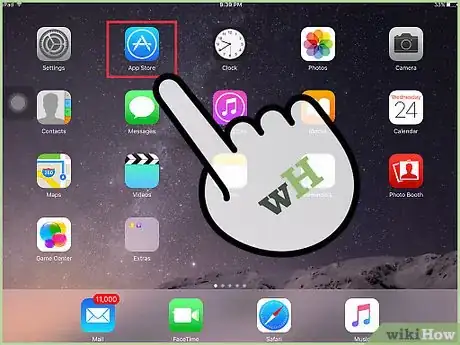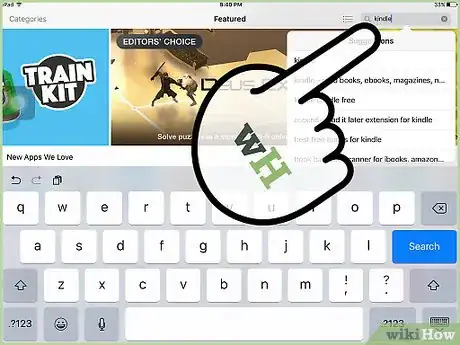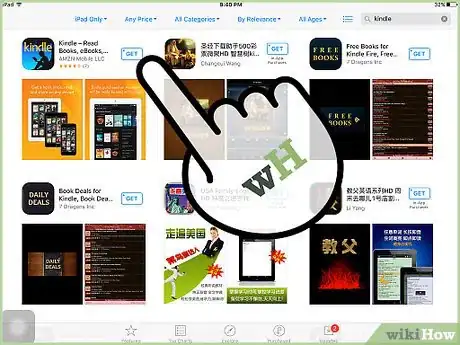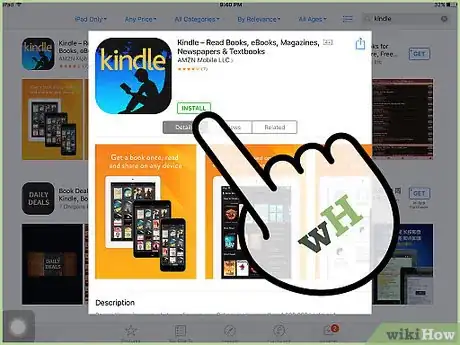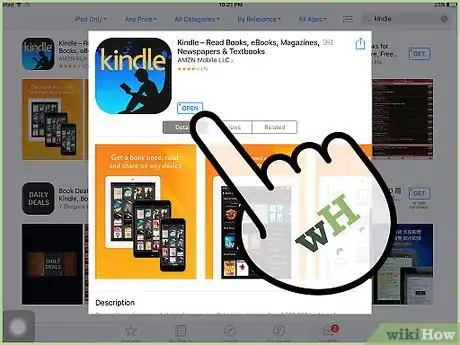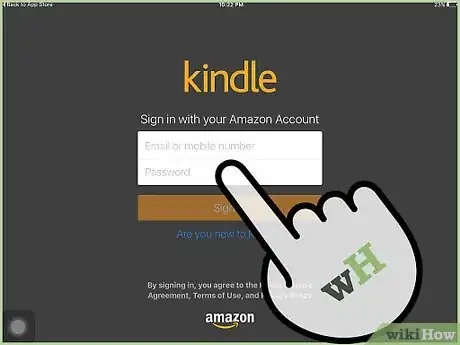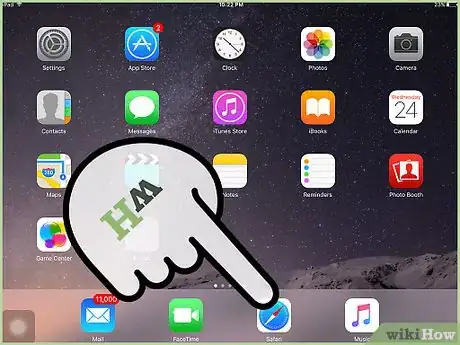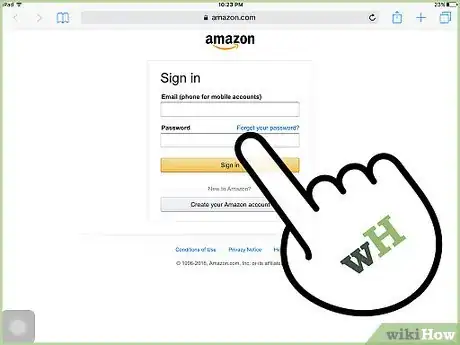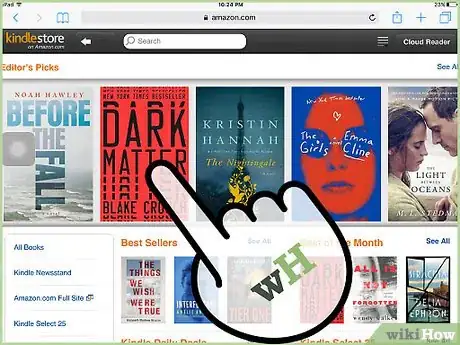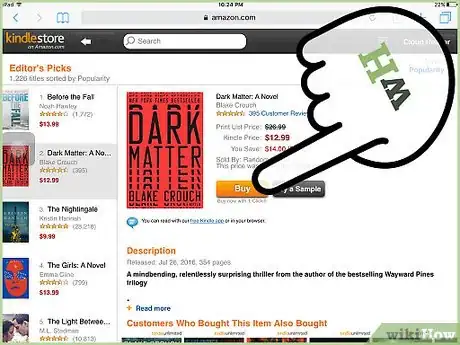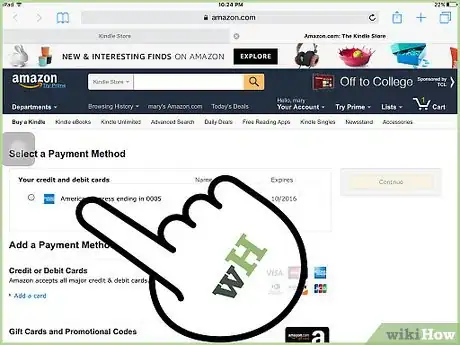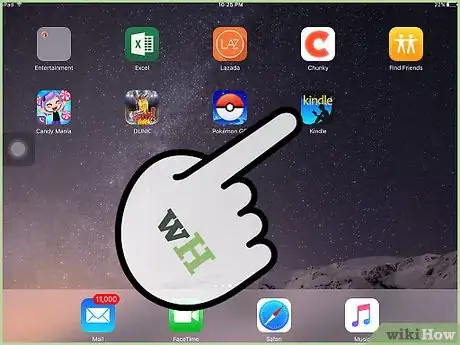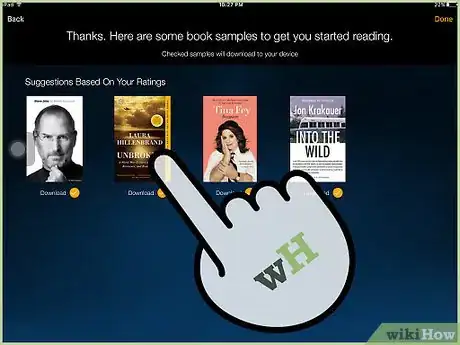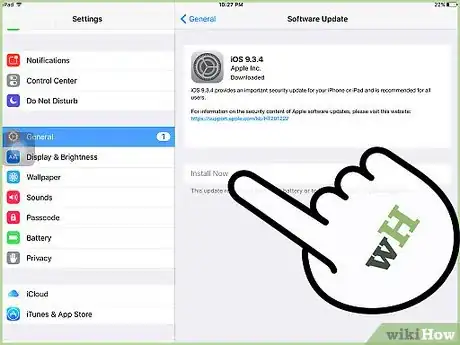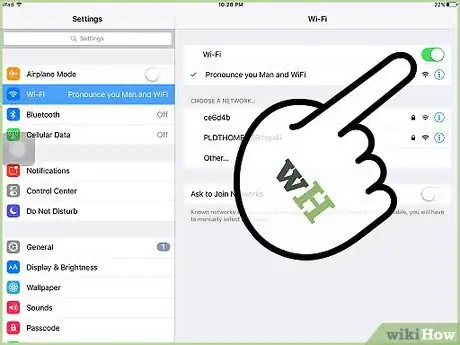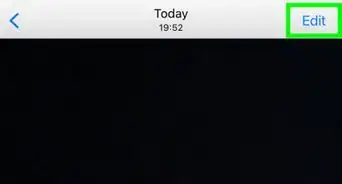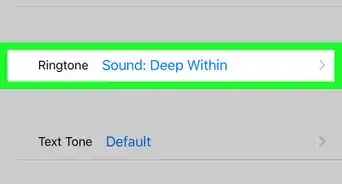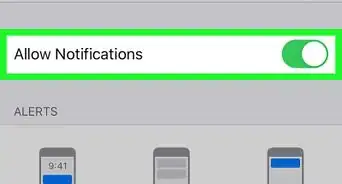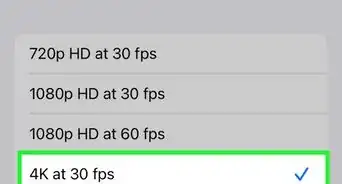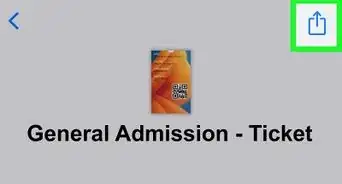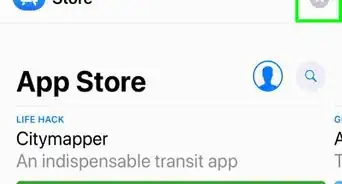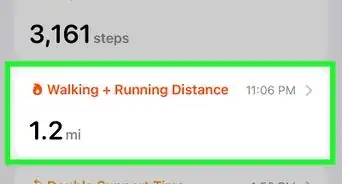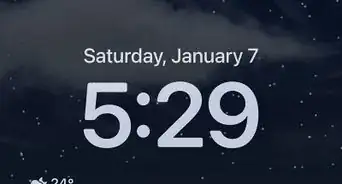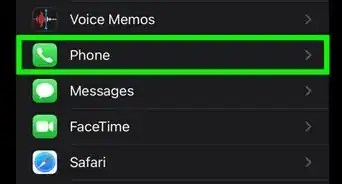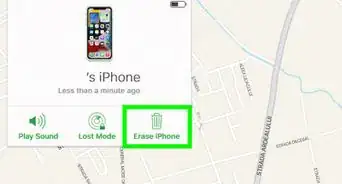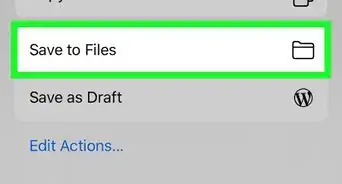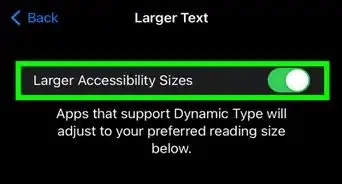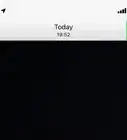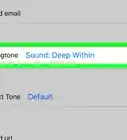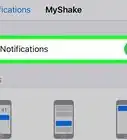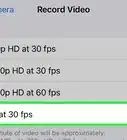X
wikiHow is a “wiki,” similar to Wikipedia, which means that many of our articles are co-written by multiple authors. To create this article, volunteer authors worked to edit and improve it over time.
This article has been viewed 40,327 times.
Learn more...
The free Amazon Kindle app allows you to purchase and read books on your Apple iPad from anywhere without having to connect your device to a computer. To buy Kindle books for your iPad, you must first install the Kindle reading app, then visit the Kindle Store for iPad to have books delivered wirelessly to your tablet.
Steps
Part 1
Part 1 of 3:
Installing the Kindle App
-
1Launch the App Store icon on your Apple iPad.
-
2Type “Kindle” into the search box of App Store.Advertisement
-
3Tap on the Kindle icon displayed in search results. The Kindle icon features a person reading a book and the word “Kindle” in yellow against a blue background.
-
4Tap on “Install.” The Kindle app is free, and will install itself to your iPad within a few minutes.[1]
-
5Launch the Kindle app on your iPad when installation is complete.
-
6Enter your Amazon login credentials, then tap “Sign In.” Any Kindle books you purchase will be available under the “Cloud” tab.[2]
- Select the option to register or sign up for Amazon if you don’t already have an account. You must have an Amazon account to purchase Kindle Books for your iPad.
Advertisement
Part 2
Part 2 of 3:
Buying Kindle Books
-
1Launch the Internet browser on your iPad or computer.
-
2Navigate to the Kindle Store for the iPad at https://www.amazon.com/ipadkindlestore.
-
3Sign in to the Kindle Store using your Amazon login credentials. You must enter the same Amazon credentials you used when installing the Kindle app on your iPad.
-
4Browse for Kindle books you want to read on your iPad. Enter search criteria for specific book titles, or browse books by genre and release date.
-
5Tap on “Buy Now” next to the book title you wish to purchase.
-
6Follow the on-screen instructions to enter your payment details. Kindle books are purchased using Amazon’s 1-Click Payment Method, which is part of your Amazon account. After your purchase is complete, the book will be available under the “Cloud” tab in the Kindle app on your iPad.
-
7Launch the Kindle app on your iPad, then tap the “Cloud” tab.
-
8Tap on the book title you purchased. The book will now open in your Kindle app.[3]
Advertisement
Part 3
Part 3 of 3:
Troubleshooting
-
1Update the iOS software on your iPad if you experience problems downloading the Kindle app. This ensures your iPad is up to date and compatible with the latest version of Amazon’s Kindle app.
-
2Confirm your iPad is connected to the Internet if a book you purchase isn’t delivered to the Kindle app. The iPad will only sync with Amazon if the device is connected to a wireless or data network.
-
3Tap on “Sync” from the Home screen of the Kindle app if your book is not available under the “Cloud” tab. This syncs your iPad with Amazon’s servers manually if for some reason the service fails to sync automatically.[4]
Advertisement
Community Q&A
-
QuestionHow do I find the book I purchased?
 Community AnswerGo to your library and open the book you purchased. If you don't find it in your library, go to the book you purchased in the store and click on "Go to library."
Community AnswerGo to your library and open the book you purchased. If you don't find it in your library, go to the book you purchased in the store and click on "Go to library."
Advertisement
References
About This Article
Advertisement