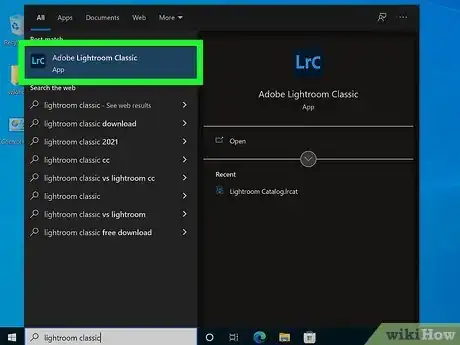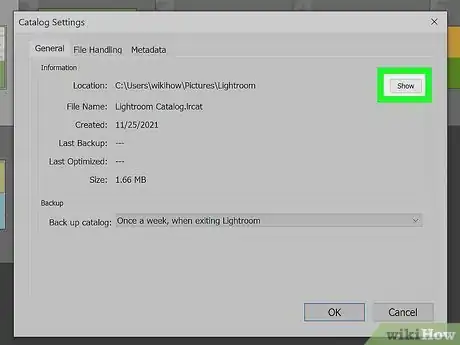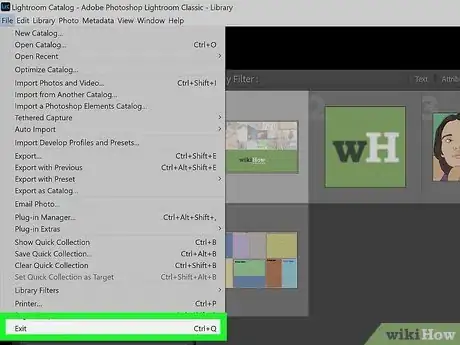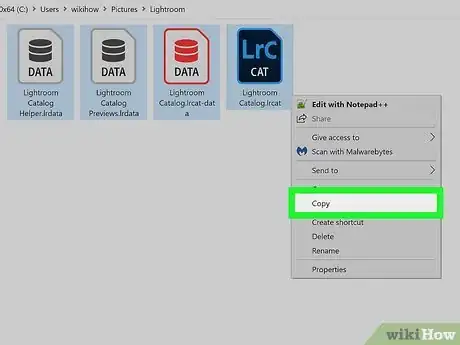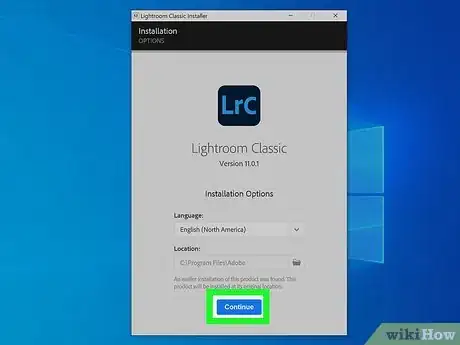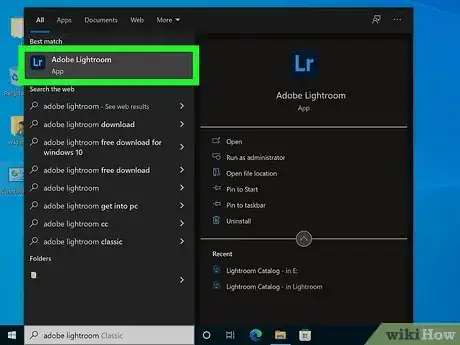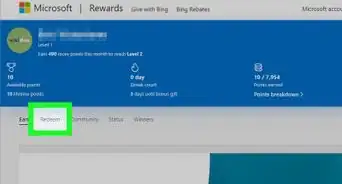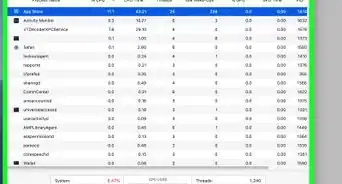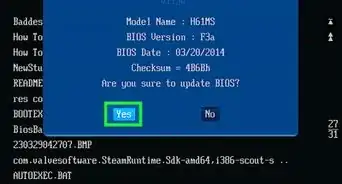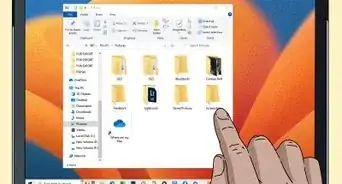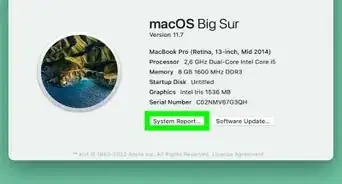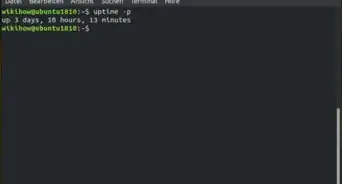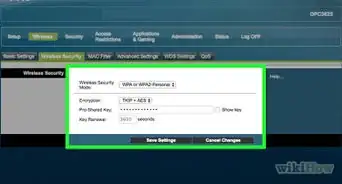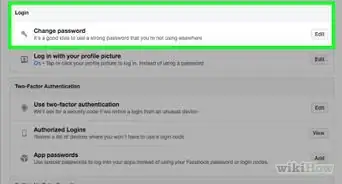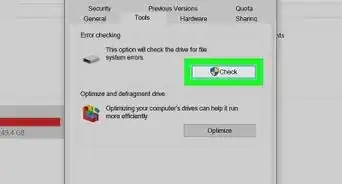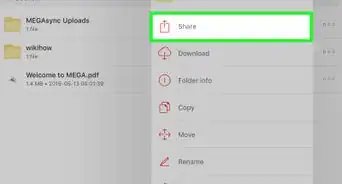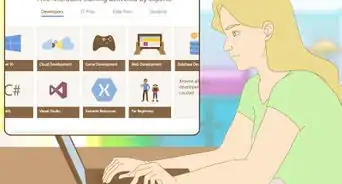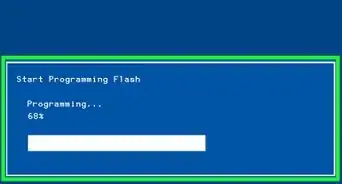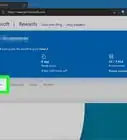This article was co-authored by wikiHow staff writer, Nicole Levine, MFA. Nicole Levine is a Technology Writer and Editor for wikiHow. She has more than 20 years of experience creating technical documentation and leading support teams at major web hosting and software companies. Nicole also holds an MFA in Creative Writing from Portland State University and teaches composition, fiction-writing, and zine-making at various institutions.
This article has been viewed 13,339 times.
Learn more...
You can install both Lightroom Classic and the cloud-based Lightroom on multiple computers as part of your Creative Cloud license.[1] If you're using the cloud-based Lightroom, your photos are automatically synced and available anywhere you sign in. But with Lightroom Classic, you'll need to move your catalog to an external hard drive that you can swap between the two computers. This wikiHow article will show you how to use Adobe Lightroom on more than one computer.
Steps
Using Lightroom Classic
-
1Understand the limitations of using Lightroom Classic on two computers. Lightroom Classic stores your photos on your computer, not the cloud. This means you can't keep your photos synced between your two computers. The best way to have access to the same photo library on multiple computers is to switch to the latest version of Lightroom, which stores your photos in Creative Cloud.
- If you want to switch to Lightroom (the cloud-based version), visit https://www.adobe.com/products/photoshop-lightroom/compare-plans.html to check out your subscription options. Storage plans range from 20GB to 10TB. Since Lightroom stores all of your photos in the cloud, make sure you get a plan with enough space for all of your photos.
- If you want to stick to Lightroom Classic, it is possible to use it on two computers. The trick is to move your catalog and Smart Previews to an external hard drive, which you can then connect to whichever computer you want to use. Read on to learn how.
-
2Open Lightroom Classic on your primary computer. This is the computer on which you store your photos.
- Technically, the photos will only be stored on the primary computer. But full-sized Smart Previews which are similar to RAW files, will be stored on the external hard drive. This makes it so you can edit photos on either computer and keep the catalog up to date on the external drive.
- According to Adobe, it's not possible to store your catalog on a networked hard drive in the latest versions of Lightroom Classic.[2]
Advertisement -
3Go to the location of your Lightroom Classic catalog file. Here's how:
- Click the Lightroom menu (on a Mac) or Edit menu (on a PC).
- Click Catalog Settings…
- Click the General tab.
- Click Show. This opens a Finder or Explorer window containing your catalog.
-
4Exit Lightroom Classic. Now that you've opened the folder you need, close Lightroom Classic so you can modify the files. Leave the Finder or Explorer window open.
-
5Copy the Lightroom data and catalog files. The files you need to copy are Catalog.lrcat, Previews.lrdata, and Smart Previews.lrdata. Just select those files, right-click the selection, and then click Copy.
- There is no way to share your plugins and preferences between two computers—you'll have to install plugins and adjust your options manually on the second computer.
-
6Paste the copied files into your external drive. To do this, just right-click the drive in Finder or Explorer and select Paste. If you have a lot of large photos, this could take a while due to your catalog size.
-
7Double-click the catalog file on the external hard drive. You'll have to navigate to the drive onto which you copied the files to first, and then double-click the file called Catalog.lrcat. This opens your catalog in Lightroom Classic, which links its new location to the application.
- Now that you've changed the location of the catalog on your primary computer, Lightroom Classic will always look for the catalog at that location. This means the external drive must be available every time you want to use Lightroom Classic.
-
8Install Lightroom Classic on your second computer. When you install Lightroom on a second computer, you'll be asked to sign in with your Creative Cloud account, which is used to verify your license.
- While you can stay signed in to Lightroom Classic on two different computers , you can only have the application open on one computer at a time. Make sure to close Lightroom Classic on the first computer before you try to use it on the second computer.
- You can download the Lightroom Classic installer from https://helpx.adobe.com/lightroom-classic/get-started.html.
-
9Connect the external had drive to the second computer. This will usually pop up a window containing the files on the hard drive.
- If Lightroom Classic is open on the second computer, you'll want to close that, too.
-
10Double-click the catalog file to open it on the second computer. Again, the file name is Catalog.lrcat, and you'll find at the location to which you copied it from your primary computer. Opening the catalog in Lightroom Classic is all you'll need to do—now you can edit all your photos on either computer!
Using Lightroom with Creative Cloud
-
1Download the Lightroom installer on your second computer. If you're using the cloud-based version of Lightroom, your photos remain in the cloud, which means you'll have access to all of them on any computer. On the new computer, go to https://creativecloud.adobe.com/apps in a web browser, log in to your Creative Cloud account, and select the Install option for Lightroom.[3]
- You can sign in to Creative Cloud on two different computers, but you'll only be able to have Lightroom open one computer at a time.
- If you want to use Lightroom on more than 2 computers, that's fine—you can install the app on as many computers as you want. If you want to sign in on a new computer and you're already signed in on 2 other computers, you'll need to log out of Creative Cloud on one of your computers first.
-
2Install Lightroom on the second computer. To do this, just double-click the downloaded installer, sign in to your Adobe Creative Cloud account, and follow the on-screen instructions to install the application.
-
3Open Lightroom on the second computer. As long as you're signed in to your Adobe account, opening Lightroom will automatically sync your catalog, presets, and preferences to this computer.
References
About This Article
You can install Lightroom Classic and Lightroom on multiple computers, but you can only have the application open on one computer at a time. If you're using Lightroom with Creative Cloud, your photos, plugins, and presets will be synced automatically to both of your computers. If you're using Lightroom Classic, the only way to access the same photo library on two computers is to place your catalog and Smart Preview files onto an external hard drive and swap the drive between the computers.