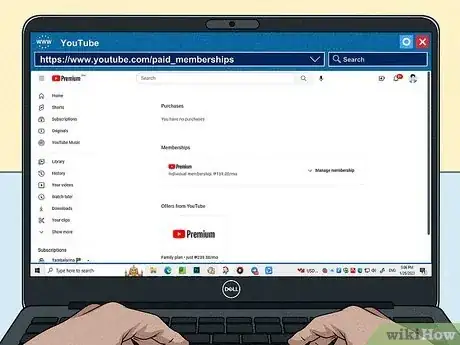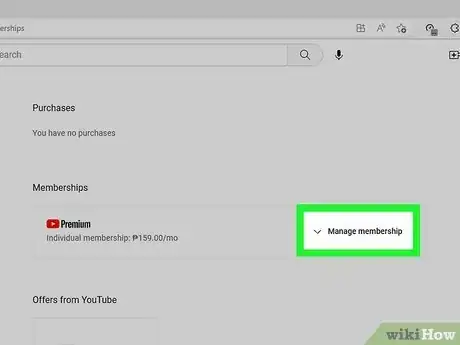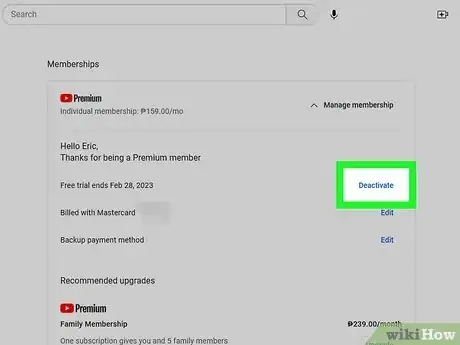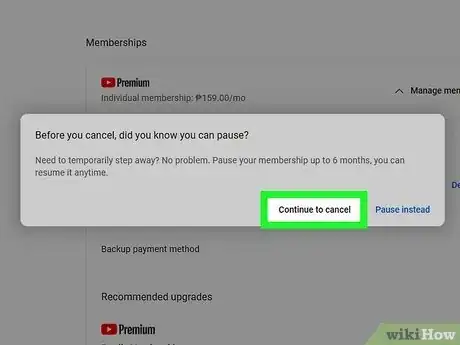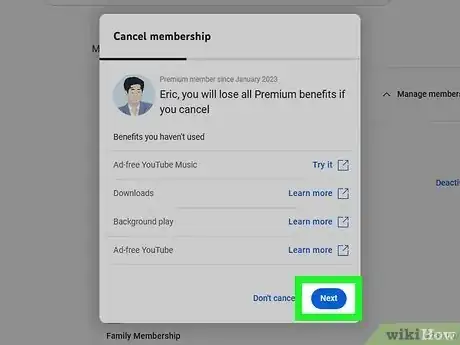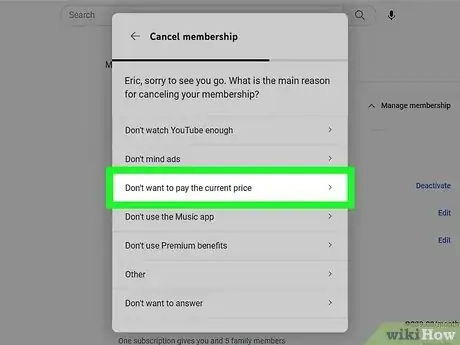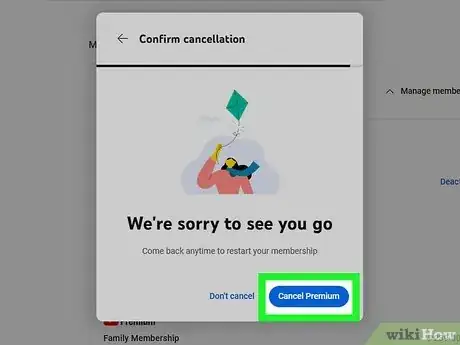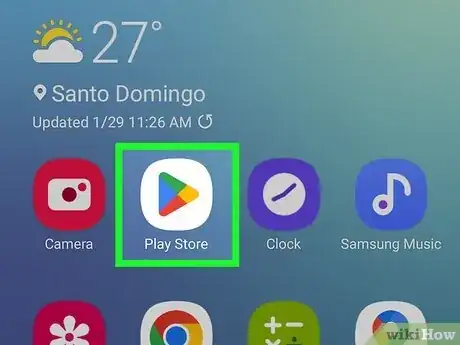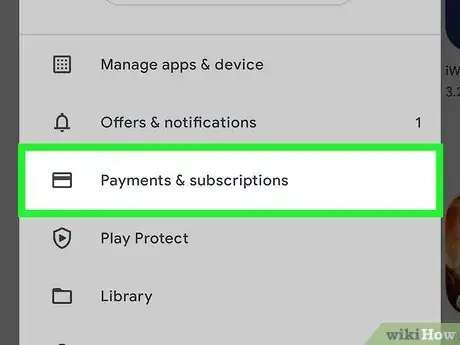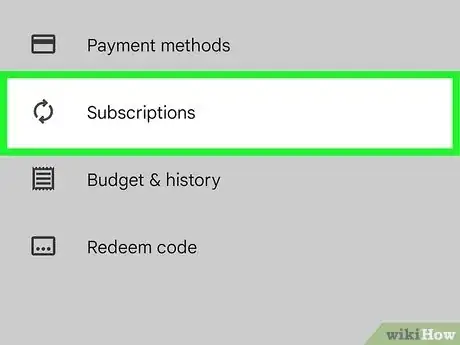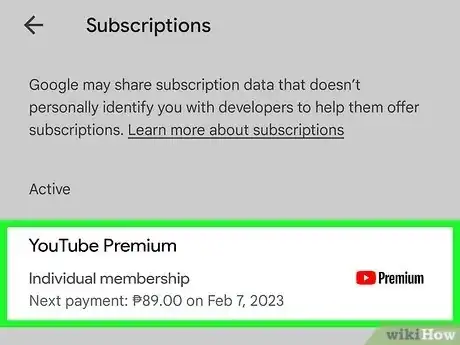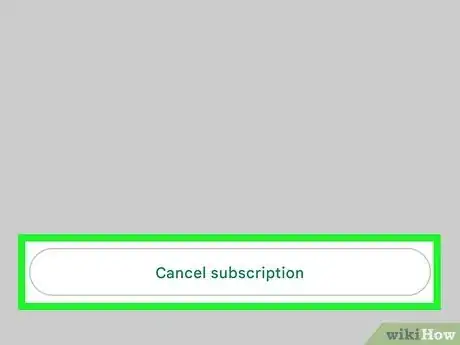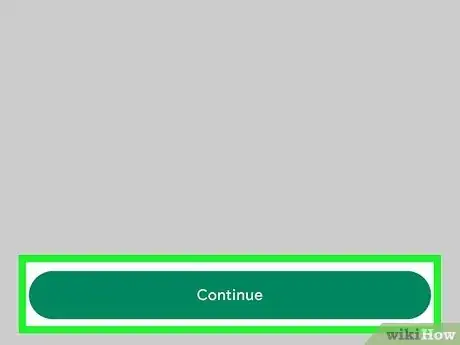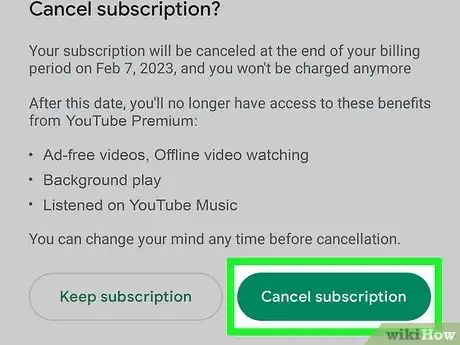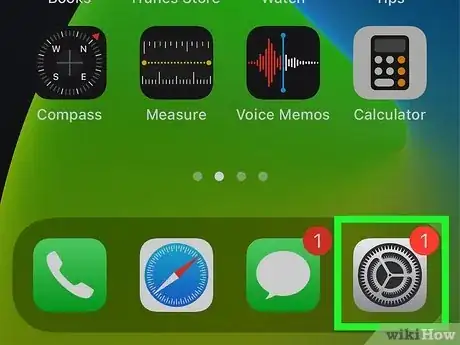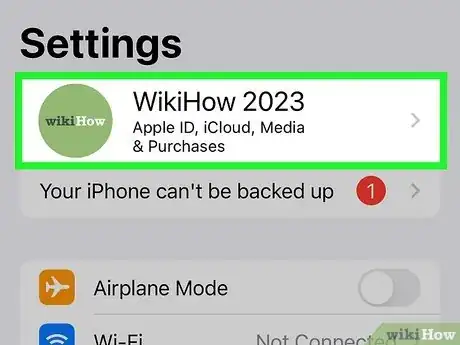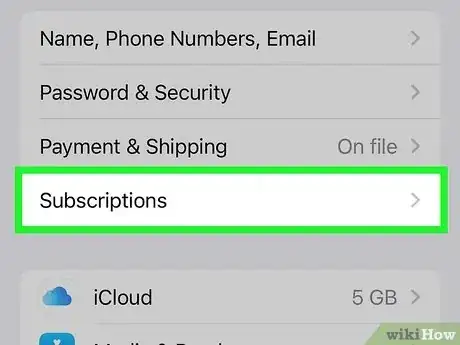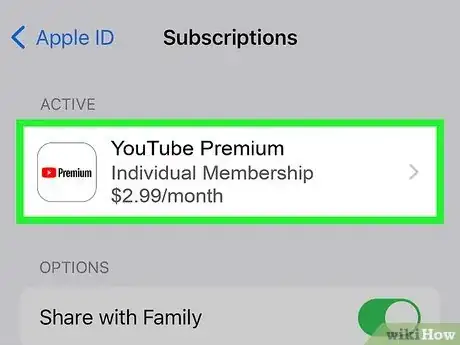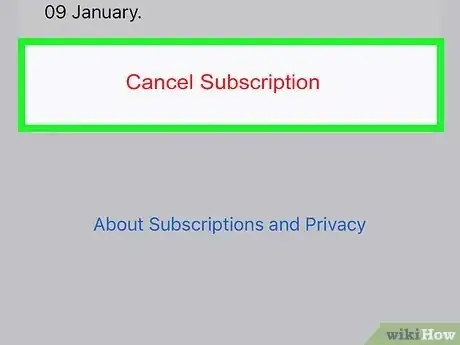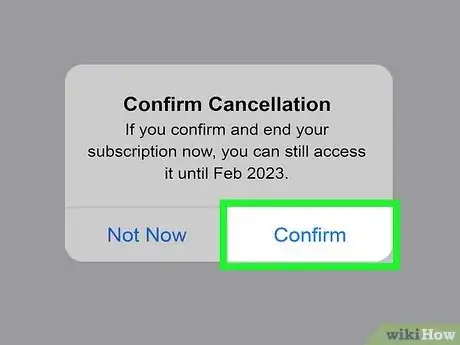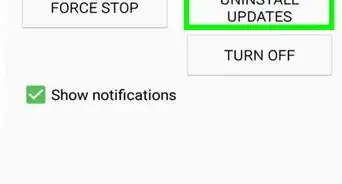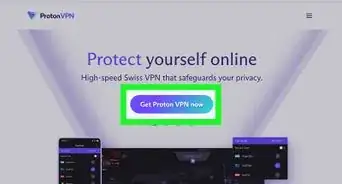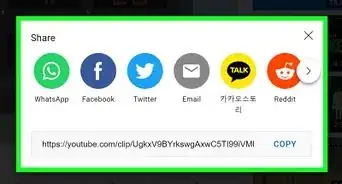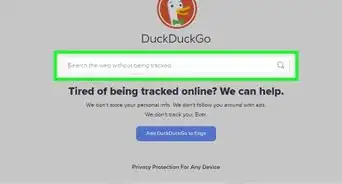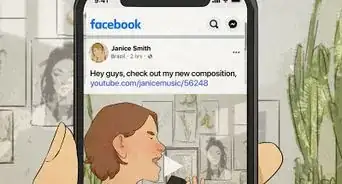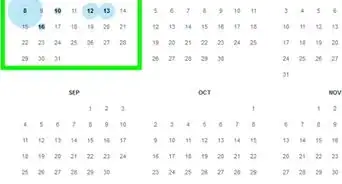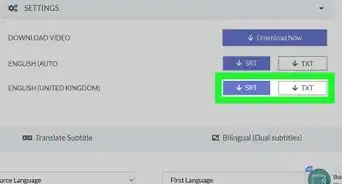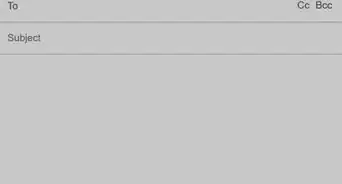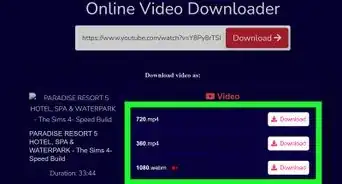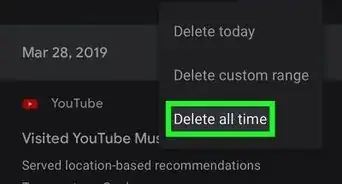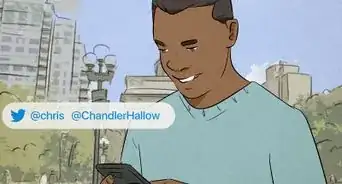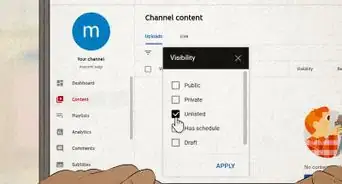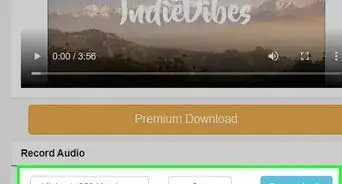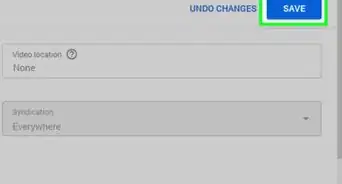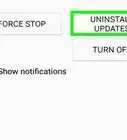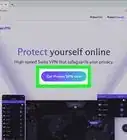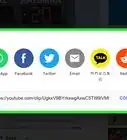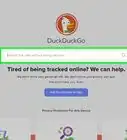This article was co-authored by wikiHow staff writer, Rain Kengly. Rain Kengly is a wikiHow Technology Writer. As a storytelling enthusiast with a penchant for technology, they hope to create long-lasting connections with readers from all around the globe. Rain graduated from San Francisco State University with a BA in Cinema.
This article has been viewed 1,390 times.
Learn more...
Do you want to stop your Premium membership on YouTube? This can easily be done through the YouTube website. You also have the option to pause your membership for up to six months. If you can't cancel your YouTube Premium account with your browser, you most likely subscribed with your Apple ID on iOS or through the Google Play Store for Android. This wikiHow will show you how to unsubscribe from the YouTube Premium subscription and free trial using your computer, iPhone, iPad, or Android device.
Things You Should Know
- Open the Paid Memberships page. Click "Manage Membership" → "Deactivate" → "Continue to cancel" → "Next" → "Cancel Premium".
- On Android, open the Play Store → "Payments & subscriptions" → "Subscriptions" → "YouTube Premium" → "Cancel Subscription".
- On iOS, open "Settings" → "Apple ID" → "Subscriptions" → "YouTube Premium" → "Cancel Subscription".
Steps
Using Desktop
-
1Go to https://www.youtube.com/paid_memberships in a web browser. If you aren't already logged in, enter your email address or username and password to do so now.[1]
- You'll see your active Premium subscription underneath the Memberships header.
- Use this method to cancel a YouTube Premium membership or free trial.
-
2Click Manage membership. This will be to the right of your current membership.
- The membership box will expand.
Advertisement -
3Click Deactivate. You'll see this next to your next billing period date.
- If you're using a free trial, you'll see "Free trial ends [date]".
-
4Click Continue to cancel. This is the option on the left.
- If you want to pause your membership, click Pause instead. You can pause for up to 6 months and resume at any time.
-
5Click Next. You'll see a list of Premium benefits that will end once you cancel.
-
6Select a reason for your cancelling. Choose from the list of options, or select Don't want to answer.
-
7Click Cancel Premium. Your YouTube Premium membership will end. If you ended your membership before your next billing date, you'll see the last day of your subscription underneath Premium.
- To restart a YouTube Premium membership, click Manage Membership → Renew.
Using Android
-
1Open the Google Play Store app. This looks like a multi-colored "play" icon.[2]
- Use this method to cancel YouTube Premium if you initially subscribed through the Google Play Store.
- Alternatively, you can also change your payment method.
-
2Tap your profile picture. This will be in the top-right corner.
- If you have multiple Google accounts connected, select the correct account from the drop-down menu.
-
3Tap Payments & subscriptions. You can find this underneath Library.
-
4Tap Subscriptions. This will be underneath Payment methods.
-
5Tap YouTube Premium. The apps will be listed in alphabetical order. Find YouTube Premium underneath the Active header.
-
6Tap Cancel subscription. This will be at the bottom-right corner.
-
7Select a reason and tap Continue. Google will ask why you want to cancel the subscription. Select a reason, or tap Decline to answer.
-
8Tap Cancel subscription. Your YouTube Premium subscription will be cancelled.
- You will still have access to your subscription until the date listed. Afterwards, your account will return to its basic version.
Using iPhone or iPad
-
1Open the Settings app. This is the grey cog icon.[3]
- Use this method to cancel YouTube Premium if you initially subscribed through the YouTube iOS app. If you are billed through Google, you must use a computer to cancel your membership.
-
2Tap your Apple ID. You can find this at the very top.
- Make sure you're signed into the correct Apple ID.
-
3Tap Subscriptions. This will be underneath Payment & Shipping.
- You'll see a list of all your active subscriptions associated with your Apple ID.
-
4Tap YouTube Premium. The list will be in alphabetical order, separated into Active and Inactive categories.
-
5Tap Cancel Subscription. This will be in red font, at the very bottom.
-
6Tap Confirm. Your YouTube Premium subscription will be cancelled.
- You will still have access to your subscription until the date listed. Afterwards, your account will return to its basic version.