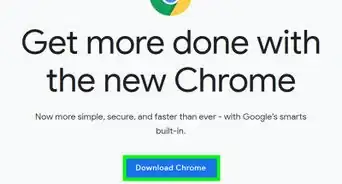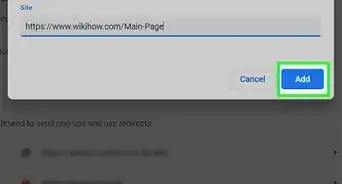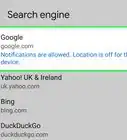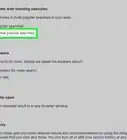X
wikiHow is a “wiki,” similar to Wikipedia, which means that many of our articles are co-written by multiple authors. To create this article, volunteer authors worked to edit and improve it over time.
This article has been viewed 66,450 times.
Learn more...
Google supports different languages across its products. If your main language isn’t English, you can change the language used when you use any of Google products, like Google Search, Gmail, and Google Maps. Your default language is set to your Google account, so your preferred language will be used as long as you sign in with it. Depending on the device, you may or may not be able to change the language that your search results are displayed in.
Steps
Method 1
Method 1 of 4:
Google Websites (Desktop)
-
1Perform a search at Google.com. The quickest way to change your language settings is to perform a search at Google.com first.
-
2Click the Gear button on the search results page. You can find it in the upper-right corner of the search results page.Advertisement
-
3Select the "Languages" option. This will open the Google Search Preferences page.
-
4Select the language you want to use and click "Save". If the language is set to one you don't understand, the "Save" button is blue. This will change the language for all Google websites, including YouTube and Gmail. If you aren't logged in with your Google account, the settings will stay until you close your browser session. If you are signed in with your Google account, the language changes will saved and loaded every time you log in.
- By default, changing Google's language will change the search results language as well. Click the "Edit" link to select all of the languages that you want to see your search results in. You can select more than one language.[1]
Advertisement
Method 2
Method 2 of 4:
Google Websites (Mobile)
-
1Open the Google search website on your mobile device's browser. Visit Google.com in your mobile browser.
-
2Tap "Settings" at the bottom of the Google page. Select "Search settings" from the menu that appears.
-
3Scroll down to find the "Language in Google products" menu. This menu controls the interface language for all Google sites, including Google Search, Gmail, and Google Drive.
-
4Tap the menu to select a new language. You'll see a new menu appear with a list of available languages.
-
5Select the language you want to use. Your settings won't take effect immediately.
-
6Tap the "Add another language" menu. This will allow you to add additional languages that your search results will be displayed in. You can add as many additional languages as you'd like.
-
7Tap "Save" to save your changes. Your new language settings will take effect across all Google sites. If you're signed in with your Google account, these changes will last until you change them again. If you're not logged in with your Google account, the settings will stay until you restart your browser.
Advertisement
Method 3
Method 3 of 4:
Google App (Android)
-
1Open the Google app. If you use the Google Search app or Google Search bar on your Android device, you can change the language your results are displayed in. You can do this by opening the Google app, which you can find in your App Drawer.
-
2Open the menu. You can open the Google app menu by swiping in from the left, or by tapping ☰ on the left end of the search bar at the top of the app.
-
3Select "Settings" and then tap "Search language". A list of available languages will be displayed.
-
4Select the language that you want your search results to be displayed in. This will only affect your search results. The Google app will still use whatever language your device is set to.
-
5Change the device's language to change the Google app's interface language. If you want to change the menus and interface language in the Google app (and all of your other apps), you'll need to change your system language.
- Open the Settings app on your device. You can find this on your Home screen or in the App Drawer.
- Select "Language & input" and then tap the "Language" option at the top of the menu.
- Select the language that you want the interface to use. This will apply to all of your apps and system settings.
Advertisement
Method 4
Method 4 of 4:
Google App (iOS)
-
1Open your iOS device's Settings app. The only way to change the language of the Google app on iPhone, iPad, or iPod touch is to change the language for the entire device. For a workaround to keep your system language intact, see the last step of this section.
-
2Select "General" and then "Language & Region".
-
3Tap "iPhone/iPad/iPod Language". This will display a list of available languages.
-
4Select the language that you want to use. This will change the language for every app on your device, and is the only way to change the language of your Google app. See the next step for a workaround if you want to search in another language.
-
5Create a shortcut to the Google site you want to search on. If you want to be able to search Google using a specific language, but want to keep your device's language set as it is, you can create a shortcut on your iOS device's Home screen that will take you to the Google search page in the language of your choosing:[2]
- Open Safari and visit the Google site in the language you want to use. Google is available in many different countries, and uses the domain assigned to that country. For example, the German Google site is Google.de, the Japanese Google site is Google.co.jp, and the French Google site is Google.fr.
- Tap the Share button. This looks like a box with an arrow coming out of it. You'll find this at the bottom of the screen on iPhone and iPod, or at the top of the screen on iPad.
- Tap "Add to Home Screen". You'll be given the option to change the title. Add the language to the title so that you can quickly see what version of Google you will be opening with the shortcut. Tap "Add" after you have made the changes.
- Use the new shortcut whenever you want to search in another language. Tap the new shortcut on your Home screen to instantly open the Google site in that language. All of your search results made from that bookmark will be in the language you chose.
Advertisement
Community Q&A
-
QuestionHow do I switch languages on a Kindle?
 Community AnswerTap the Settings icon in the menu bar, and then choose All Settings, Language & Dictionaries, Language, and choose your language. The process may be different for tablets like the Kindle Fire.
Community AnswerTap the Settings icon in the menu bar, and then choose All Settings, Language & Dictionaries, Language, and choose your language. The process may be different for tablets like the Kindle Fire.
Advertisement
References
About This Article
Advertisement
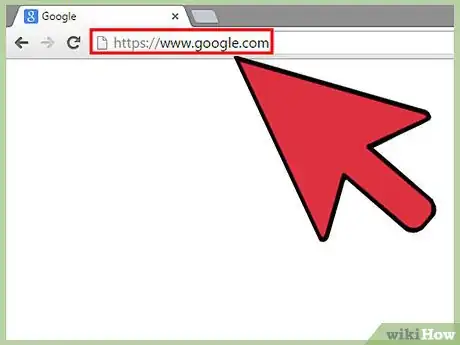
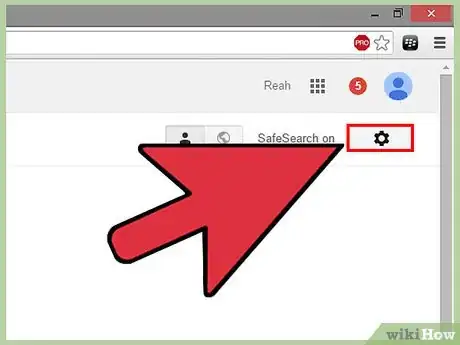
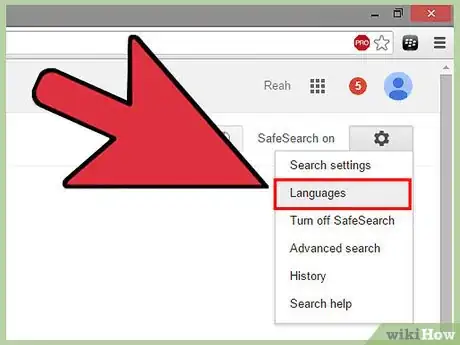
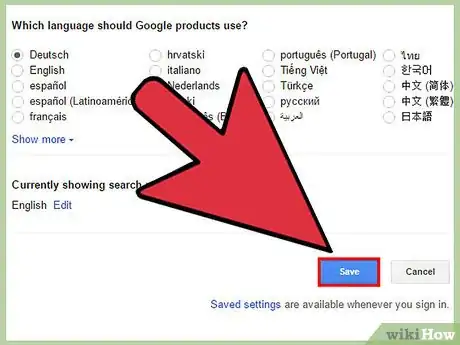
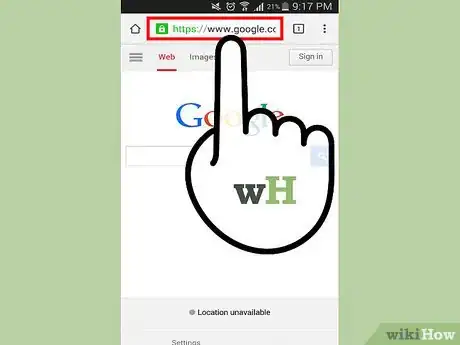
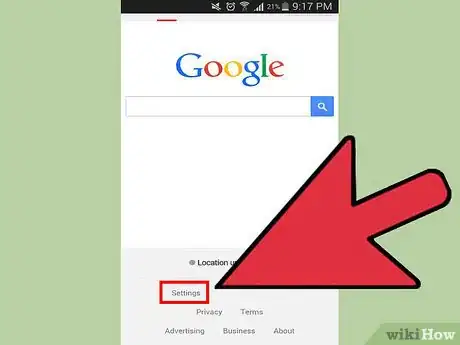
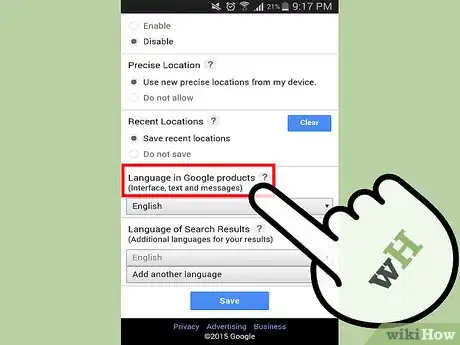
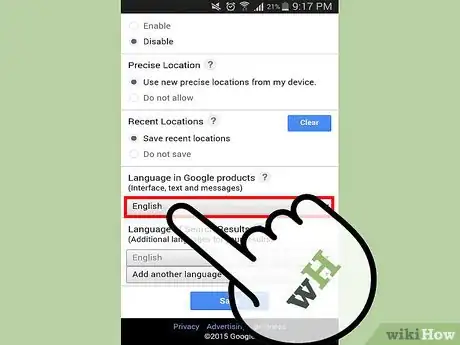
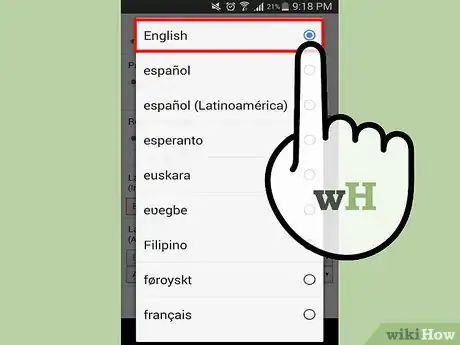
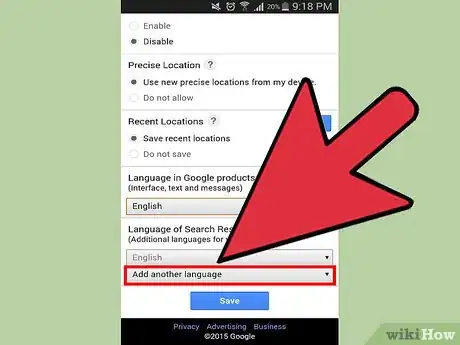
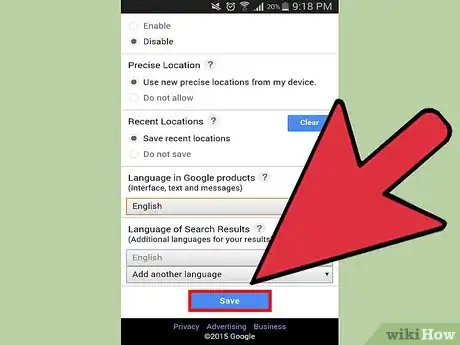

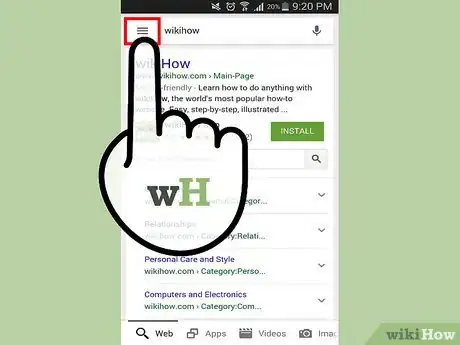
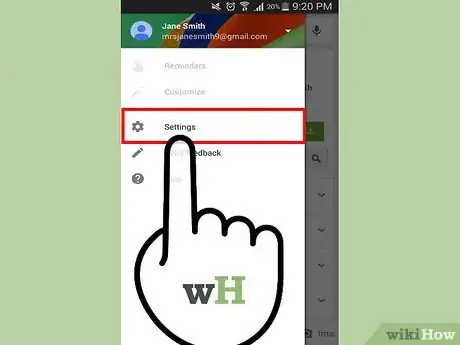
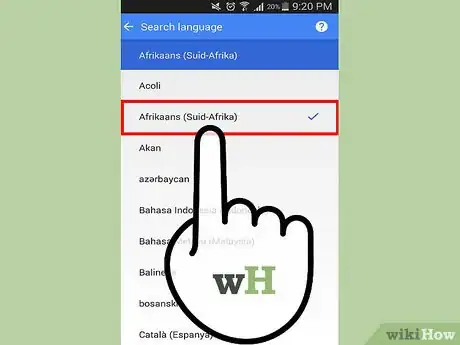
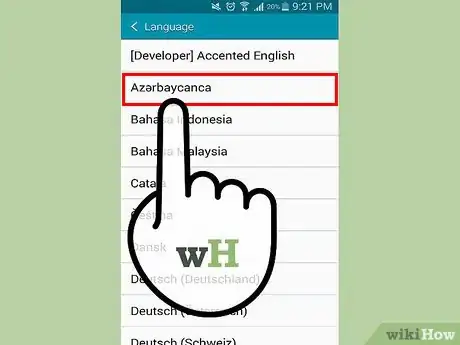
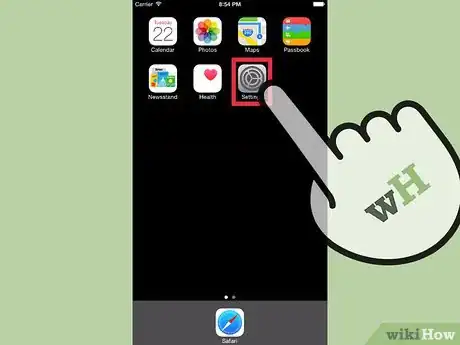
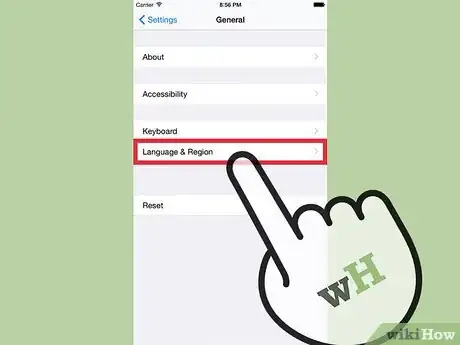
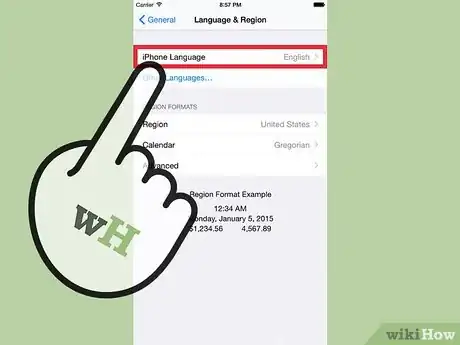
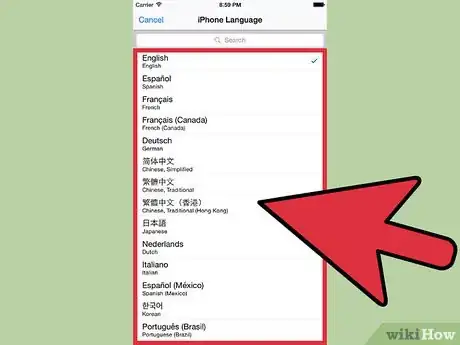
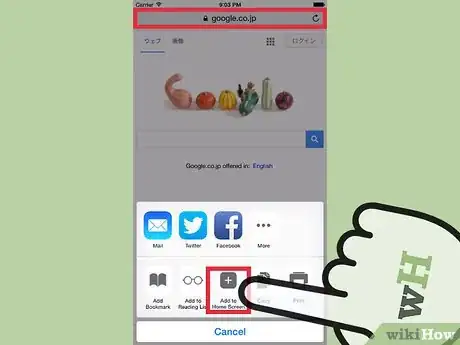







-Step-7.webp)