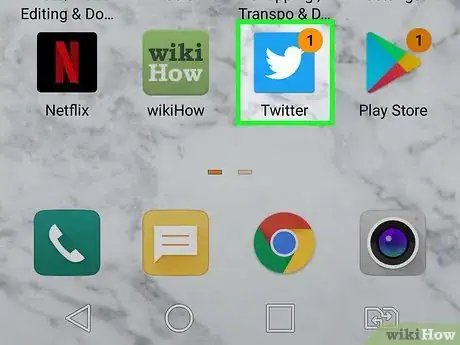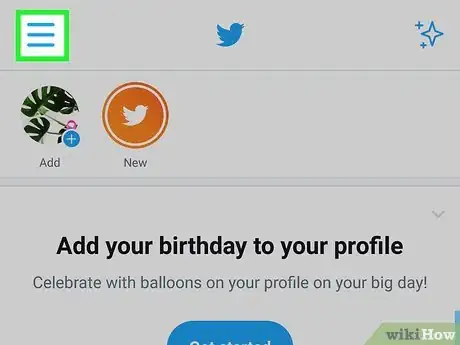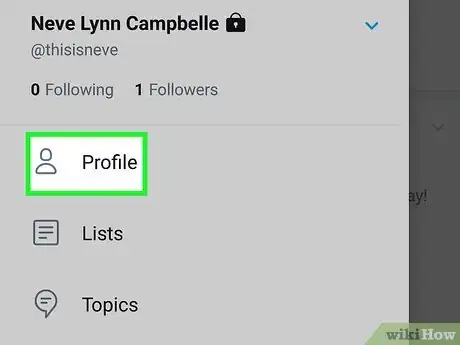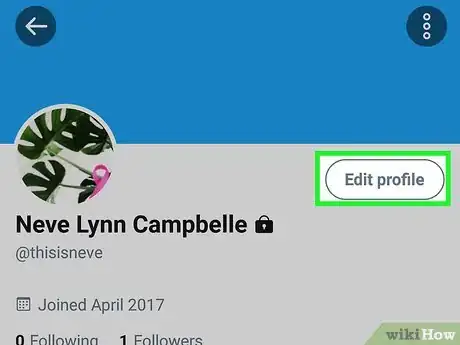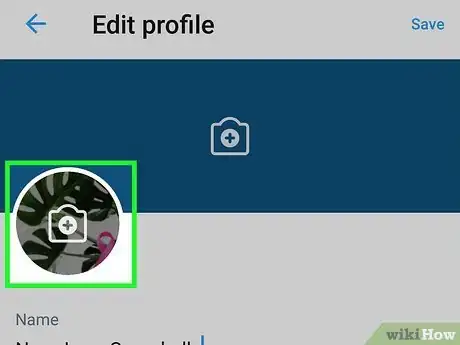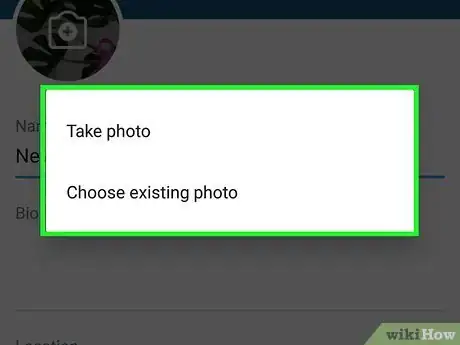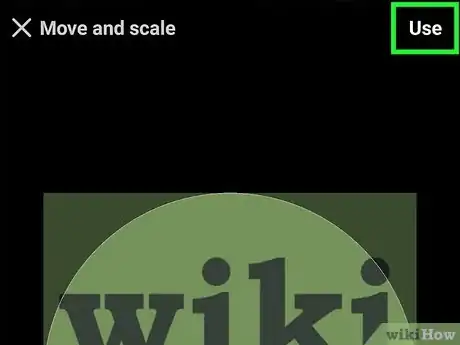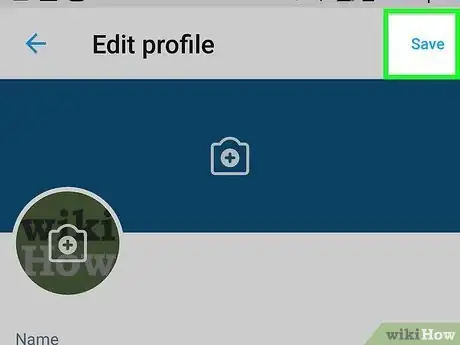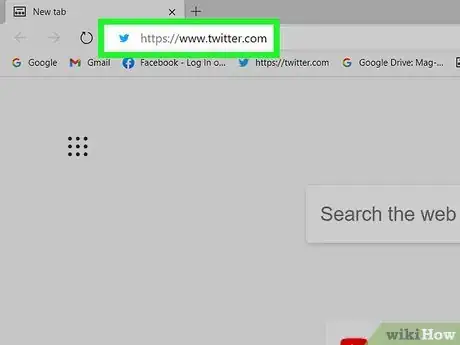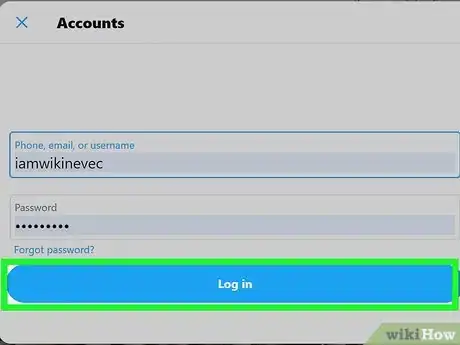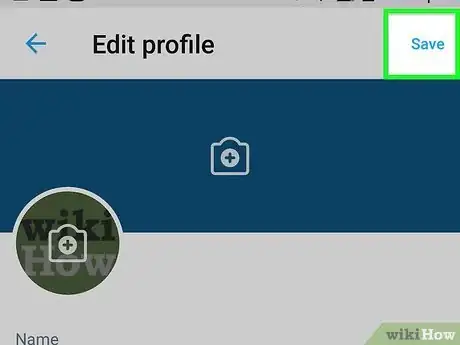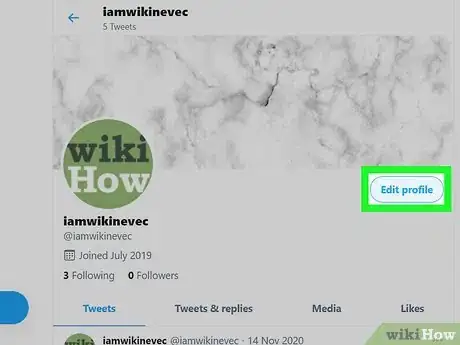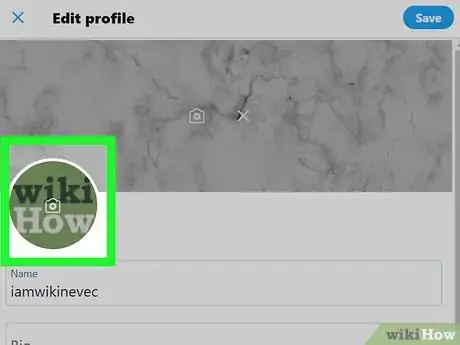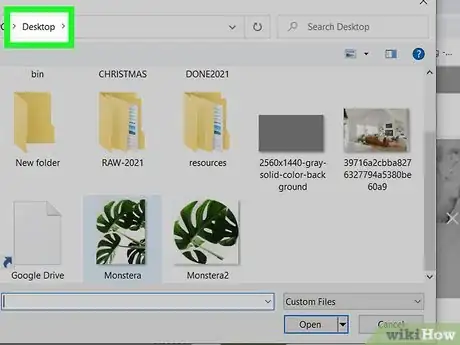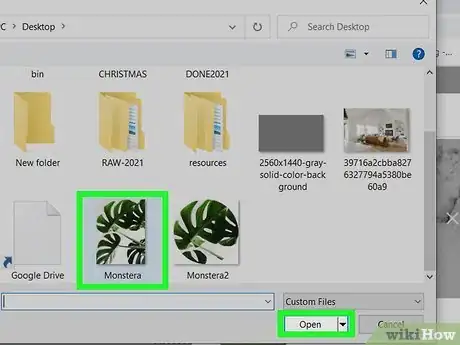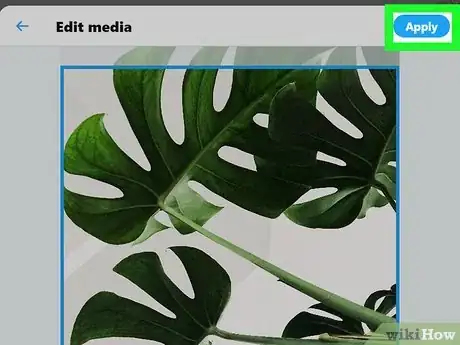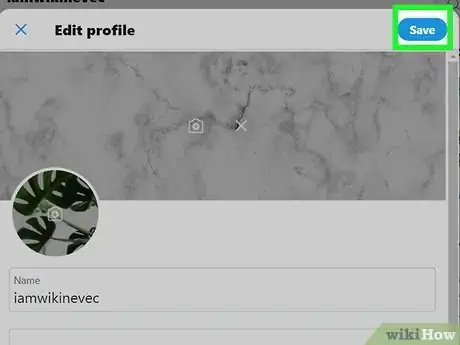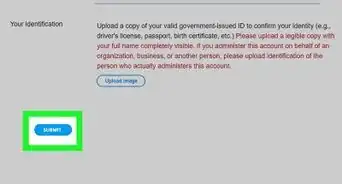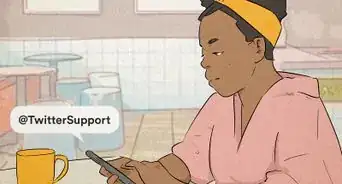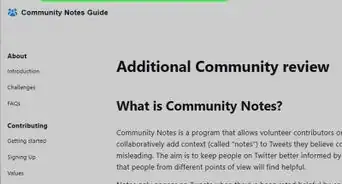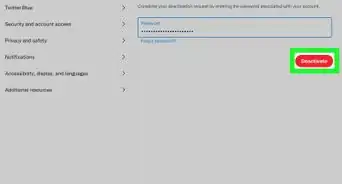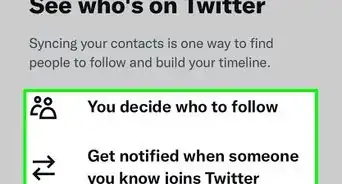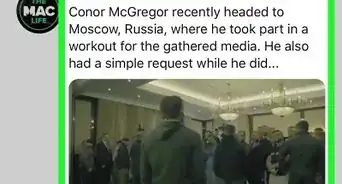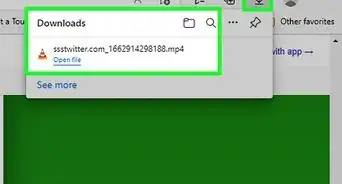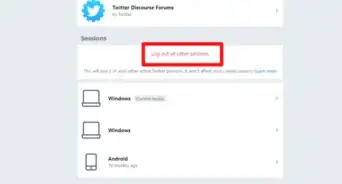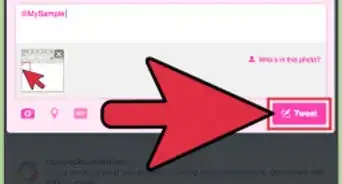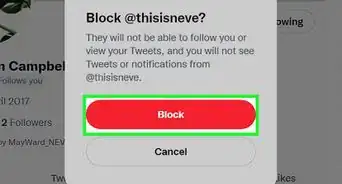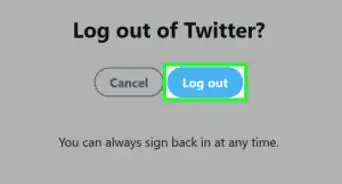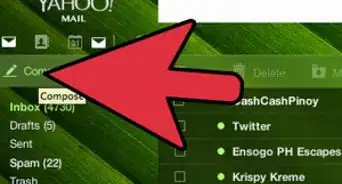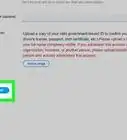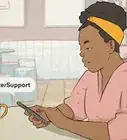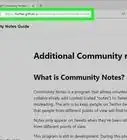This article was co-authored by wikiHow staff writer, Nicole Levine, MFA. Nicole Levine is a Technology Writer and Editor for wikiHow. She has more than 20 years of experience creating technical documentation and leading support teams at major web hosting and software companies. Nicole also holds an MFA in Creative Writing from Portland State University and teaches composition, fiction-writing, and zine-making at various institutions.
This article has been viewed 41,046 times.
Learn more...
This wikiHow teaches you how to select a new profile photo for your Twitter account. Having a profile photo on Twitter makes your tweets more credible and can give your followers (and potential followers) a better idea of what to expect from your account.
Steps
Using the Twitter Mobile App
-
1Open the Twitter app on your phone or tablet. It's the blue-and-white bird icon in your app list.
- If you don’t have the Twitter app yet, you can download it from the Play Store (for Android) or the App Store (for iPhone/iPad). Search for the app in the app store, tap on the Twitter icon in the search results, then tap GET or Install to download it.
- If you haven't already signed in, follow the on-screen instructions to do so when prompted.
-
2Tap the menu ☰. It's the three horizontal lines at the top-left corner of the screen.Advertisement
-
3Tap Profile on the menu. Your personal profile will appear.
-
4Tap the Edit profile button. It's near the top of your profile. Now your profile is in editing mode.
-
5Tap the camera icon on your current photo. It's in the upper-left area of the screen.
- If it's your first time uploading a photo to Twitter on this phone or tablet, follow the on-screen instructions to give the app access to your photos and/or camera when prompted.
-
6Select a photo. The image you select will open in an editor that allows you to crop it to Twitter's circular shape and default profile photo size.
- If you'd rather take a new photo instead of uploading one from your phone or tablet, tap the camera icon to open and use your camera.
-
7Position the photo inside the circle. Only the part of the photo inside of the circle will be added to your profile.
- You can use the arrow at the bottom of the screen to rotate the image.
- To zoom in, place two fingers on the screen and spread them apart.
-
8Tap Apply once you're happy with your photo. This adds it to your profile.
- If you'd like, you can also add a profile cover photo—this is a wider photo that appears at the top of your profile. To change this photo, tap the camera icon at the top-center part of the screen and then select an image.
-
9Tap Save to save all profile changes. It's at the top-right corner of the screen. Your new profile photo is now live.
- If you're prompted to tweet your photo change, you can either follow the on-screen instructions to do so or close the window.
Using Twitter.com on a Computer
-
1Go to https://www.twitter.com in a web browser. You can use any web browser on your computer to change your Twitter profile photo, including Edge, Safari, or Chrome.
-
2Sign in to your Twitter account. If you're already signed in, you'll see your Twitter news feed. If not, click Log in to sign in now.
-
3Click the Profile tab. It's in the menu that runs along the left side of the page.
-
4Click the Edit profile button. It's the pill-shaped button near the top of the page. A window containing an editable version of your profile will open.
-
5Click your current profile photo. It's the circle at the top-left corner of the window. This opens your computer's file picker.
-
6Browse for a photo. Profile photos can be in any of the following file formats: PJP, JPG, PJPEG, JPEG, JFIF, PNG, or WEBP.
- Photos saved to your computer are usually in your Photos or Pictures folder. If you downloaded the photo from the internet, it may be in your Download or Desktop folder instead.
-
7Select a photo and click Open. This uploads the photo to Twitter and prepares it for editing.
-
8Align the part of the photo you want to use in the square. Only the part of the image inside the square will appear on your profile. You can drag the slider at the bottom left to zoom out, or right to zoom in on a portion of the image.
-
9Click Apply. You'll see your new profile photo in the upper-left corner of the window.
- If you'd like, you can also add a profile cover photo—this is a wider photo that appears at the top of your profile. To change this photo, click the camera icon at the top-center part of the window, select a photo, and then click Open.
-
10Click Save to save your changes. Once you save your changes, your new image will be live on your profile.
- If you're prompted to tweet your profile photo change, you can either follow the on-screen instructions to do so or close the window.
Community Q&A
-
QuestionWhat if I don't have the app and I'm just using Safari?
 WFTop AnswererUpdate your browser or use some Twitter clients.
WFTop AnswererUpdate your browser or use some Twitter clients. -
QuestionWhat if I don't have the app on my phone but am using Google Chrome?
 WFTop AnswererOpen your Twitter profile on Chrome and hit the "Edit profile" button. Click on “Change Photo” and upload a new picture and save it.
WFTop AnswererOpen your Twitter profile on Chrome and hit the "Edit profile" button. Click on “Change Photo” and upload a new picture and save it. -
QuestionCan I change my Twitter profile photo without signing into my account?
 Community AnswerNo, you cannot.
Community AnswerNo, you cannot.
About This Article
1. Open the Twitter app.
2. Tap the top-left menu.
3. Tap Profile.
4. Tap Edit profile.
5. Tap your current photo.
6. Select or capture a photo.
7. Position the photo inside the circle.
8. Tap Apply.
9. Tap Save.