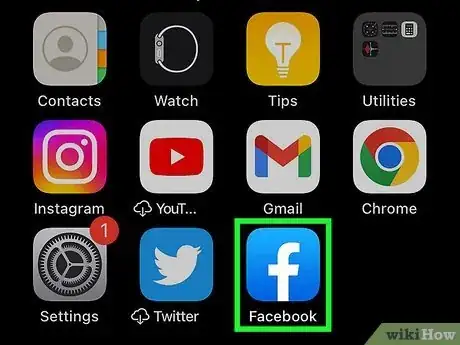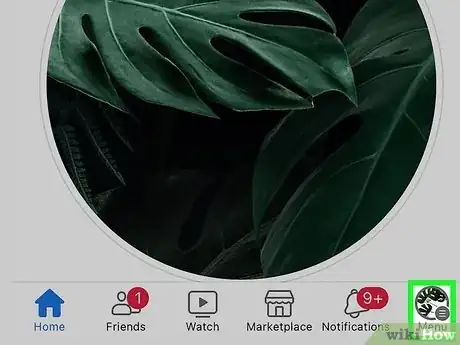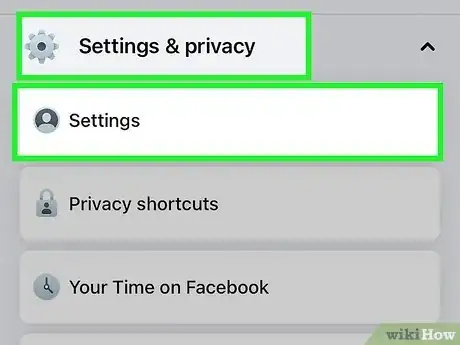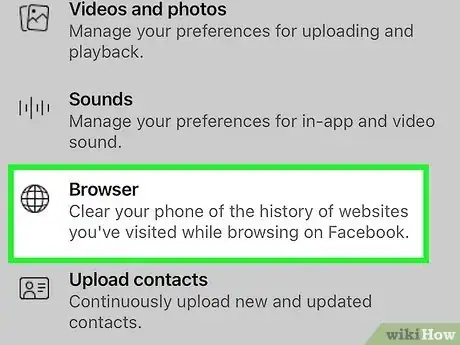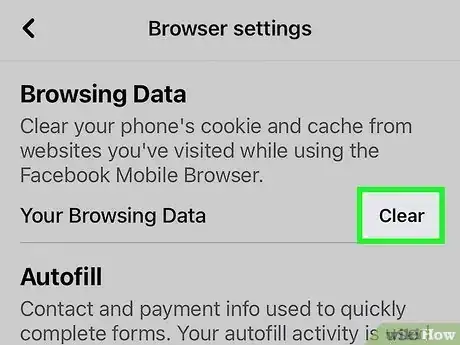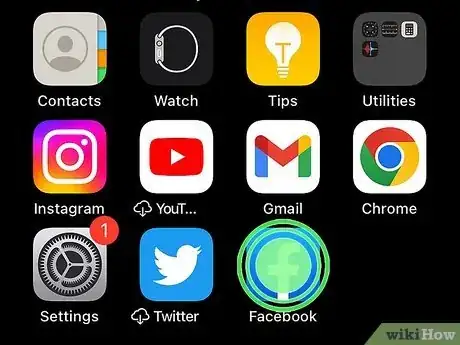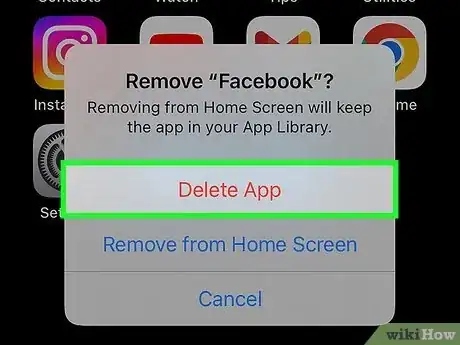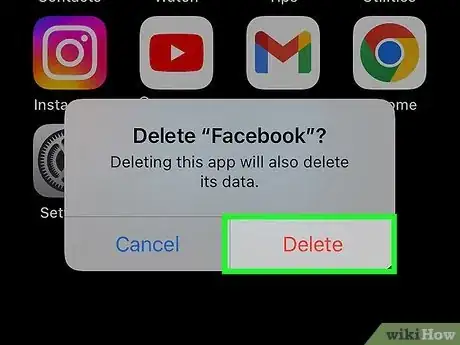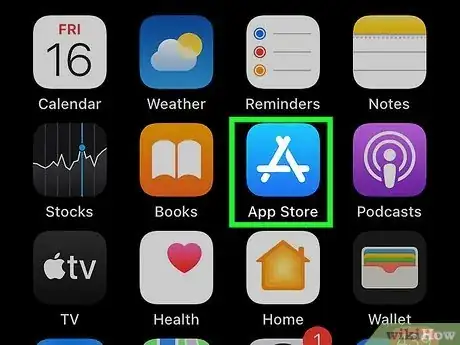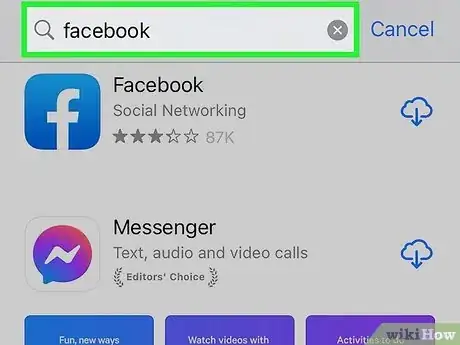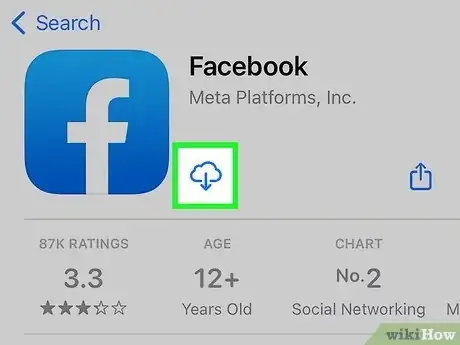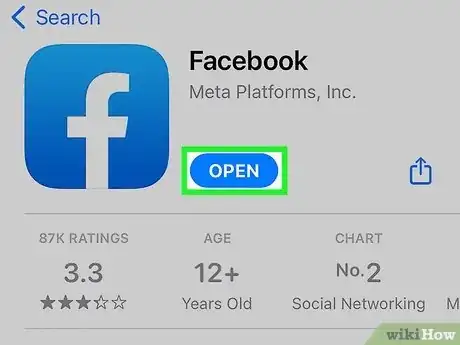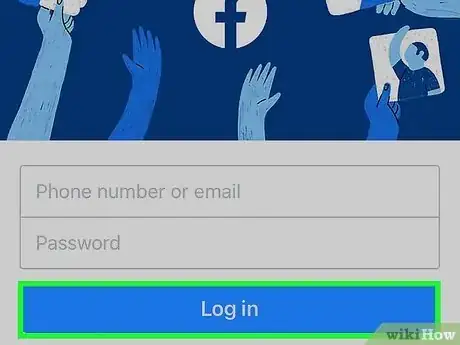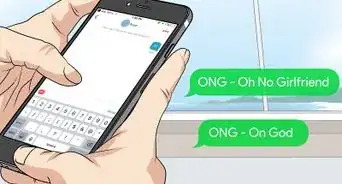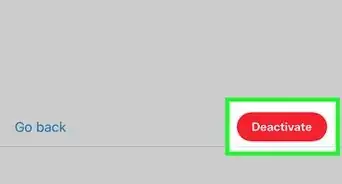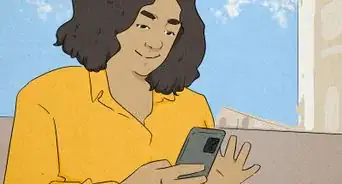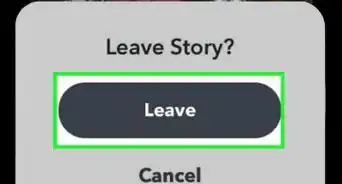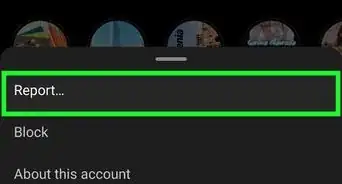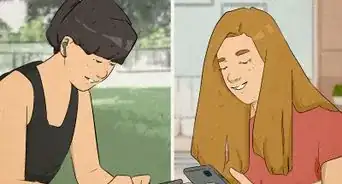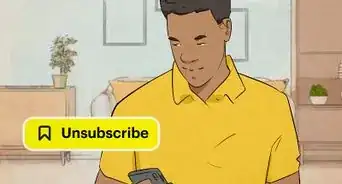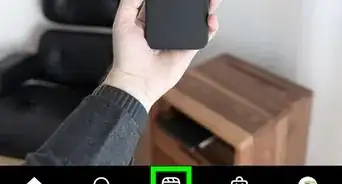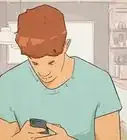This article was co-authored by wikiHow staff writer, Rain Kengly. Rain Kengly is a wikiHow Technology Writer. As a storytelling enthusiast with a penchant for technology, they hope to create long-lasting connections with readers from all around the globe. Rain graduated from San Francisco State University with a BA in Cinema.
This article has been viewed 11,531 times.
Learn more...
Do you need to delete your Facebook cache? If you find your Facebook app working slower than usual or if you want to protect your personal information, you can try clearing your cache. This is all the data stored from using the app, such as clicked links, liked pages, and more. Luckily, you can easily reset your Facebook cache in a few simple steps. This wikiHow will show you how to clear your Facebook cache using your iPhone or iPad.
Things You Should Know
- Clear your cache to fix a slow app, delete unwanted data, and improve performance.
- Tap the menu icon, then "Settings & Privacy". Tap "Browser", then "Clear" to delete your browsing data.
- To clear cache, delete the Facebook app and reinstall the app from the App Store.
Steps
Clearing Browsing Data
-
1
-
2Tap ☰ in the bottom-right corner. This will open the menu.Advertisement
-
3Tap Setitngs & Privacy. This will be next to a cog icon.
-
4Tap Browser. You can find this towards the bottom of the page.
-
5Tap Clear. This is the grey button next to Your browsing data.
- This will delete the browsing data associated with the Facebook app.
Uninstalling and Reinstalling the Facebook App
-
1Tap and hold the Facebook app. This is the white f with a blue background.[2]
- To clear your Facebook cache on iPhone and iPad, you'll need to uninstall and reinstall the app.
- This will not delete your photos, but you will be required to log back in. Be sure to have your login information ready.
-
2Tap Delete App. This will be in red.
-
3Tap Delete to confirm. The Facebook app will be deleted.
-
4
-
5Open the Facebook app page. You can do this by entering Facebook into the search bar and tapping the app.
- You can also tap your profile picture in the top-right corner, tap Purchased, then find Facebook in the list of apps.
-
6Tap the download icon. This looks like a cloud with a down-arrow.
- If you’ve installed Facebook before, you'll see the cloud icon. If this is your first time downloading an app, you will see Get.
- The app will begin downloading to your device.
-
7Tap Open. If you left the app store, you could tap the Facebook app on your home page to open it.
-
8Enter your login details. Use your phone number or email and your password to login to your account.
- If needed, you can reset a forgotten password or create a new account.
- Your Facebook cache will be cleared.
- If your device is still running slow, consider freeing up space by deleting unused apps and optimizing iCloud storage.