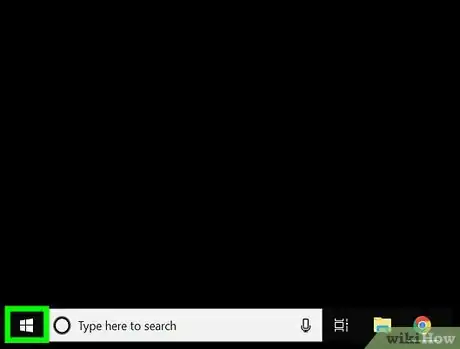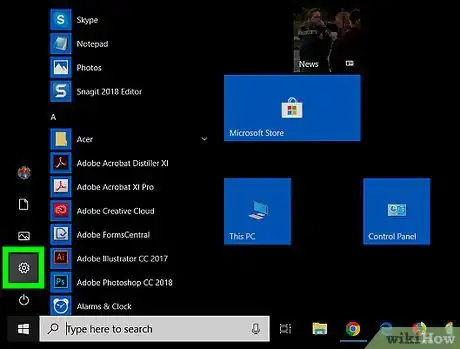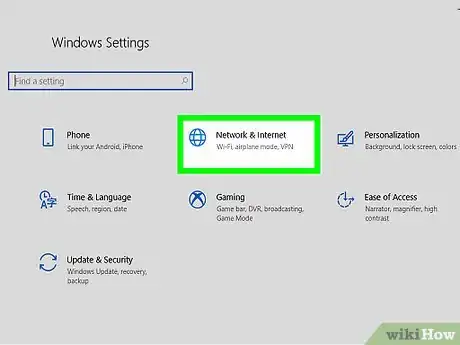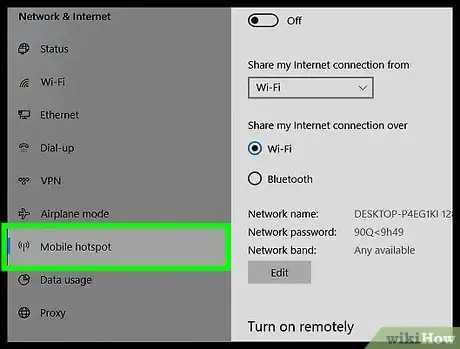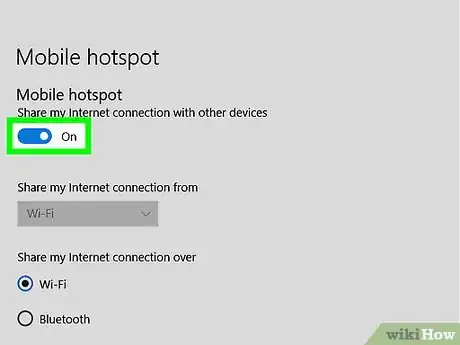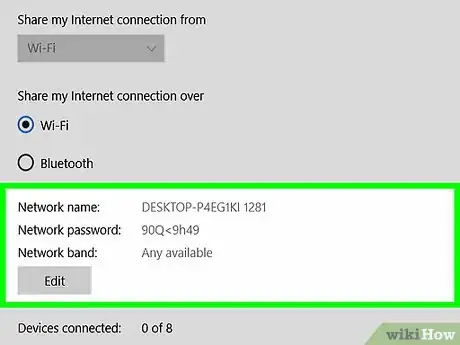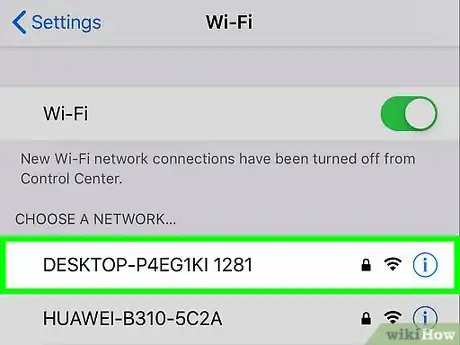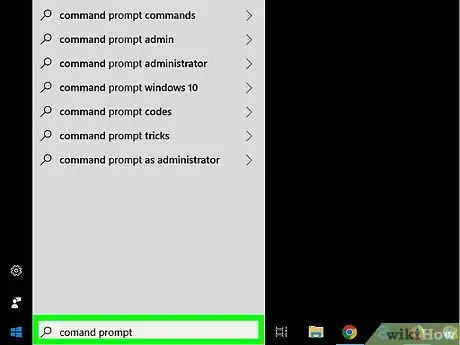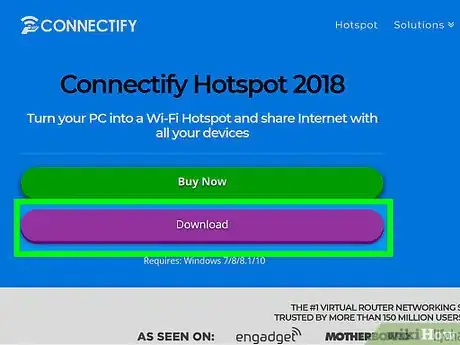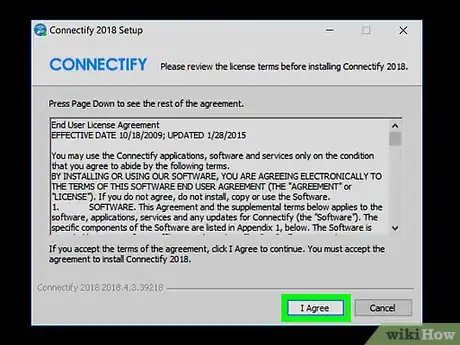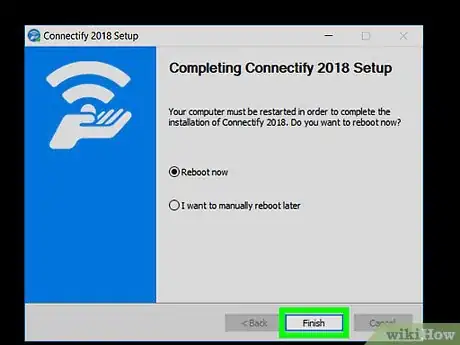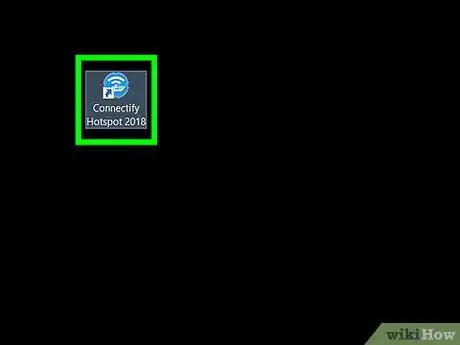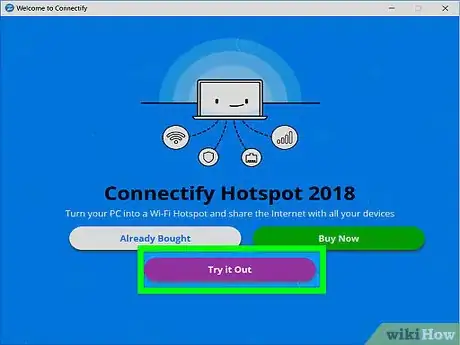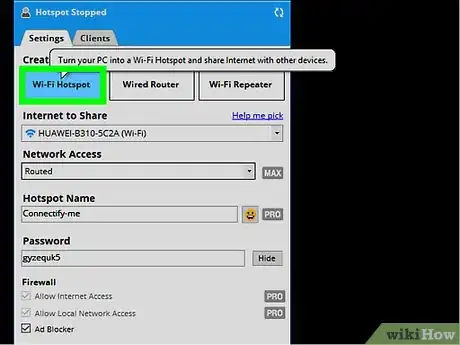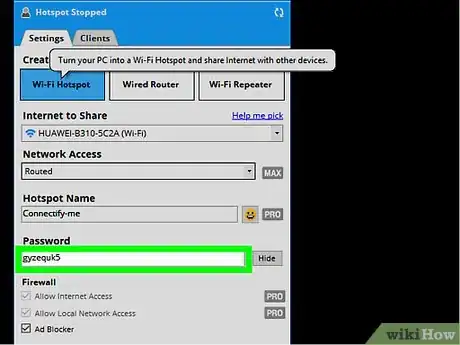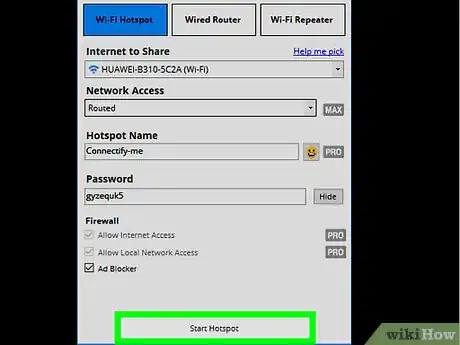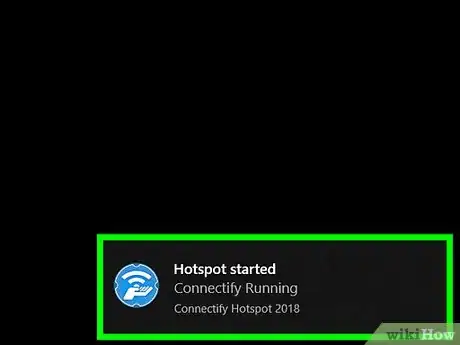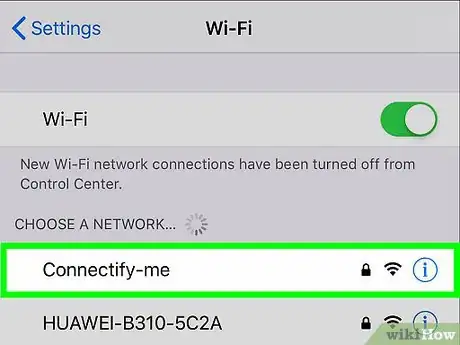This article was co-authored by Spike Baron and by wikiHow staff writer, Jack Lloyd. Spike Baron is the Owner of Spike's Computer Repair based in Los Angeles, California. With over 25 years of working experience in the tech industry, Spike specializes in PC and Mac computer repair, used computer sales, virus removal, data recovery, and hardware and software upgrades. He has his CompTIA A+ certification for computer service technicians and is a Microsoft Certified Solutions Expert.
The wikiHow Tech Team also followed the article's instructions and verified that they work.
This article has been viewed 780,291 times.
This wikiHow teaches you how to broadcast your Windows computer's Wi-Fi connection to your smartphone. You can do this on any computer that has a network hosting-enabled Wi-Fi adapter installed, meaning that you won't be able to use many desktop computers for this process. Keep in mind that this process is different than using your smartphone's data as a Wi-Fi network on your computer. If your computer's Wi-Fi adapter doesn't allow you to create a hotspot, you can use Connectify to broadcast your Wi-Fi.
Steps
Using Windows Settings
-
1
-
2Open Settings . Click the Settings gear in the lower-left side of the Start menu. The Settings window will open.Advertisement
-
3
-
4Click the Mobile hotspot tab. This is on the left side of the window.
-
5
-
6Review the network name and password. In the middle of the page, look at the "Network name" and "Network password" headings to determine the name and password for your mobile hotspot.
- The network name should be your computer's name, and the password should be your network's usual password.
-
7Connect your smartphone to your Wi-Fi network. Now that your Wi-Fi hotspot is set up on your computer, you can connect to it via your smartphone's Wi-Fi menu:
- iPhone — Open your iPhone's Settings, tap Wi-Fi, tap your hosted hotspot's name, enter the password, and tap Join.
- Android — Swipe down from the top of the screen, long-press the Wi-Fi icon, tap your hosted hotspot's name, enter the password, and tap JOIN or CONNECT.
Using the Connectify App
-
1Make sure that you have a wireless adapter installed. You can check to see if your computer has a built-in Wi-Fi adapter by doing the following:
- Open Start .
- Type in command prompt, then click Command Prompt.
- Type in netsh wlan show drivers and press ↵ Enter.
- Wait for your adapter's information to appear. If you instead see "The Wireless AutoConfig Service is not running" appear, you don't have a wireless adapter installed.
-
2Download the Connectify setup file. Connectify is a free app that you can use to broadcast your computer's Wi-Fi over short distances:
- Go to https://www.connectify.me/ in your computer's web browser.
- Click the purple Download button.
- Click Continue to Download.
-
3Install Connectify. Once the Connectify setup file finishes downloading, you can install it by double-clicking it and then doing the following:
- Click Yes when prompted.
- Click I Agree.
- Click Agree
- Check the "Reboot now" box.
- Click Finish.
-
4Wait for your computer to finish restarting. Once your computer boots back up, you can proceed.
-
5Open Connectify if necessary. Double-click the "Connectify Hotspot 2018" icon on your computer's desktop.
- Skip this step if the Connectify window opens automatically.
-
6Click Try it Out. It's a purple button at the bottom of the Connectify app window.
-
7Click the Wi-Fi Hotspot tab. This is at the top of the Connectify window.
-
8Change your password if necessary. In the "Password" text box, delete the existing text and type in the password you want to use for your network.
- You cannot change the network name in the free version of Connectify.
-
9Click Start Hotspot. It's at the bottom of the window.
-
10Wait for your computer's hotspot to start. Once Connectify alerts you that the hotspot is enabled, you can proceed.
-
11Connect your smartphone to your Wi-Fi network. Now that your Wi-Fi hotspot is set up on your computer, you can connect to it via your smartphone's Wi-Fi menu:
- iPhone — Open your iPhone's Settings, tap Wi-Fi, tap your hosted hotspot's name, enter the password, and tap Join.
- Android — Swipe down from the top of the screen, long-press the Wi-Fi icon, tap your hosted hotspot's name, enter the password, and tap JOIN or CONNECT.
Expert Q&A
-
QuestionCan I share my phone's internet with my computer?
 Spike BaronSpike Baron is the Owner of Spike's Computer Repair based in Los Angeles, California. With over 25 years of working experience in the tech industry, Spike specializes in PC and Mac computer repair, used computer sales, virus removal, data recovery, and hardware and software upgrades. He has his CompTIA A+ certification for computer service technicians and is a Microsoft Certified Solutions Expert.
Spike BaronSpike Baron is the Owner of Spike's Computer Repair based in Los Angeles, California. With over 25 years of working experience in the tech industry, Spike specializes in PC and Mac computer repair, used computer sales, virus removal, data recovery, and hardware and software upgrades. He has his CompTIA A+ certification for computer service technicians and is a Microsoft Certified Solutions Expert.
Network Engineer & Desktop Support Yes, this is called tethering. You can do it either wirelessly with Bluetooth or with a USB connection, depending on the types of phone and computer you have.
Yes, this is called tethering. You can do it either wirelessly with Bluetooth or with a USB connection, depending on the types of phone and computer you have. -
QuestionHow can mobile WiFi connect to PC WiFi?
 Community AnswerOpen the WiFi hotspot setting on your phone and connect through there.
Community AnswerOpen the WiFi hotspot setting on your phone and connect through there. -
QuestionI followed the instructions, but this didn't work for my Lumia 730. Is there anything else I can try?
 Community AnswerMake sure you are not being hacked, make sure you don't have a virus, and make absolutely sure you have the WiFi password correct.
Community AnswerMake sure you are not being hacked, make sure you don't have a virus, and make absolutely sure you have the WiFi password correct.
Warnings
- Not all USB Wi-Fi adapters come equipped with network hosting abilities. If you decide to use a Wi-Fi adapter, make sure that yours supports network hosting.⧼thumbs_response⧽
About This Article
1. Open Windows 10 Settings.
2. Click Network & Internet.
3. Click the Mobile hotspot tab.
4. Click the "Off" switch at the top of the page to turn it on.
5. Connect to the network on your smartphone.