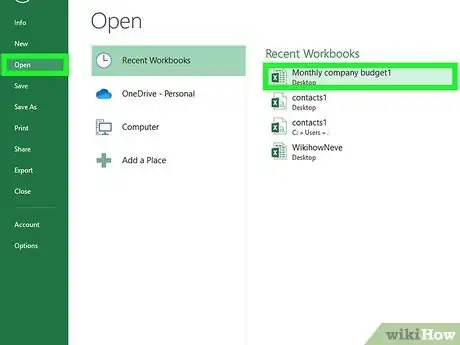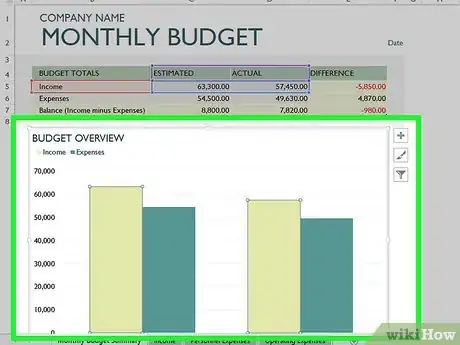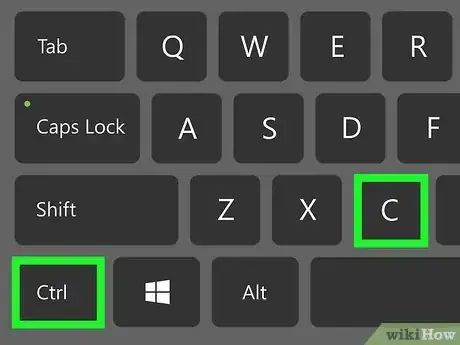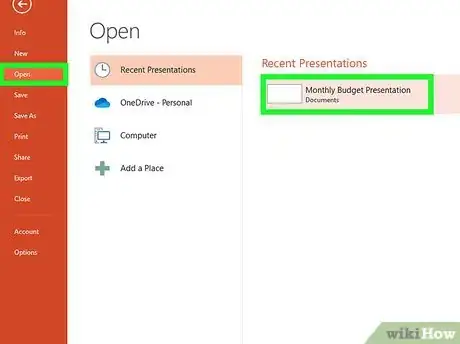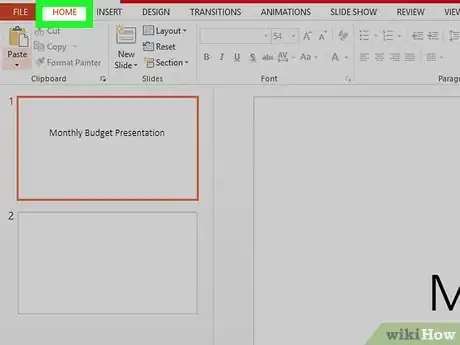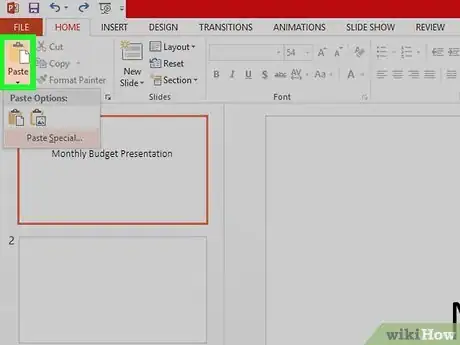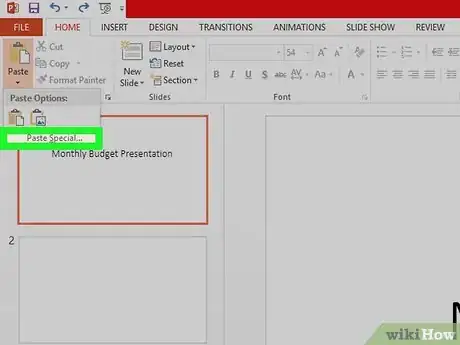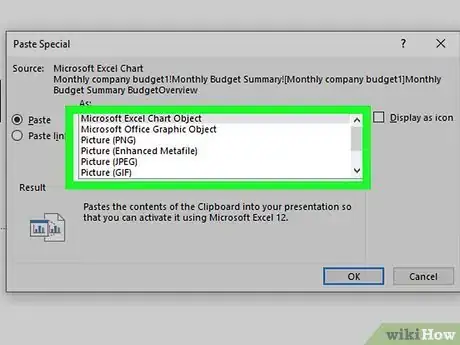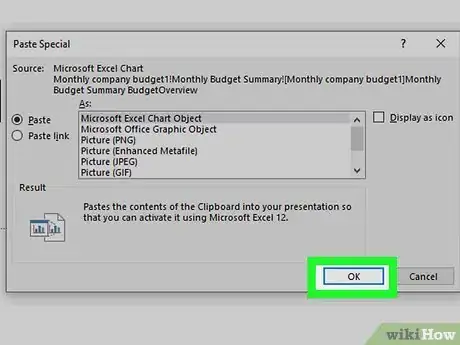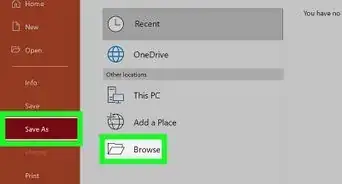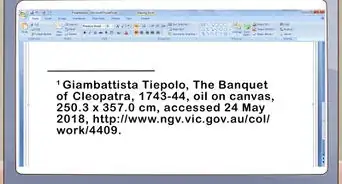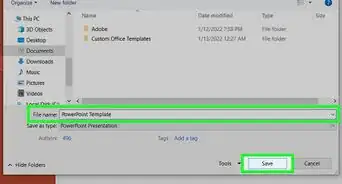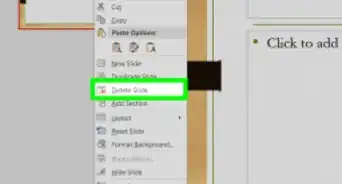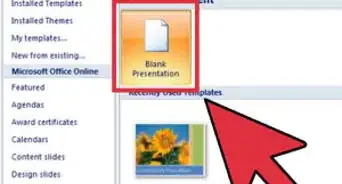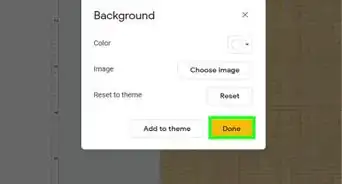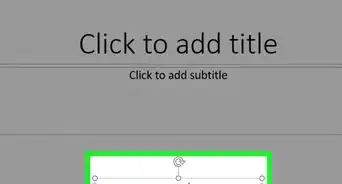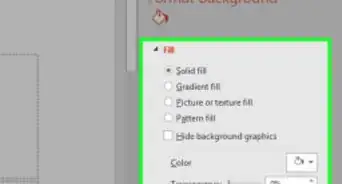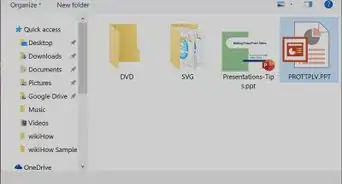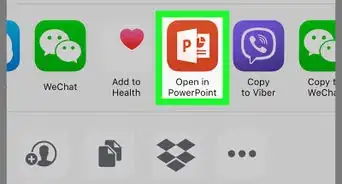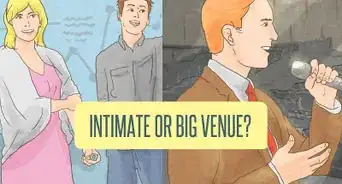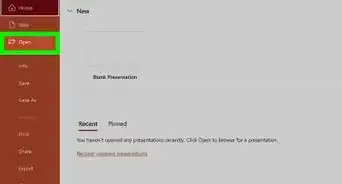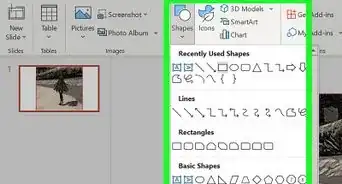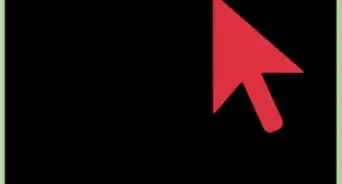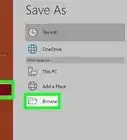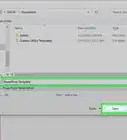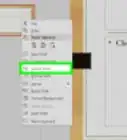This article was co-authored by wikiHow staff writer, Nicole Levine, MFA. Nicole Levine is a Technology Writer and Editor for wikiHow. She has more than 20 years of experience creating technical documentation and leading support teams at major web hosting and software companies. Nicole also holds an MFA in Creative Writing from Portland State University and teaches composition, fiction-writing, and zine-making at various institutions.
This article has been viewed 12,989 times.
Learn more...
This wikiHow teaches you how to add an Excel graph to a PowerPoint Slide. You can simply copy and paste the graph/chart itself and choose how it appears on the slide using "Paste Special." You'll even have the option of inserting it as static image or making sure the graph updates when the Excel file's data changes.
Steps
-
1Open your graph in Microsoft Excel. You can open your workbook in Excel by double-clicking its file name.
-
2Click the graph to select it. A bounding box should now surround the data.Advertisement
-
3Copy the graph to your clipboard. If you're using a PC, press Ctrl + C to do so. If you're on a Mac, use Cmd + C.
-
4Open the slide you want to edit in PowerPoint. Once the presentation is open, click the slide on which you want to insert the graph. Your slide are located in the left panel.
-
5Click the Home tab in PowerPoint. You should be there by default if you just opened PowerPoint, but you'll need to return to Home if you've been working in another menu.
-
6Click the small triangle below "Paste." The "Paste" icon, which looks like a clipboard and a sheet of paper in the upper-left corner, has a small triangle below it. You'll want to click this triangle instead of clicking the icon, as it opens a special menu.
-
7Click Paste Special on the menu. This opens a dialog that contains several options for pasting the graph.[1]
-
8Select a pasting option. The option you choose will vary depending on how you want the graph to appear and behave. These options are best for pasting charts and graphs:
- Microsoft Excel Chart Object: This pastes the entire chart and corresponding data into your slide. This option ensures that if the data in the Excel file changes, it will also change on the PowerPoint slide.
- Picture (Enhanced Metalfile): This pastes the chart as a high-quality image. This is great if you want to be able to enlarge the chart and focus on details.
- Picture (JPEG): Really, any of the Picture options will work if you're not concerned about quality. This is best for a very simple chart that doesn't need to be huge.
-
9Click OK. This inserts the graph into the slide.
- If you inserted the graph as an Object, make sure you do not move the original Excel file to a different location. If you do, the graph you pasted into PowerPoint will no longer display the correct data.[2]
References
About This Article
1. Copy the graph in Excel.
2. Go to the PowerPoint slide where you want to insert the graph.
3. Click the menu icon under "Paste."
4. Click Paste Special.
5. Select a pasting option.
6. Click OK.