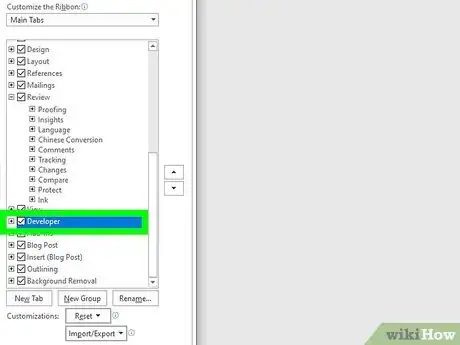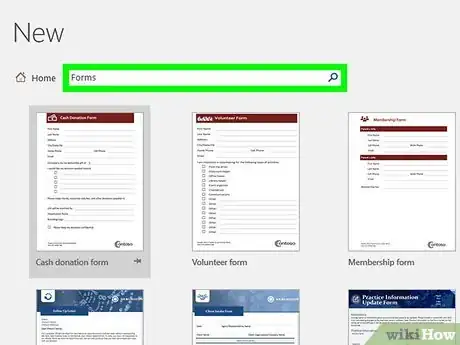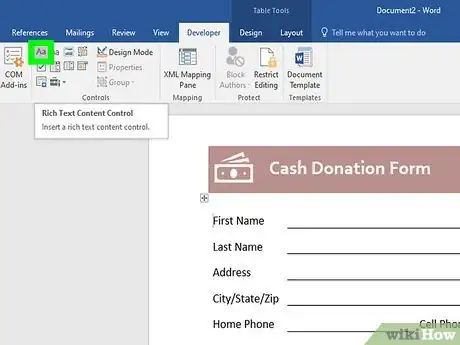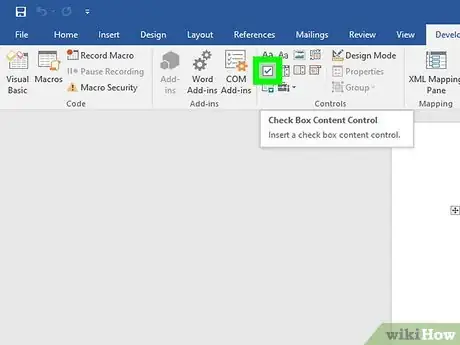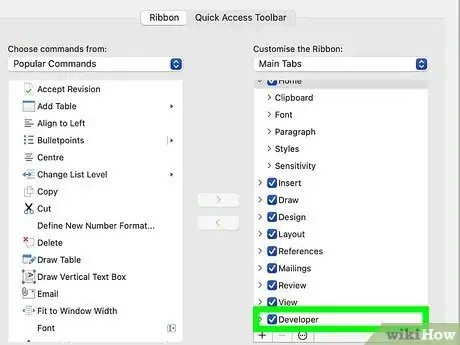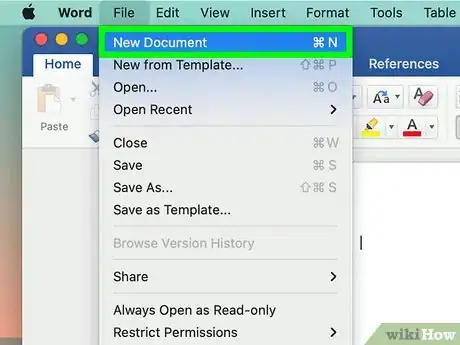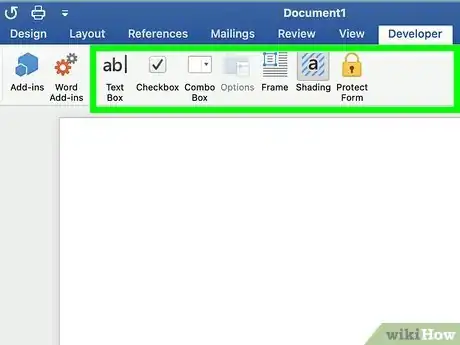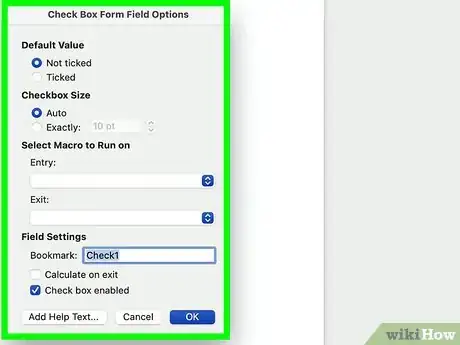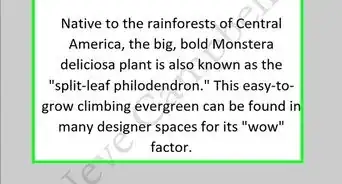This article was co-authored by wikiHow staff writer, Darlene Antonelli, MA. Darlene Antonelli is a Technology Writer and Editor for wikiHow. Darlene has experience teaching college courses, writing technology-related articles, and working hands-on in the technology field. She earned an MA in Writing from Rowan University in 2012 and wrote her thesis on online communities and the personalities curated in such communities.
This article has been viewed 44,545 times.
Learn more...
This wikiHow will teach you how to create a questionnaire in Word on Windows and Mac computers. You cannot create forms that others can fill out using the web version, but you can create check boxes, text controls, date pickers, and drop-down lists from a computer.
Steps
Using Windows
-
1Open Word and make sure the developer tab is visible. You'll find this program in your Start menu.
- If you don't see the developer tab, go to File > Options > Customize Ribbon > Developer (under Main Tabs).
-
2Create a new document or choose a template. Go to File > New and, if you want a template, search "Forms" in the "Search online templates" text field.Advertisement
-
3Insert a text control. If you want to add a block or line of text, you'll want to add a text control. Go to Developer > Rich Text Content Control or Developer > Plain Text Content Control.
-
4Add a date picker. If you want whoever is filling out the questionnaire to be able to pick a date on a calendar, go to Developer > Date Picker Content Control.
-
5Insert a checkbox. Go to Developer > Check Box Content Control.
- You can add almost any sort of question and answer form from the Developer tab. Experiment with the types of questions and answers you can add to the questionnaire, then change or set their properties from Developer > Properties.[1]
Using Mac
-
1Open Word and make sure the developer tab is visible. You'll find this program in the Applications folder in Finder.
- If you don't see the developer tab, go to Preferences > Ribbon and Toolbar > Customize the Ribbon > Main Tabs > Developer.[2]
-
2Create a new document or choose a template. Go to File > New or New from Template and search "Forms" for the questionnaire template you want to use.
-
3Add content controls to your form. From the Developer tab, you'll be able to insert text boxes, check boxes, and combo boxes. Repeat this step to add as many content controls as you need to.
-
4Change or set the options for each content control. Click to select a content control, then select Options to be able to set them. You can set common properties like Add Help Text to give hints at each field or set specific properties, like Drop-down enabled to let the user make selections from the menu.[3]
References
- ↑ https://support.microsoft.com/en-us/office/create-forms-that-users-complete-or-print-in-word-040c5cc1-e309-445b-94ac-542f732c8c8b#DevTabTopic=Windows
- ↑ https://support.microsoft.com/en-us/office/show-the-developer-tab-in-word-e356706f-1891-4bb8-8d72-f57a51146792#OpenDevTab=macOS
- ↑ https://support.microsoft.com/en-us/office/create-forms-that-users-complete-or-print-in-word-040c5cc1-e309-445b-94ac-542f732c8c8b#DevTabTopic=macOSNewer
About This Article
1. Open Word and make sure the developer tab is visible.
2. Create a new document or choose a template.
3. Insert a text control.
4. Add a date picker.
5. Insert a checkbox.