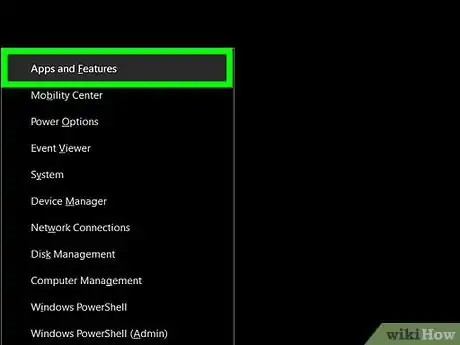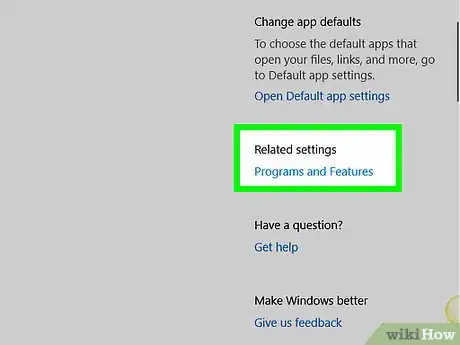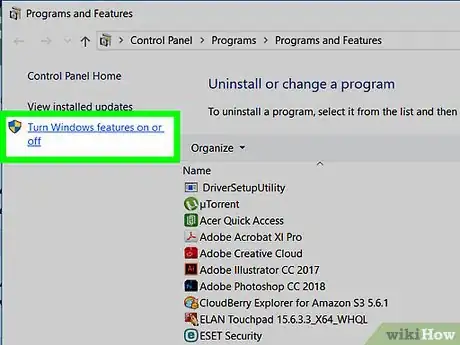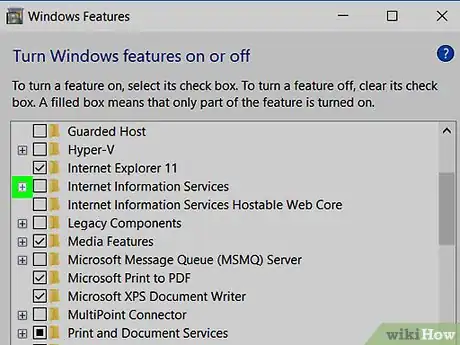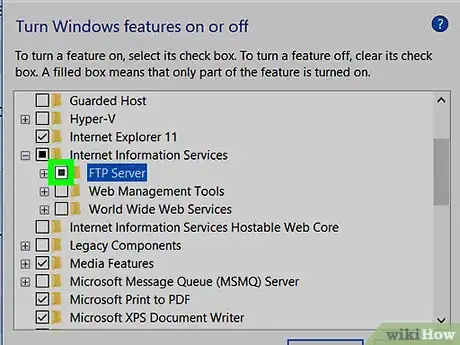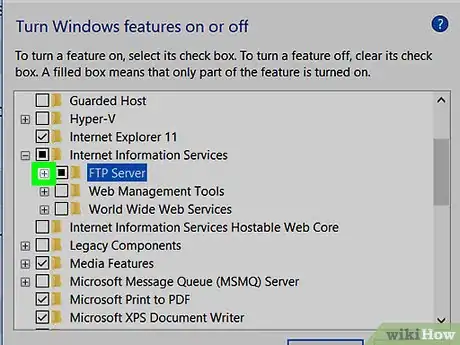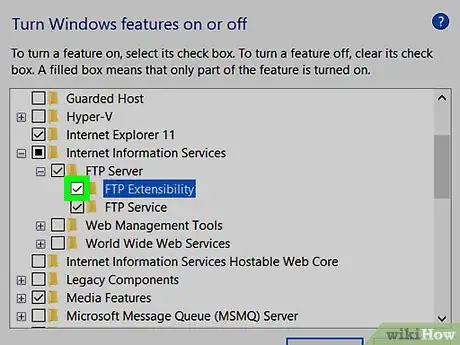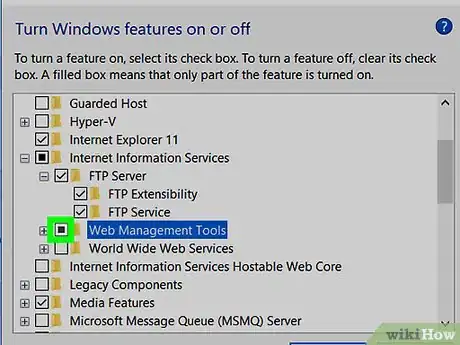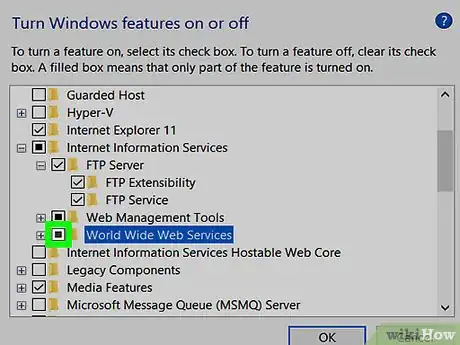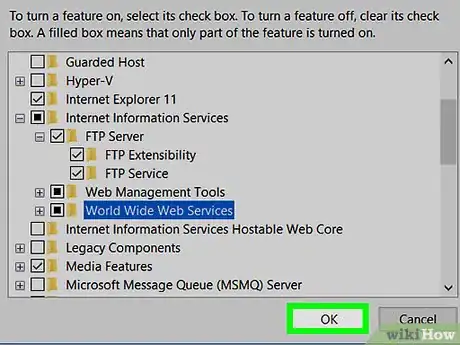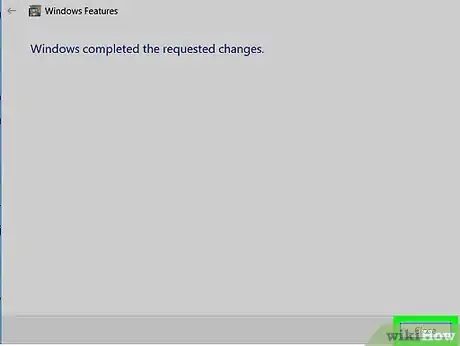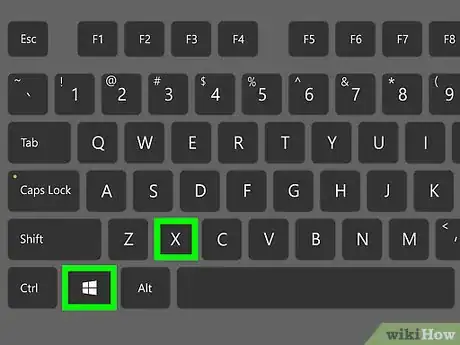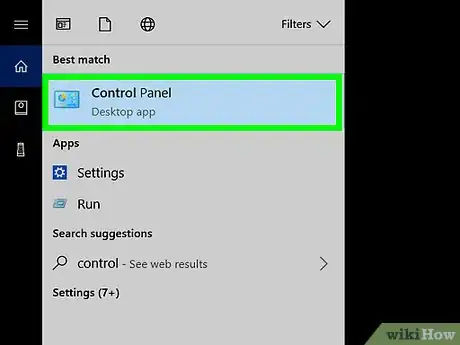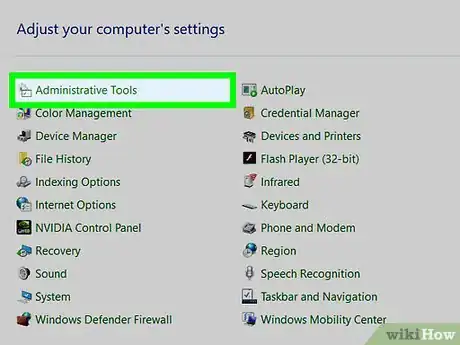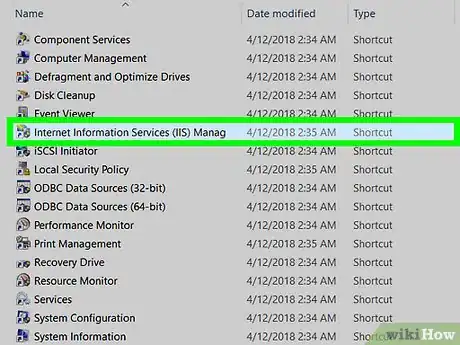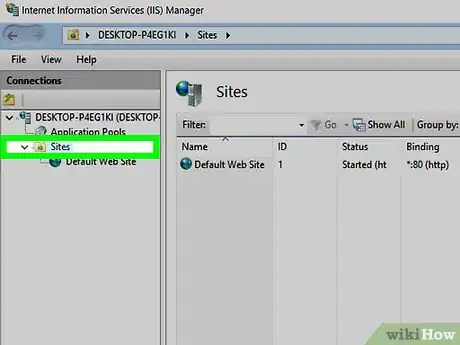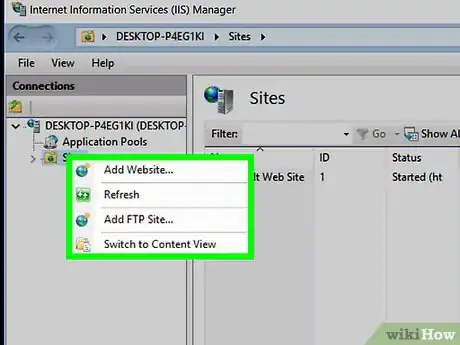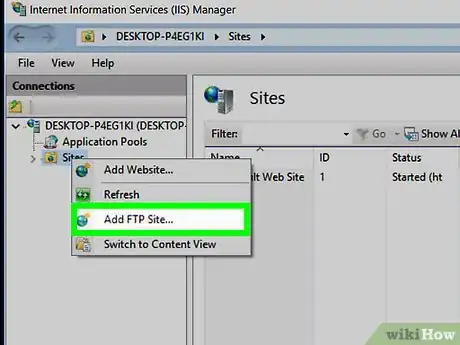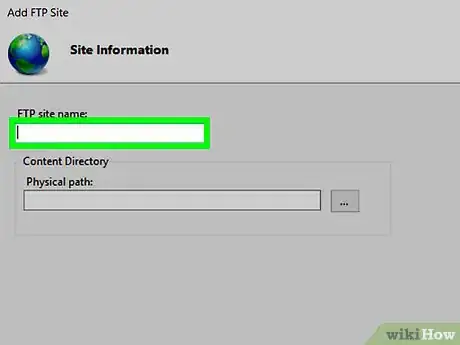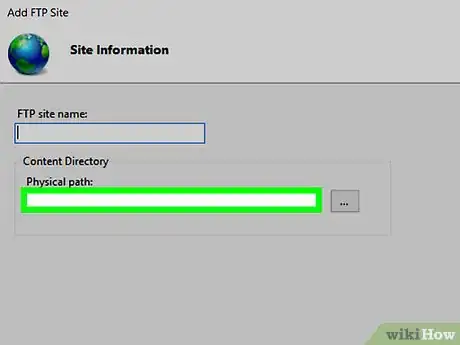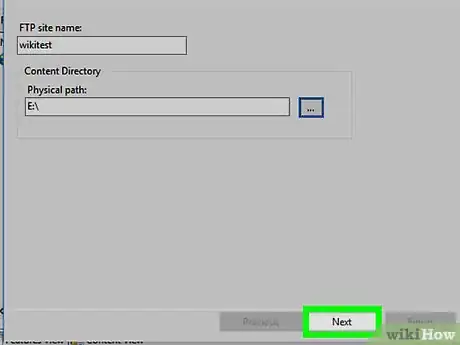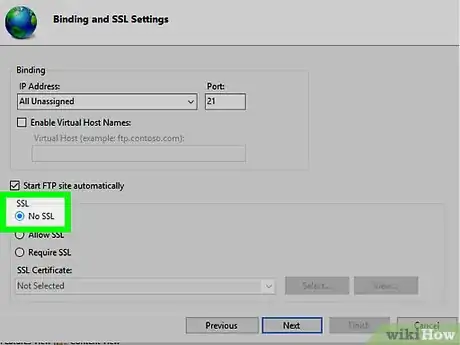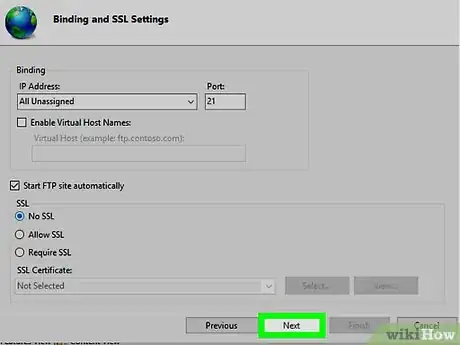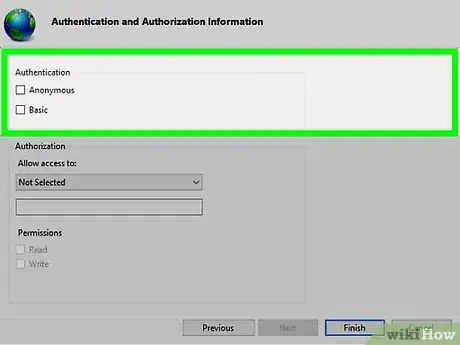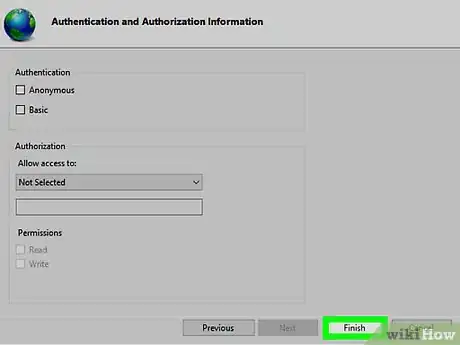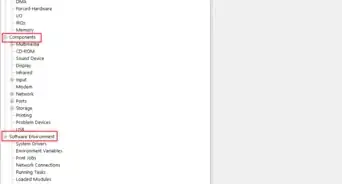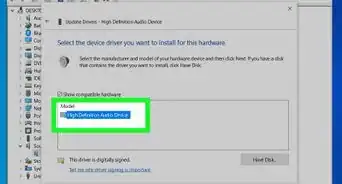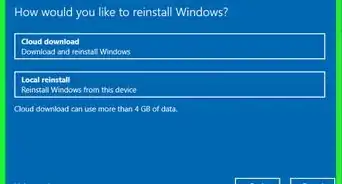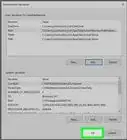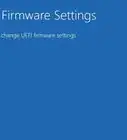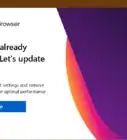X
This article was co-authored by wikiHow staff writer, Nicole Levine, MFA. Nicole Levine is a Technology Writer and Editor for wikiHow. She has more than 20 years of experience creating technical documentation and leading support teams at major web hosting and software companies. Nicole also holds an MFA in Creative Writing from Portland State University and teaches composition, fiction-writing, and zine-making at various institutions.
This article has been viewed 20,901 times.
Learn more...
This wikiHow teaches you how to create your own FTP server on a Windows 10 PC. As of the release of High Sierra, macOS no longer comes with FTP support.[1]
Steps
Part 1
Part 1 of 2:
Installing the Software
-
1Press ⊞ Win+X on the keyboard. A black or gray menu will appear.
-
2Click Apps and Features. It’s at the top of the menu.Advertisement
-
3Scroll down and click Programs and Features. It’s near the bottom of the right panel, under the “Related settings” header. This opens a list of installed programs.
-
4Click Turn Windows features on or off. It’s in the left column at the bottom of the list. A list of optional Windows features will appear.
-
5Click the + next to “Internet Information Services.” This expands additional options.
-
6Click the box next to “FTP Server.” This fills the box with a black square, which means the option is selected.
-
7Click the + next to “FTP Server.”
-
8Click the box next to “FTP Extensibility.”
-
9Click the box next to “Web Management Tools.”
-
10Click the box next to “World Wide Web Services.”
-
11Click OK. Windows will begin installing the FTP server on your PC. When the installation is complete, you’ll see a message that says “Windows completed the requested changes.”
-
12Click Close. The FTP server is now installed. You can close the windows that are open on the screen if you wish.
Advertisement
Part 2
Part 2 of 2:
Configuring the Server
-
1Press ⊞ Win+X. This re-opens the black or gray menu.[2]
-
2Click Control Panel.
- If you do not see this option, press ⊞ Win+S to open the search bar, type control panel into the search field, then click Control Panel in the results.
-
3Click Administrative Tools.
-
4Double-click Internet Information Services (IIS) Manager. It’s in the right panel.
-
5Click the arrow next to “Sites.” It’s in the left panel.
-
6Right-click Sites. A menu will expand.
-
7Click Add FTP Site….
-
8Enter a name for your FTP server. This will be the server name that people on your network will connect to.
-
9Select a directory. If the folder listed under “Physical path” is not where you want to store files, click … and select a different location.
-
10Click Next.
-
11Click No SSL. It’s under the “SSL” header. This is the only option you should change on this screen.
-
12Click Next.
-
13Select your authentication and authorization preferences. This is where you can choose which users can access which features of your FTP server. You can also select permissions and whether to require passwords.
-
14Click Finish. Your FTP server is now ready to use.
Advertisement
Community Q&A
-
QuestionIf my PC is switched off, then will my website work or not?
 Community AnswerIf your PC is off, then other computers won't be able to talk to it, so the website won't work.
Community AnswerIf your PC is off, then other computers won't be able to talk to it, so the website won't work. -
QuestionI can't connect to my FTP server. How I can know my password?
 Nithik RameshCommunity AnswerIf you have a set a password while making the FTP server, then that is the password you use. If you have not set any password, leave the password field blank. You will be able to see the password of the server on the PC you hosted it on. Just navigate to the place as given in the article and search for it under the list of servers.
Nithik RameshCommunity AnswerIf you have a set a password while making the FTP server, then that is the password you use. If you have not set any password, leave the password field blank. You will be able to see the password of the server on the PC you hosted it on. Just navigate to the place as given in the article and search for it under the list of servers.
Advertisement
References
About This Article
Advertisement