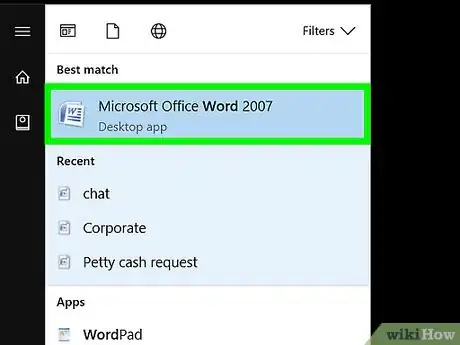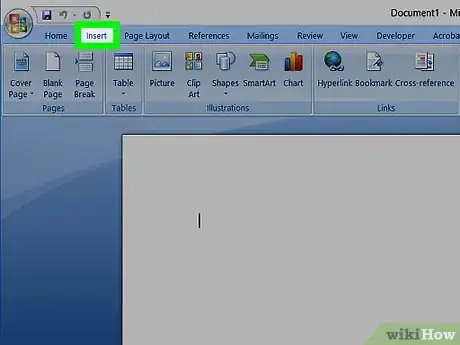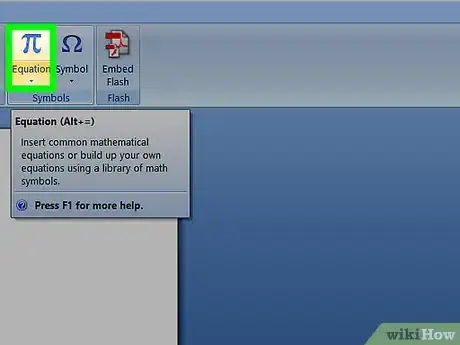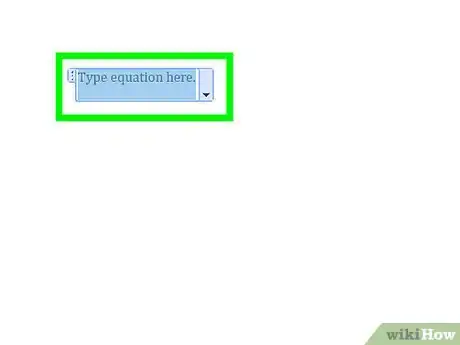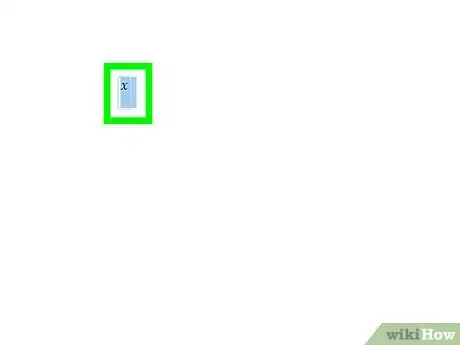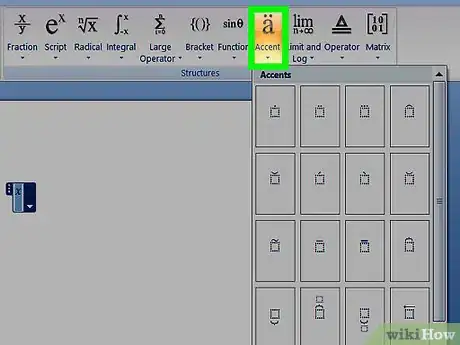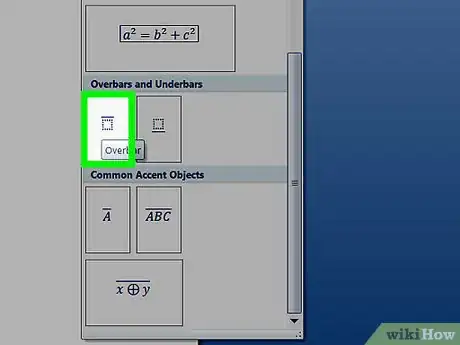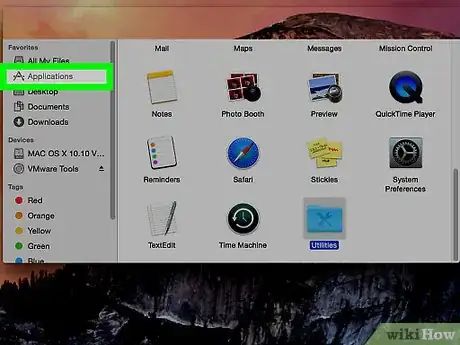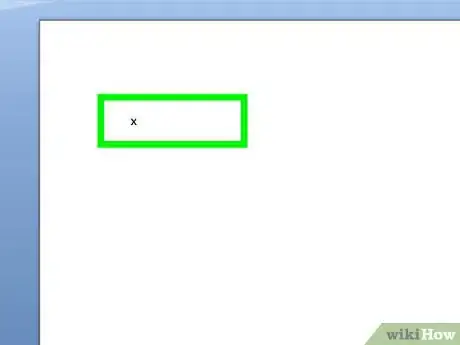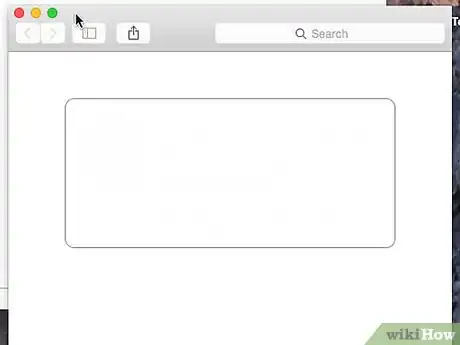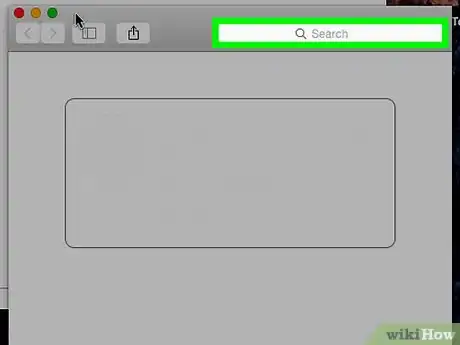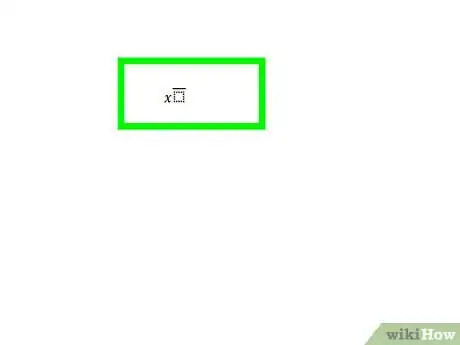X
This article was co-authored by wikiHow staff writer, Nicole Levine, MFA. Nicole Levine is a Technology Writer and Editor for wikiHow. She has more than 20 years of experience creating technical documentation and leading support teams at major web hosting and software companies. Nicole also holds an MFA in Creative Writing from Portland State University and teaches composition, fiction-writing, and zine-making at various institutions.
This article has been viewed 204,544 times.
Learn more...
This wikiHow teaches you how to insert the X-bar statistical symbol into a Microsoft Word document.
Steps
Method 1
Method 1 of 2:
Using Windows
-
1Open Microsoft Word. You’ll find it in the Microsoft Office area of your Start menu.
-
2Click Insert. It’s at the top of the screen.Advertisement
-
3Click Equation. It’s the icon with a pi symbol at the top-right area of the toolbar.[1]
-
4Type x into the equation box.
-
5Highlight the "x" in the equation box. Click and drag your mouse cursor over the "x" to highlight it.
-
6Click Accent. It’s in the toolbar at the top-right area of the screen. Its icon looks like a lowercase “a” with umlauts. Doing so will bring up a menu of accent symbols.
-
7Scroll down and click the first box under “Overbars and Underbars.” The icon looks like a square with the bar icon over top of it. This places a bar above your “x,” creating an X-bar.
Advertisement
Method 2
Method 2 of 2:
Using macOS
-
1Open Word. It’s a blue icon with a white “W.” You’ll typically find it on the Dock or in the Applications menu.
-
2Type x where you want the X-bar to appear. You can type it anywhere in your document.
-
3Press Ctrl+⌘ Command+Space. This opens the Character Viewer.[2]
-
4Type combining overline into the Search box. It’s at the top of the Character Viewer. You’ll see a solid black line appear just beneath the search bar. That’s called a Combining Overline.
-
5Click the Combining Overline. The “x” you typed will now appear as an X-bar.[3]
- Next time you open the Character Viewer, you can find the Combining Overline quickly by clicking “Recently Used” at the top of the left panel.
Advertisement
References
About This Article
Advertisement