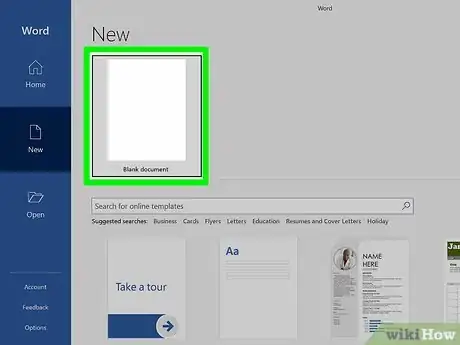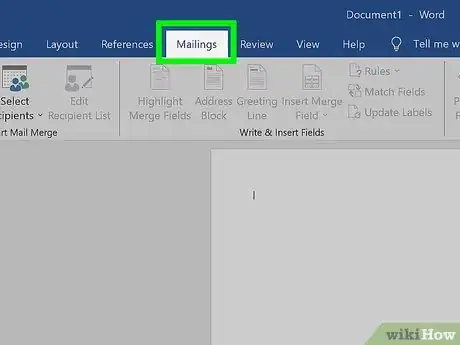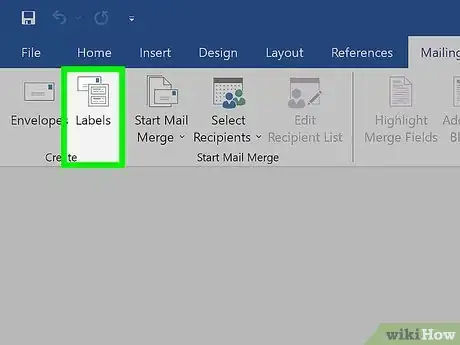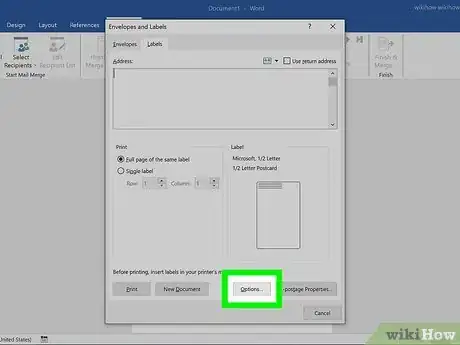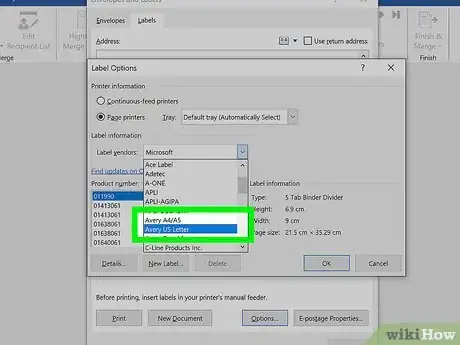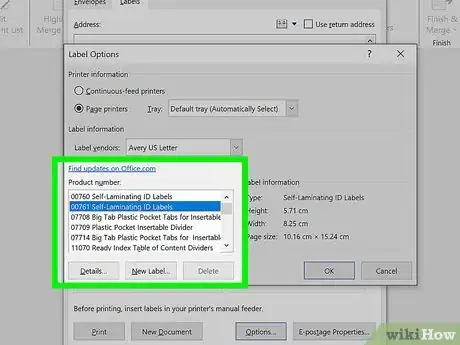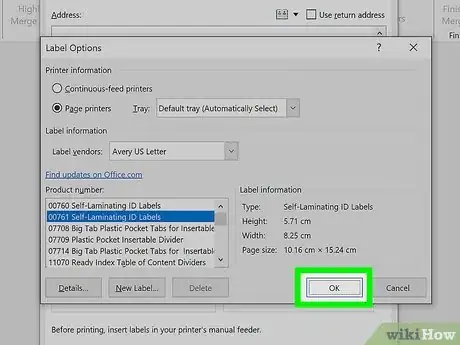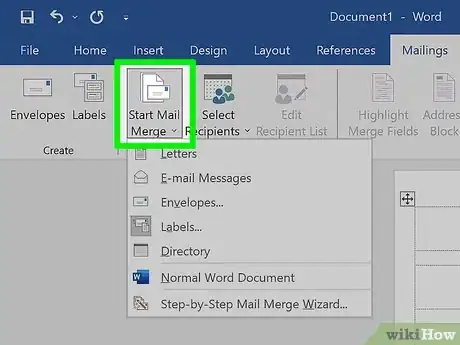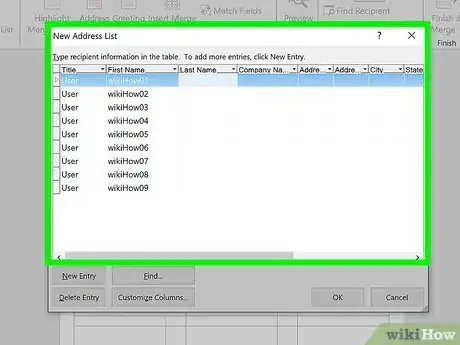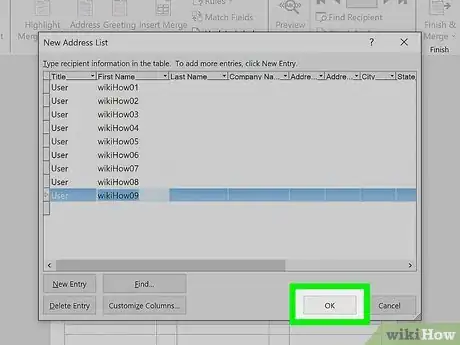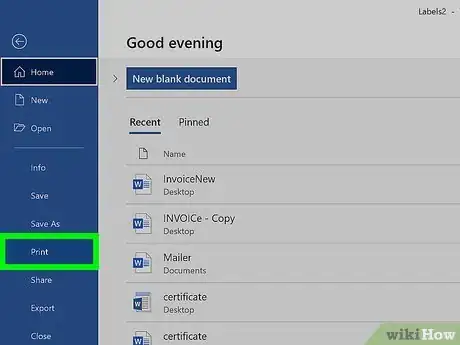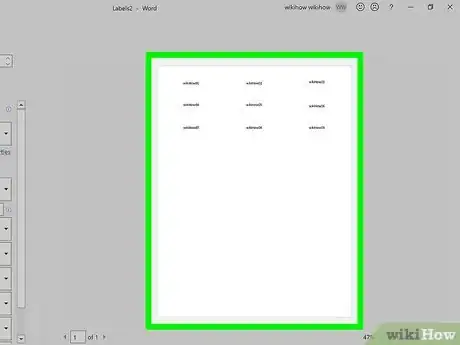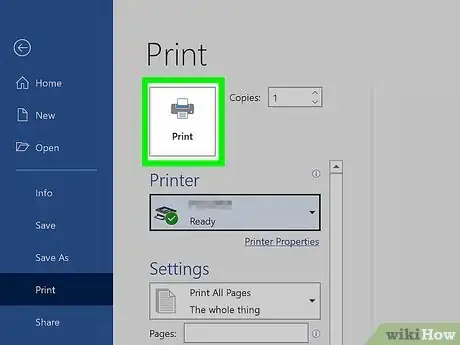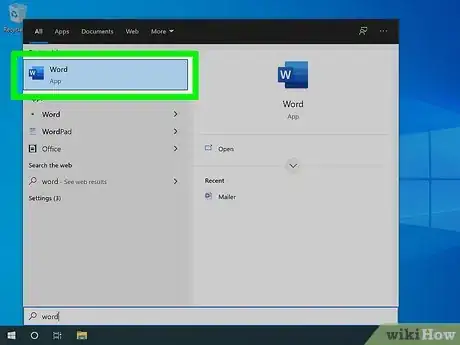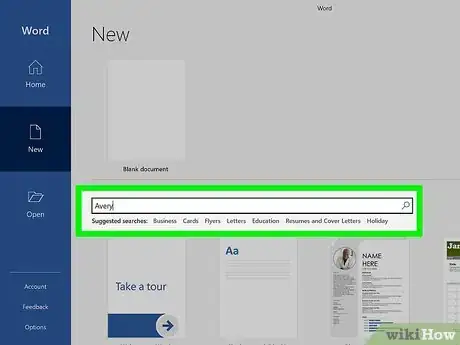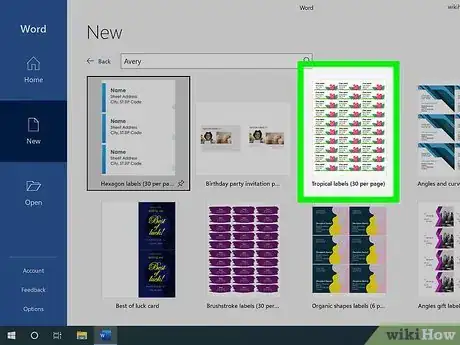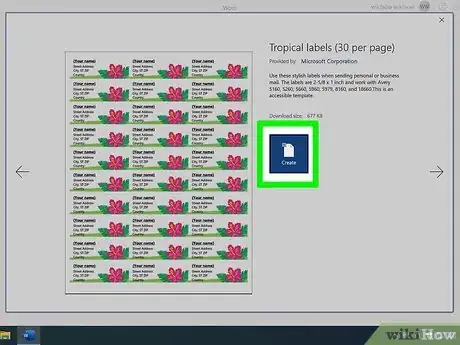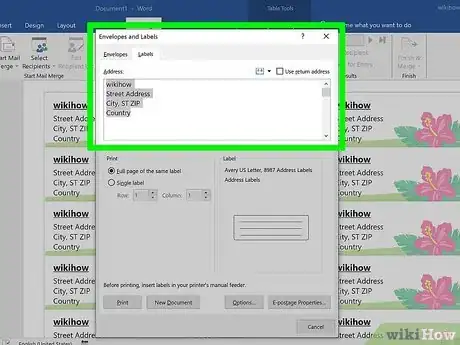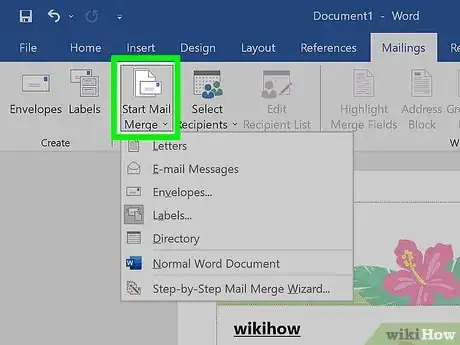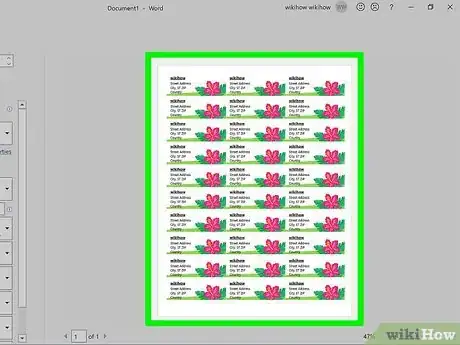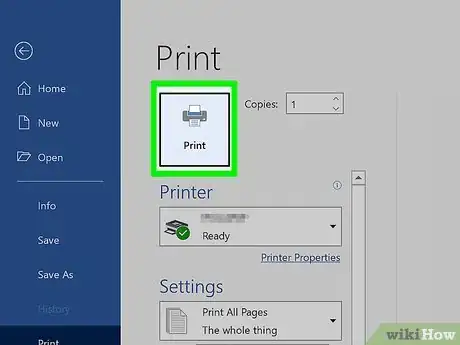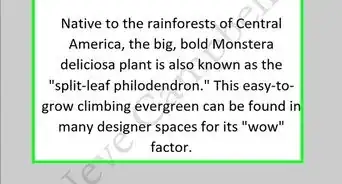This article was co-authored by wikiHow staff writer, Nicole Levine, MFA. Nicole Levine is a Technology Writer and Editor for wikiHow. She has more than 20 years of experience creating technical documentation and leading support teams at major web hosting and software companies. Nicole also holds an MFA in Creative Writing from Portland State University and teaches composition, fiction-writing, and zine-making at various institutions.
The wikiHow Tech Team also followed the article's instructions and verified that they work.
This article has been viewed 175,096 times.
Learn more...
This wikiHow teaches you how to print onto Avery label sheets in Microsoft Word. Microsoft Word has many options for printing to a variety of different Avery label paper formats—you won't even need to install any extra software or download complicated files from Avery's website.
Steps
Creating a Custom Label Sheet
-
1Open a blank Microsoft Word document. Microsoft Word now makes it very easy to create an Avery-compatible label sheet from within the app. If you already have Microsoft Word open, click the File menu, select New, and choose Blank to create one now. If not, open Word and click Blank on the New window.
-
2Click the Mailings tab. It's at the top of Word.[1]Advertisement
-
3Click Labels on the toolbar. It's in the upper-left area of Word. This opens the Envelopes and Labels panel to the Labels tab.
- If you want to print labels from an existing mailing list, select Start Mail Merge instead, and then click Labels.
-
4Click the Options button. It's at the bottom of the window.
- If you started a mail merge, you can skip this step, as you're already on the Options window.
-
5Select Avery US Letter or Avery A4/A5. Choose the option that matches your Avery label sheets from the "Label vendors" menu.
-
6Select your Avery product from the "Product number" menu. Your Avery labels have a specific product number printed on the packaging that you'll need to select from this menu. This tells the printer the dimensions of your labels so they print properly.
- If you don't see your particular Avery labels, you can add it to the list by selecting New label and entering its information from the Avery label packaging.[2]
-
7Click OK. This takes you back to the Labels tab.
- If you're doing a mail merge, this takes you back to the document itself, which now displays a table that looks like your Avery label sheet—if you don't see the table, click Table Layout in the toolbar and select View Gridlines to show them.
-
8Select options for your mail merge (only if you're doing a mail merge). You can skip this step if you're printing labels that aren't coming from a pre-existing address list. To fill out your labels:
- Click File and select Save to save your progress.
- Click the Mailings tab and select Select Recipients.
- Choose your recipient list and click OK.
- On the Mailings tab, select Address block to enter just an address, or Insert merge field to add additional feels that are included in your data.
- Format your fields how you want them to print, and then, on the Mailings tab, select Update labels on the toolbar.
- Click Preview results on the toolbar.
- Click Finish & Merge on the toolbar.
- Skip to Step 11, as the next few steps won't apply to your address labels.
-
9Enter the information you want on your label. If you're not printing labels from address list, you can click Insert address to add an address from your contacts list if you'd like, or just type the contents of your label into the box (it doesn't have to be an address, regardless of the word "Address" over the box).
- To format the text, highlight it with your mouse, right-click the highlighted text, and select Font or Paragraph.
-
10Click OK. Now you're back to the Labels tab.
-
11Click Print or Print documents to print your labels. Your labels are now ready to print.
-
12Print a test page first. Before inserting your label paper, print to a standard sheet of paper of the same size to make sure your labels print properly. Insert the paper, make sure you've selected the correct printer, and then click Print to print the labels.
- When printing multiple sheets of labels, make sure you disable the option to print "duplex," or on both sides of a sheet.
- If your labels don't look as you want them to, make additional adjustments and print another test page before you continue.
-
13Print your Avery labels. Once your test sheet looks how you want it to, insert your Avery label paper and select Print to print your Avery labels.
Starting with an Avery Template
-
1Open Microsoft Word. Microsoft Word has many Avery label-making templates built-in to the app, complete with designs and other features. If you already have Word open, click the File menu and select New to bring up the New menu.
- Use this method if you want to try a stylized template rather than creating labels from scratch.
-
2Type Avery into the search box and press ↵ Enter or ⏎ Return. This brings up a list of Avery-compatible templates.
-
3Click a template. This displays a preview of what your printed labels will look like if you select this template. It also tells you which Avery sheets the template will work with—you'll need to compare the Avery label numbers with the Avery label sheet you have.
-
4Click Create. This creates a new file from the selected Avery template.
-
5Create a sheet of identical labels. If you're not creating a sheet of labels that should all be identical, skip this step. To create one sheet of the same label:
- Click the Mailings tab and select Labels.
- Type your desired label content into the "Address" box (it's okay if it's not an address).
- To format the text, highlight it with your mouse, right-click the highlighted text, and select Font or Paragraph.
- Click New Document to create a new label sheet containing the information you entered.
-
6Create a sheet of labels that will all be different. If your labels will be identical, skip to the next step. The Avery templates come with pre-filled information that tell you what to type into each area. You can just replace any existing text with the text you want to print. Or, if you are creating address labels from an existing set of addresses, follow these steps to populate your labels using Mail Merge:
- Click the Mailings tab and select Start Mail Merge.
- Click Labels.
- Click File and select Save to save your progress.
- Click the Mailings tab and select Select Recipients.
- Choose your recipient list and click OK.
- Click Address block to enter just an address, or Insert merge field to add additional feels that are included in your data.
- Format your fields how you want them to print, and then click Update labels on the toolbar.
- Click Preview results on the toolbar, and then click Finish & Merge to create your labels.
-
7Print a test page first. Before inserting your label paper, print to a standard sheet of paper of the same size to make sure your labels print properly. Click the File menu and select Print to open the print dialog, Insert the paper, make sure you've selected the correct printer, and then click Print to print the labels.
- When printing multiple sheets of labels, make sure you disable the option to print "duplex," or on both sides of a sheet.
- If your labels don't look as you want them to, make additional adjustments and print another test page before you continue.
-
8Print your Avery labels. Once your test sheet looks how you want it to, insert your Avery label paper and select Print to print your Avery labels.
Community Q&A
-
QuestionHow do I print 10 labels without running them through 10 times?
 Community AnswerUse bigger label sheets or use an industrial printer. You can most likely go to a nearby printshop and get them done for you.
Community AnswerUse bigger label sheets or use an industrial printer. You can most likely go to a nearby printshop and get them done for you.
References
About This Article
1. Click the Mailings tab and select Labels.
2. Click Options.
3. Select Avery US Letter or Avery A4/A5 and click OK.
4. Enter the address you want on your label.
5. Click OK.
6. Click Print.
7. Print a test page before printing to Avery label paper.