This article was co-authored by Scott St Gelais. Scott St Gelais is an IT Consultant and the Owner of Geeks in Phoenix, Arizona. With over two decades of experience, Scott specializes in computer service and repair, development, computer graphics, and website authoring. Scott received his Technical Associates Degree from High Tech Institute and completed the IT Support Professional Certificate by Google. Geeks in Phoenix is a member of the Microsoft Partner Network and an Intel Technology Provider Gold Partner.
This article has been viewed 157,220 times.
When too many files in your hard disk are in different places or clusters in your hard disk, or “fragmented,” your computer slows down. When you defrag your drive, it realigns everything back, and the pieces of files are moved to locations that are contiguous (beside each other). This makes it easier for your computer to read the files. Note that you must sign into an Administrator account in order to defrag your hard drive.
Steps
Using the Defrag App
-
1Type “defrag” in the Cortana search box. You will find the Cortana search box at the lower left side of the desktop beside the Start button shown as a magnifying glass icon. As you type, a list of search results will appear on the Cortana search window. When you finish typing “defrag,” the Defragment and Optimize Drives (Desktop app) option will appear at the top of the search window.
-
2Click/tap “Defragment and Optimize Drives (Desktop app).” This will open the Optimize Drives dialog box. If you are not signed into an Administrator account, right-click (press and hold) “Defragment and Optimize Drives (Desktop app)” and choose “Run as administrator” when the pop-up menu appears.Advertisement
-
3Highlight the drive you want to defrag. In the Optimize Drives window, you will see a box labeled “Status” inside of which is a table where the rows list all the drives in your device as well as all storage media connected to the device. The columns have the following headings (from left to right): “Drive,” “Media type,” “Last run,” and “Current status.” Highlight the drive you want to optimize by clicking/tapping on it.
- For each drive listed, you will see its Current Status in the last column, which tells you how fragmented your drive is and advises you on what to do (“OK,” meaning “no need to defrag,” or “Needs Optimization”).
-
4Click/tap the “Analyze” button on the Optimize Drives window. This will analyze the extent of fragmentation of the drive. After a few minutes, the Current Status column opposite the drive you are testing will show you (in percentage) how fragmented the drive is. It is recommended that you optimize your drive only if it is 10% or more fragmented.
- If the fragmentation is less than 10%, click/tap the “Close” button at the bottom right side of the window to exit Optimize drives. It is not advisable to defragment your drive too often as this will contribute to the wear and tear of your hard drive.
-
5Click the “Optimize” button to start defragmenting your drive. The defragmentation will take some time (several minutes or even hours) depending on how large the capacity of your hard drive is, how many files are in your hard drive, and how fragmented these files are. The Current Status column will give a real-time report on the progress of optimization.
- You will know if the defragging process is finished when the running progress report stops and the entry in the Current Status column becomes “OK.” Enclosed in parentheses beside “OK” is the percentage of defragmentation (0% if your hard drive is not too full).
- If your hard disk is large and there are many files and many of these files are fragmented, the defragging process may take hours to complete. In this instance, it would be better to start the defragging process and do some other things: read a book, do housework, take a nap, etc.
-
6Exit the menu when you’re done. When the defrag process is finished, click the “Close” button at the bottom right hand of the window to exit Optimize Drives.
Using the Defrag Command
-
1Press ⊞ Win+X or right-click on Start. This will open a right-click menu.
-
2Choose Command Prompt (Admin) or Windows Powershell (Admin).
-
3Click on Yes. This will allow Command Prompt to run as an administrator.
-
4Type the following command: defrag C:. This will defragment the drive where Windows 10 is installed.
Community Q&A
-
QuestionDo the words "defrag" and "defragment" mean the same thing?
 Community AnswerYes, they do. "Defrag" is a short way of saying "defragment." It's similar to "tech" and "technology."
Community AnswerYes, they do. "Defrag" is a short way of saying "defragment." It's similar to "tech" and "technology." -
QuestionDoes Windows 10 defrag automatically once a month?
 ZuubytronCommunity AnswerIf you go into the control panel you can see how often it is set to defrag. Normally it is once or twice a month.
ZuubytronCommunity AnswerIf you go into the control panel you can see how often it is set to defrag. Normally it is once or twice a month.
Warnings
- You should make sure that your device is not jostled or moved abruptly while the defragging process is ongoing as your hard disk may be damaged by any sudden movement.⧼thumbs_response⧽


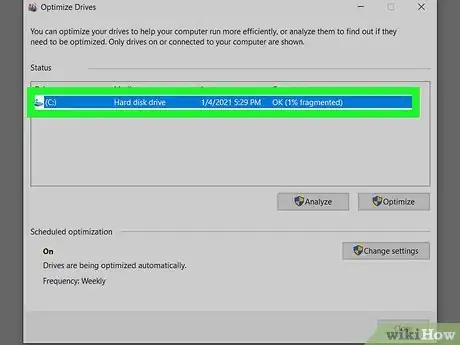
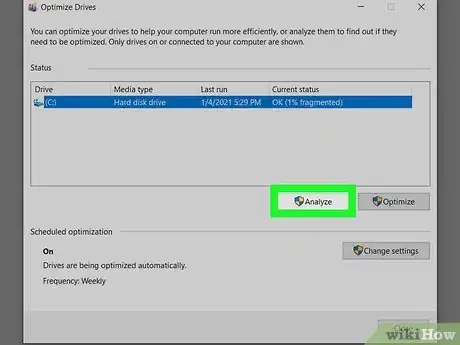
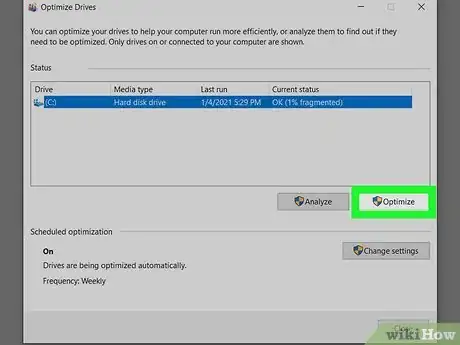
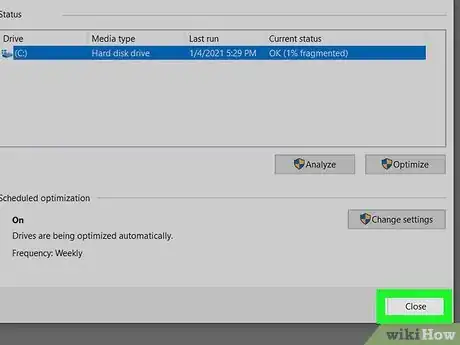

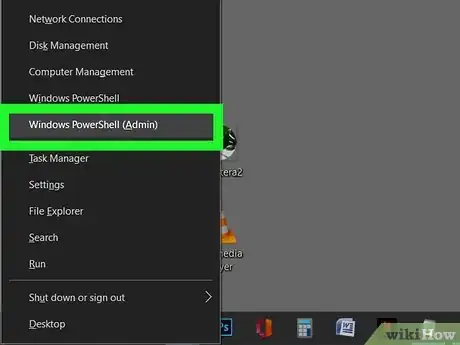
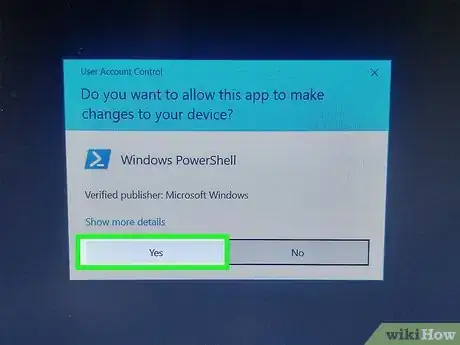
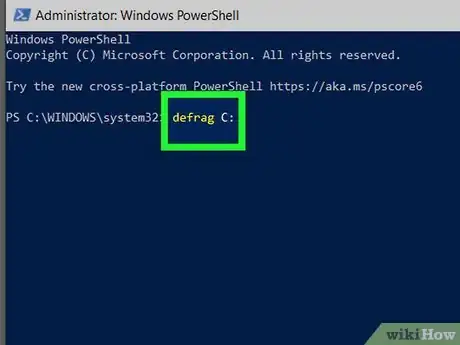


-Step-17.webp)






















-Step-17.webp)




































