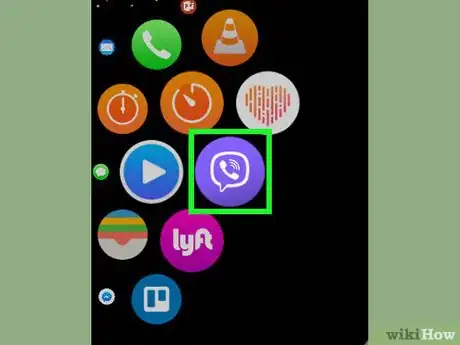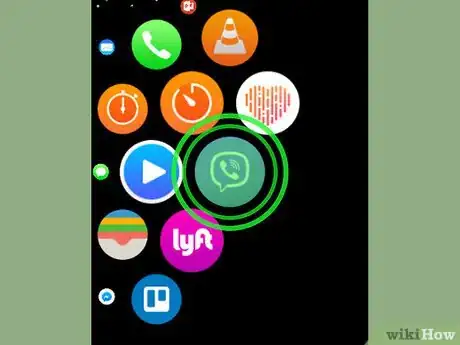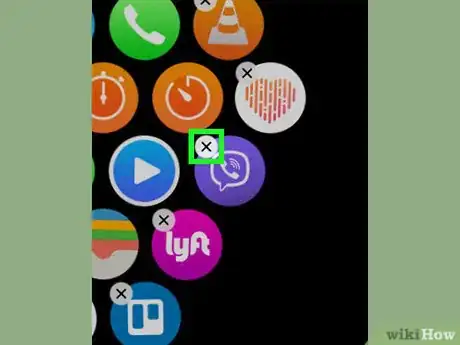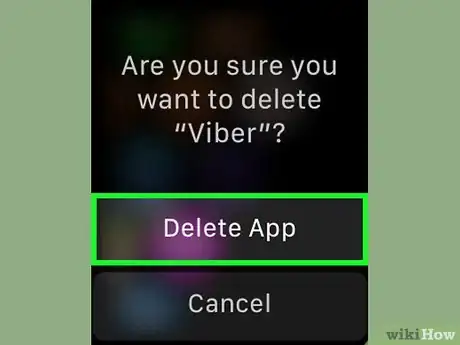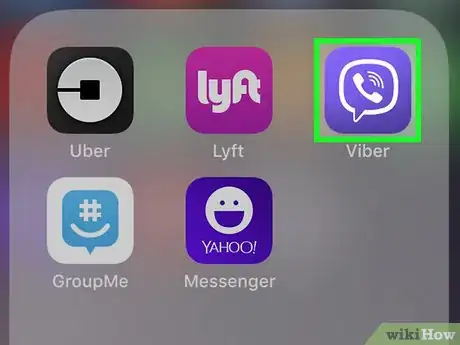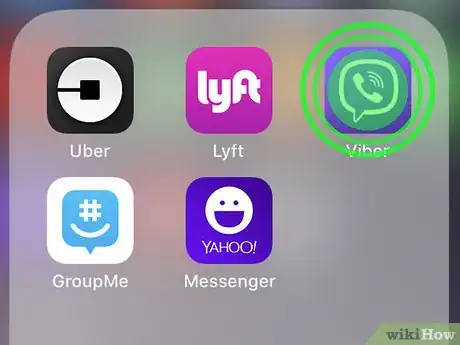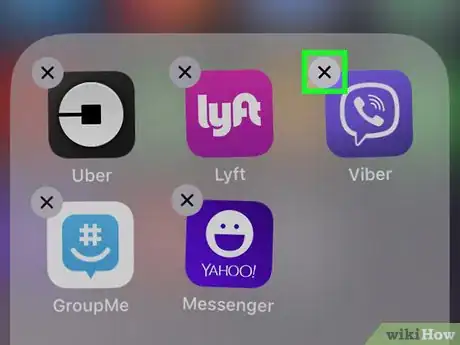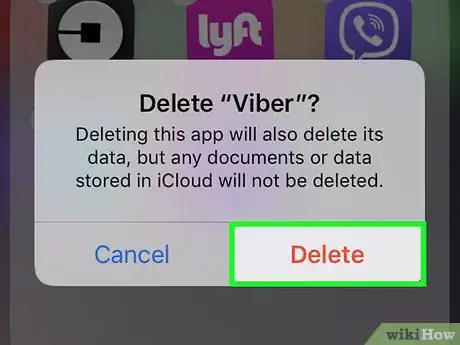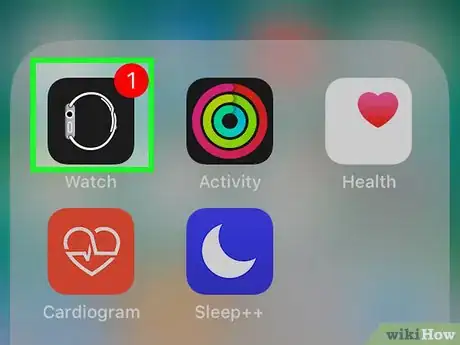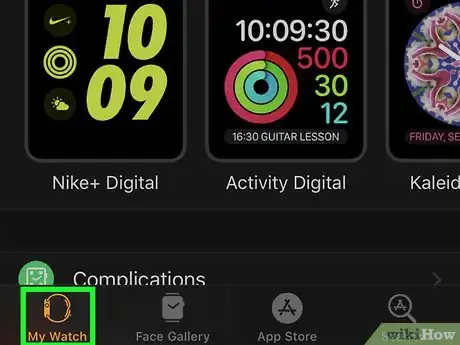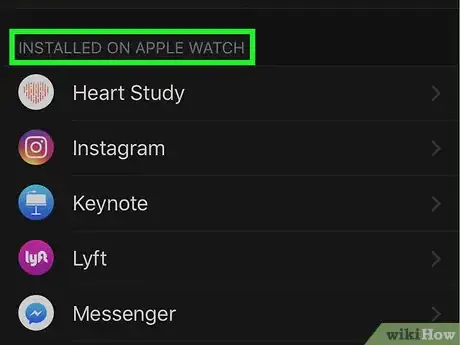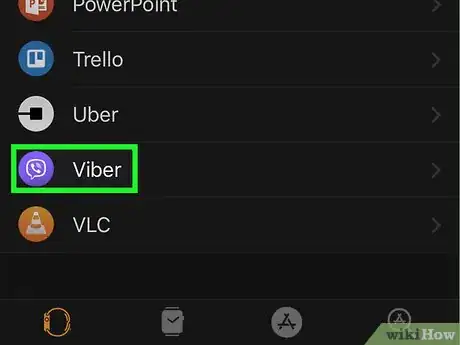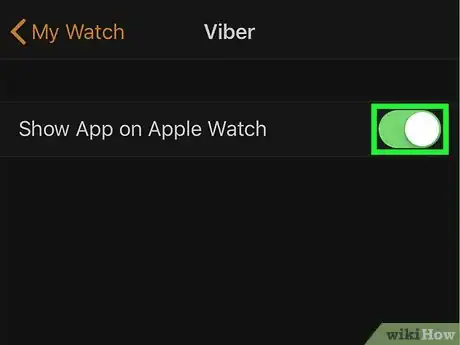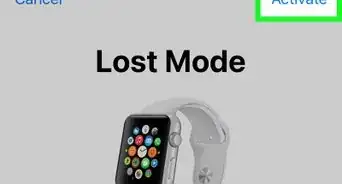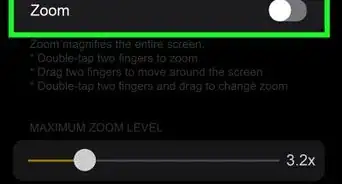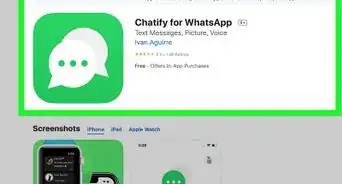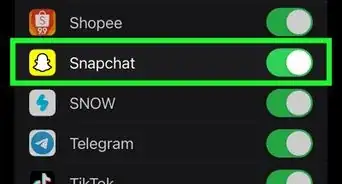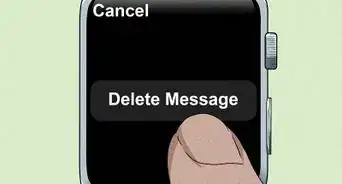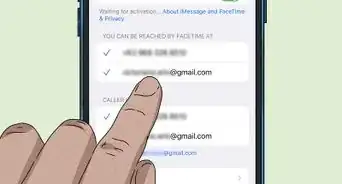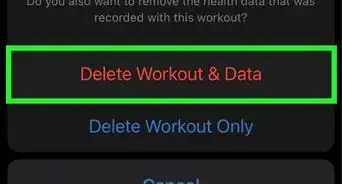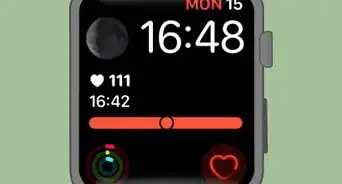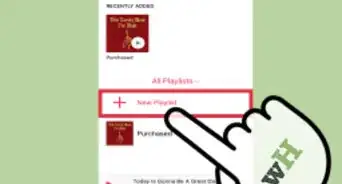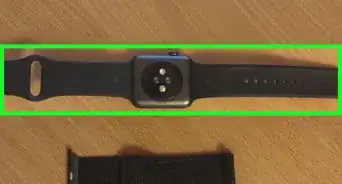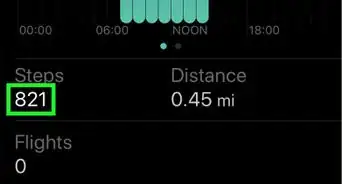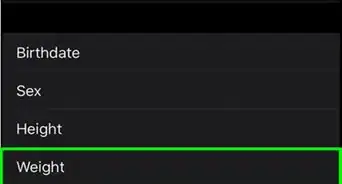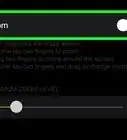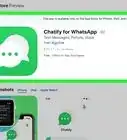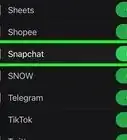This article was co-authored by wikiHow staff writer, Jack Lloyd. Jack Lloyd is a Technology Writer and Editor for wikiHow. He has over two years of experience writing and editing technology-related articles. He is technology enthusiast and an English teacher.
This article has been viewed 42,072 times.
Learn more...
This wikiHow teaches you how to remove an app from your Apple Watch. You can delete an app from the Apple Watch itself, or you can delete the app from your iPhone which removes the app from both the iPhone and the Apple Watch. You can also hide an app from your watch using the Watch app on your iPhone. Not all apps can be deleted. Keep in mind that you can only delete certain official Apple apps from the watch if they are deleted from the iPhone.
Steps
Deleting an App on the Apple Watch
-
1Unlock your Apple Watch. Press the Digital Crown—which is the dial on the right side of the Apple Watch's housing—then enter your passcode and press the Digital Crown again. This should bring up a group of your current apps' icons.
- If doing this opens an app instead of the app group, press the Digital Crown one more time.
- If you're currently wearing your Apple Watch, you won't need to enter your passcode.
- If your Apple Watch is already unlocked but the screen is off, raising your wrist will prompt the display to open.
-
2Find an app to delete. Scroll around the screen until you find the app that you want to delete.
- If you're having trouble finding the app in question, you can zoom out your screen view by rotating the Digital Crown counterclockwise.
- If your Apple Watch uses the "List View" setting for your apps, scroll down until you find the app that you want to remove.
Advertisement -
3Tap and hold the app's icon. Doing so will prompt it to begin shaking after a second or so.
- If your Apple Watch uses the "List View" setting for your apps, swipe from right to left over the app's name.
- Make sure that you do this for a non-Apple app. You can't delete Apple apps (e.g., Mail) on your Apple Watch.
-
4Tap X. It's in the top-left corner of the app's icon.
- If your Apple Watch uses the "List View" setting for your apps, tap the trash can-shaped icon to the right of the app's name.
-
5Tap Delete App when prompted. It's in a pop-up menu in the middle of the Apple Watch's screen. Doing so will remove the app from your Apple Watch.
- The app will remain installed on your iPhone.
Deleting an App on iPhone
-
1Find the app on your iPhone. If you want the app off of both your Apple Watch and your iPhone, you can delete the app from your iPhone to do so.
- Make sure that you're doing this on an iPhone which is synchronized with your Apple Watch.
-
2Tap and hold the app. Doing so will cause the app to begin shaking after a second or so.
- Don't press down on your iPhone's screen, as doing this may open the 3D Touch menu rather than placing the app in "Edit" mode.
-
3Tap X. It's in the top-left corner of the app's icon.
-
4Tap Delete when prompted. Tapping this red button will delete the app both from your iPhone and from your Apple Watch.
Hiding an App on the Apple Watch
-
1Open your iPhone's Watch app. Tap the Watch app, which resembles a black-and-white side view of an Apple Watch.
- Make sure that you're doing this on an iPhone which is synchronized with your Apple Watch.
-
2Tap My Watch. It's a tab in the bottom-left corner of the screen.
-
3Scroll down to the "INSTALLED ON APPLE WATCH" section. This section is near the bottom of the page. You'll see a list of all non-Apple apps that are installed on your Apple Watch here.
-
4Select an app. Tap the app that you want to hide from your Apple Watch.
-
5
Warnings
- Once you delete an app from your Apple Watch, you'll need to reinstall it from within the Watch app. You cannot reinstall the app from within the Apple Watch's settings.⧼thumbs_response⧽
About This Article
1. Unlock your Apple Watch.
2. Locate the app to remove.
3. Tap and hold the app's icon.
4. Tap X in the top-left corner.
5. Tap Delete App when prompted.