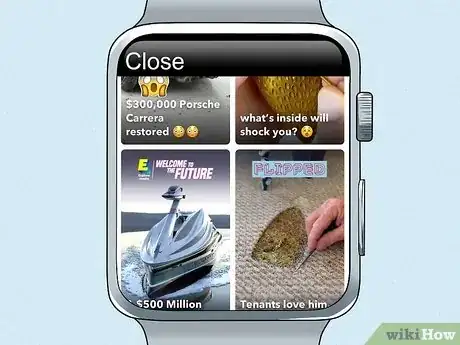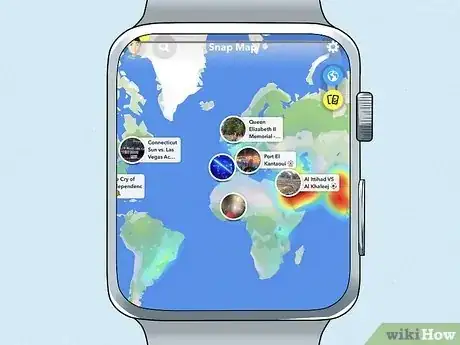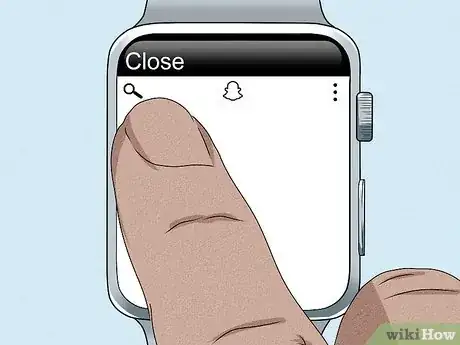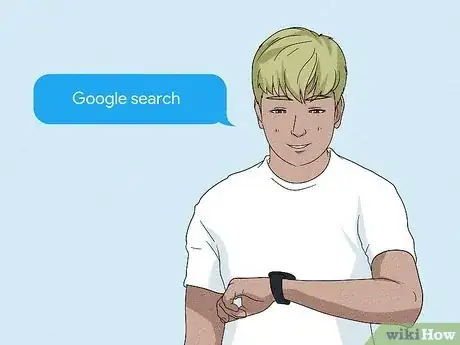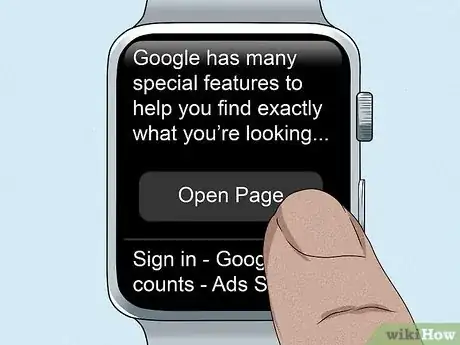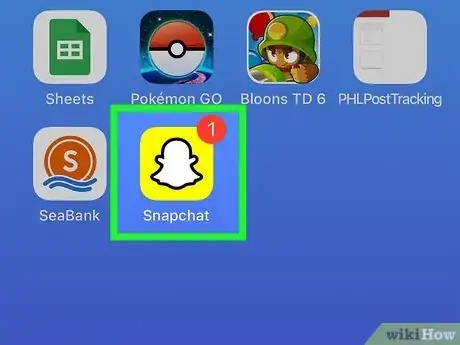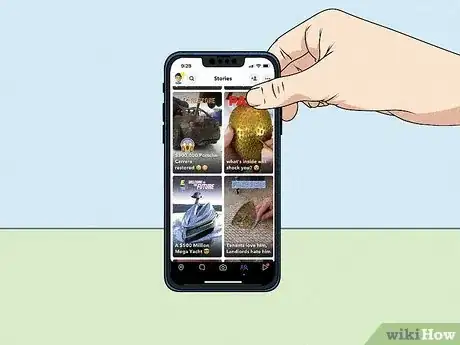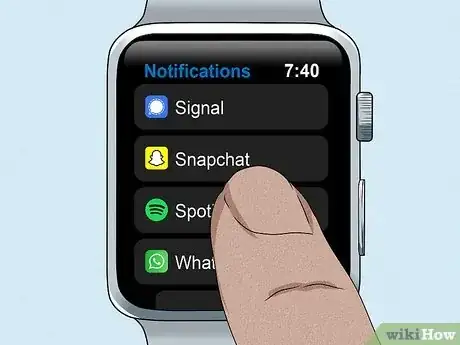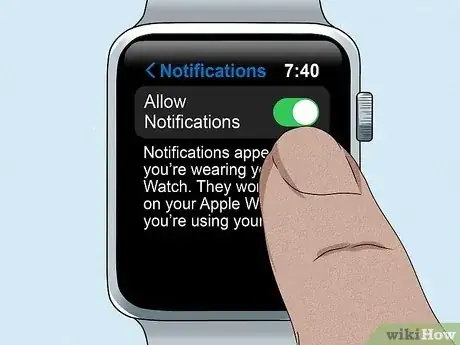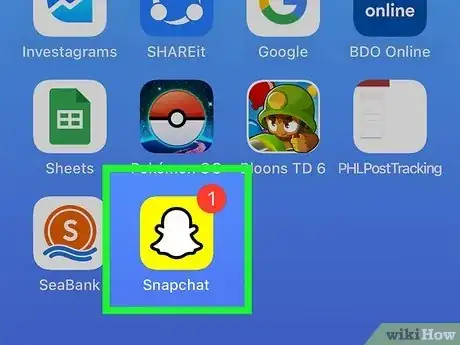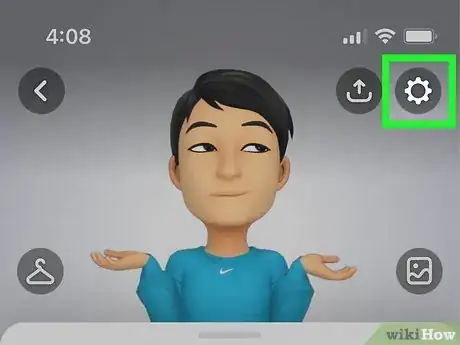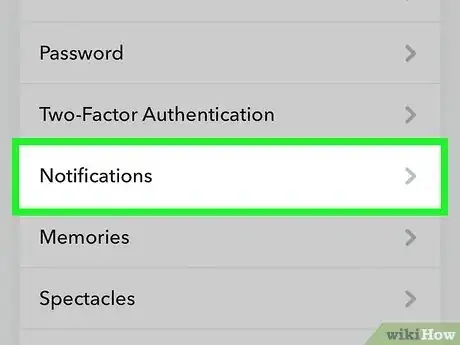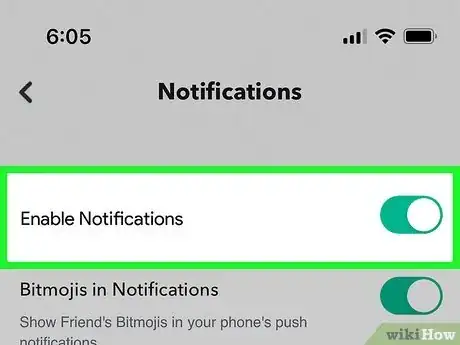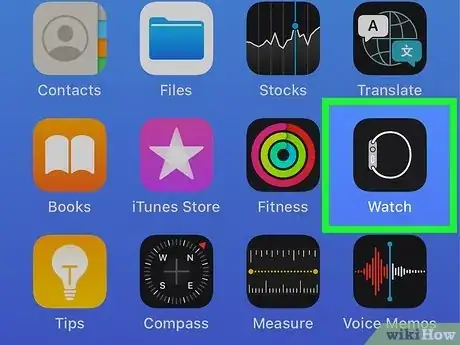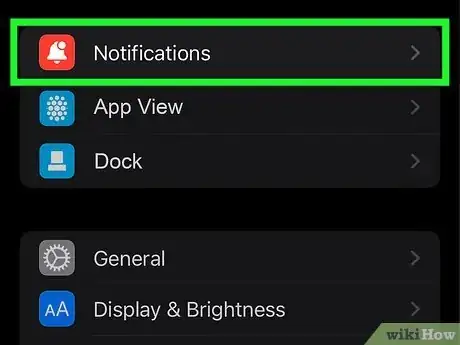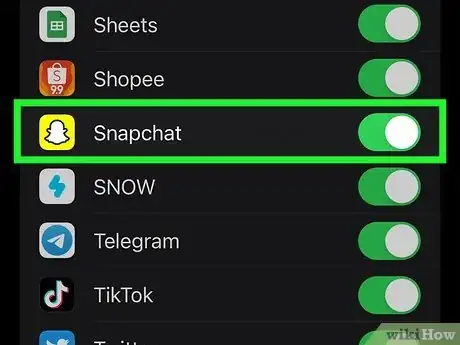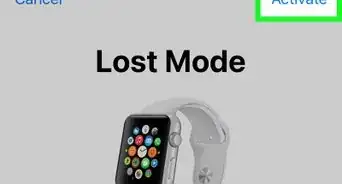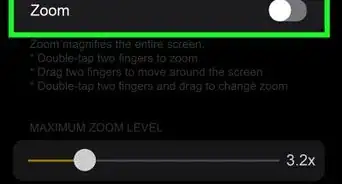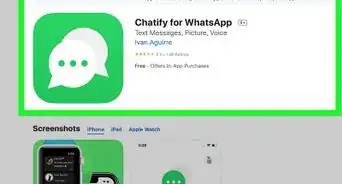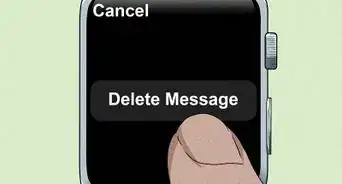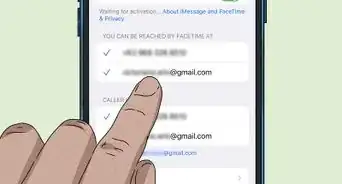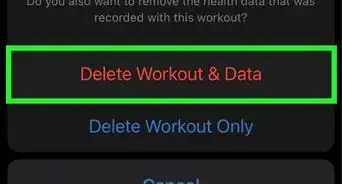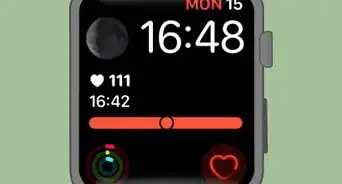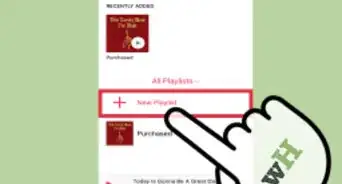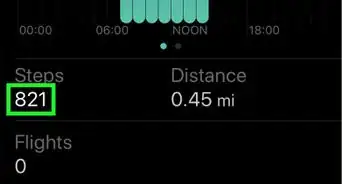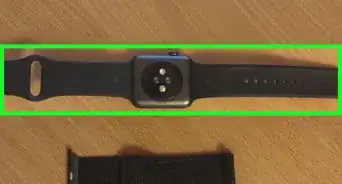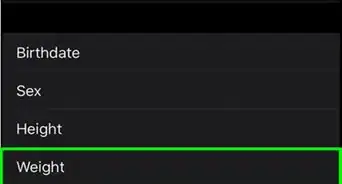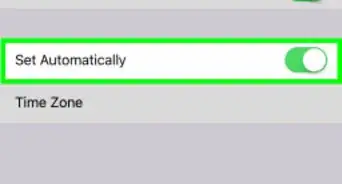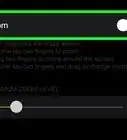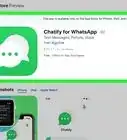This article was co-authored by wikiHow staff writer, Darlene Antonelli, MA. Darlene Antonelli is a Technology Writer and Editor for wikiHow. Darlene has experience teaching college courses, writing technology-related articles, and working hands-on in the technology field. She earned an MA in Writing from Rowan University in 2012 and wrote her thesis on online communities and the personalities curated in such communities.
This article has been viewed 45,807 times.
Learn more...
Do you want to use Snapchat on your Apple Watch? Although there is no official Snapchat app for Apple Watch, you can still use your watch to view Snapchat Stories, get notifications, browse maps, and check out profiles. You can also use your Apple Watch as a remote control for your iPhone's camera to create photo snaps. This wikiHow article teaches you what you can do with Snapchat on Apple Watch as well as how to enable Snapchat notifications.
Things You Should Know
- You can browse Snapchat stories from your Apple Watch by asking Siri to visit story.snapchat.com.
- Your Apple Watch can alert you when you receive new Snapchat messages, but you can't respond from your watch.
- The Apple Watch does not have a camera, but you can use your Watch as a remote to take photos with your iPhone.
Steps
Browse Snapchat
-
1Make sure your Apple Watch is connected to the internet. If your Apple Watch's paired iPhone is nearby, then you'll automatically be connected to the internet. However, if you're using a 5 or later, you can connect to Wi-Fi networks separately from your iPhone.[1]
-
2Press and hold the digital crown. If you press and hold it, Siri will open.
- Wait for Siri to ask what you want.
-
3Say "Google search" to Siri. The digital assistant will respond with "What do you want to search for?"
-
4Say "story.snapchat.com." You'll see a list of search results on the Watch face.
-
5Tap a search result for Snapchat and tap Open Page. Once you get to the Snapchat page, you can watch Stories without logging in. You'll instantly see Stories of celebrities, but you can also search for your friends (the most important feature, right?) by tapping the search icon in the top left corner of the screen and typing in their name or username.
- Alternatively, you can use Siri to navigate to "Snapchat login" and log in with your username and password. Typing on the Apple Watch can be very frustrating, so you can skip the login process and continue watching Stories without logging in.
- Browsing story.snapchat.com, you can use the Map function and you can also tap the search icon to search for specific users.
Take Pictures Remotely
-
1Open Snapchat on your phone. Tap the app icon that looks like a ghost on a yellow background.
- Since the Watch does not have a camera, you can only use it as a remote control for your phone.
- Camera Mode should be active as soon as you launch Snapchat.
-
2Position the phone to take the picture. Your Watch should also be on the default watch face screen, which means no other apps are open.
-
3Swipe up on your Watch. It'll open the music glance, which shows you the play, fast forward, and rewind buttons for your music.
-
4Rotate the digital crown. This acts like you're turning the volume up or down on your Apple Watch's music. Since Snapchat allows you to use your iPhone's volume buttons to capture pictures, turning the crown on your Watch will take a picture on your phone.
- Repeat to take as many photos as you'd like.
Receive Snapchat Notifications
-
1Open Settings. Tap the app that looks like a pair of gears on a grey background.
-
2Tap Notifications. It's in the second group below your name next to a red square icon with a white dot.
-
3Tap Snapchat. Scroll down to find this app in the alphabetical list.
-
4
-
5Open the Snapchat app on your iPhone. Tap the app that looks like a ghost on a yellow background.
-
6Navigate to Settings. You can find the gear icon on your profile or you can swipe down.
-
7Tap Notifications. It's near the bottom of the menu.
-
8
-
9Open the Apple Watch app on your iPhone. Tap the app that looks like a sideways view of an Apple Watch.
-
10Tap Notifications. It's usually in the second grouping of menu options. If you don't see this listing, make sure you're on the "My Watch" tab at the bottom of the screen.
-
11Tap the toggle next to "Snapchat" to enable it . You'll see this under the "Mirror iPhone Alerts from" header.
References
- ↑ https://support.apple.com/en-us/HT204562#wifi
- ↑ https://support.apple.com/guide/watch/change-notification-settings-apd9b833c9f3/watchos#:~:text=To%20reenable%20notifications%20from%20the,adjust%2C%20then%20tap%20Allow%20Notifications.
- ↑ https://support.apple.com/guide/watch/change-notification-settings-apd9b833c9f3/watchos