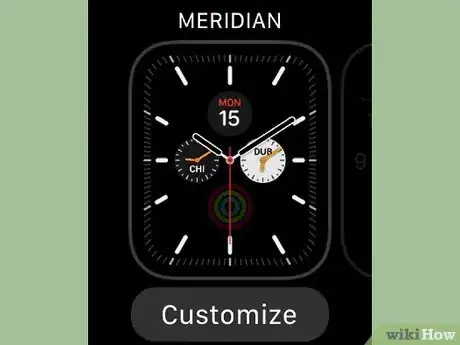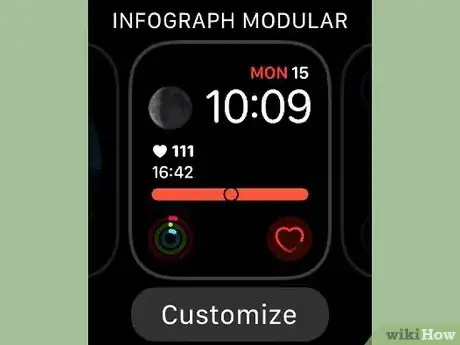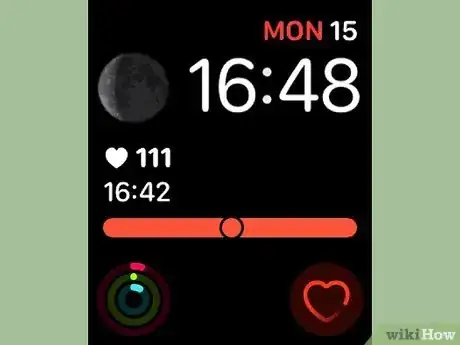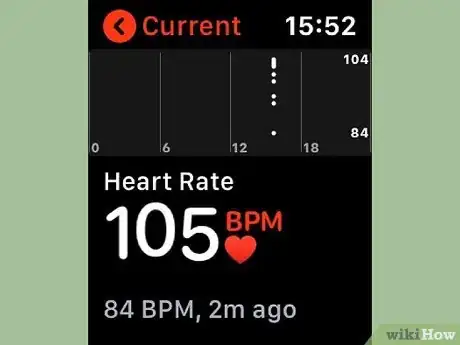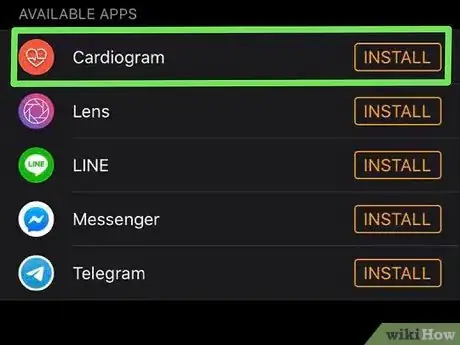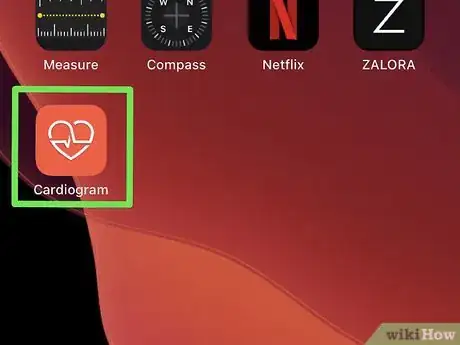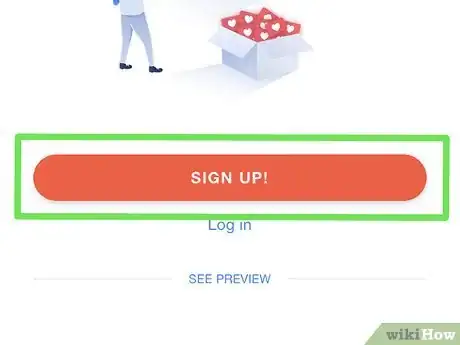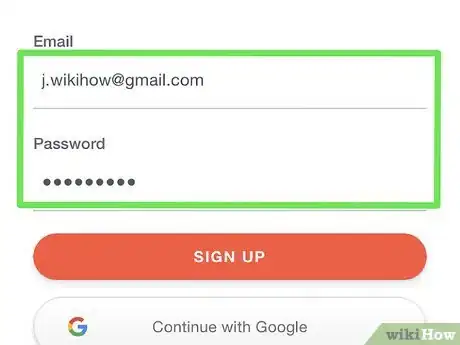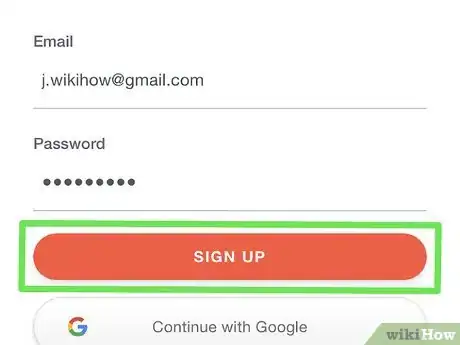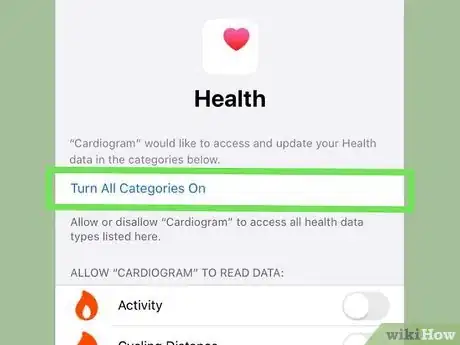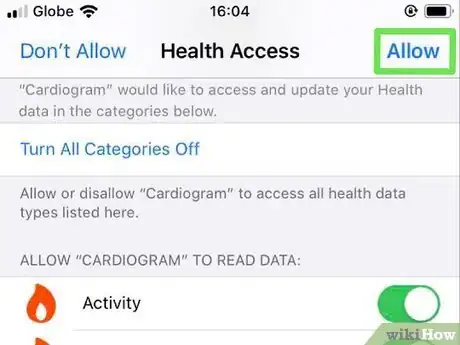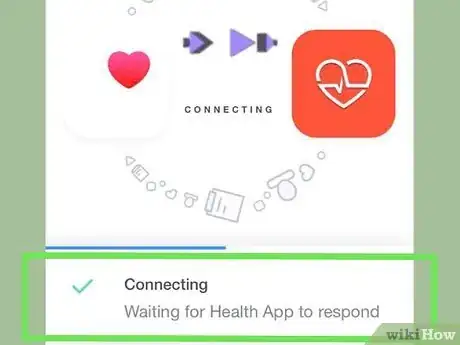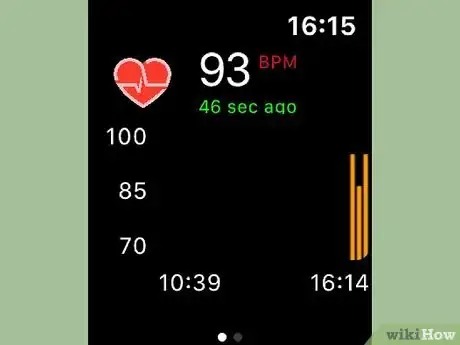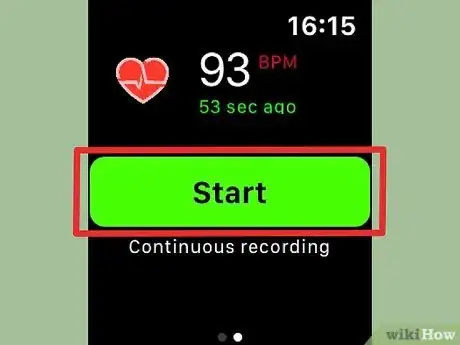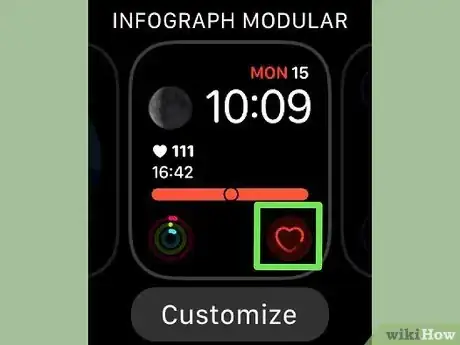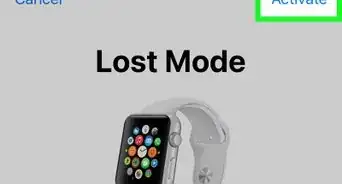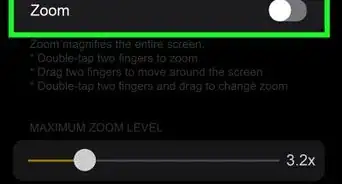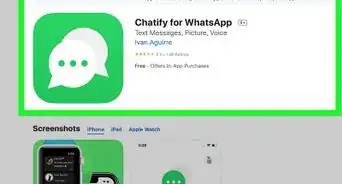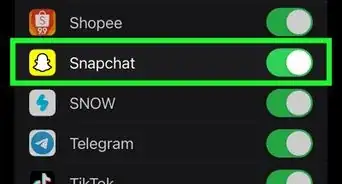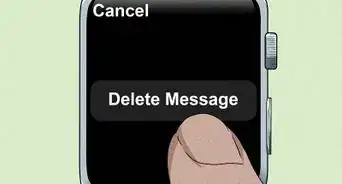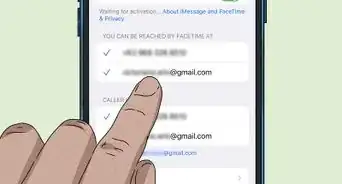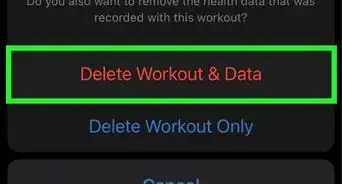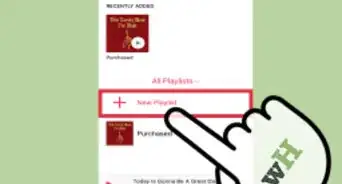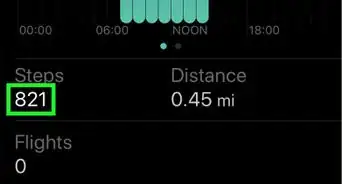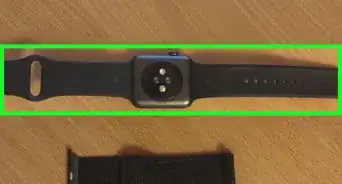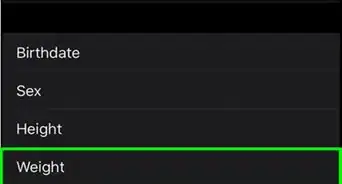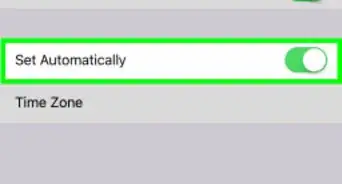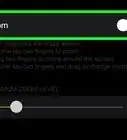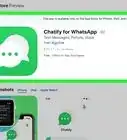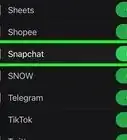X
This article was co-authored by wikiHow staff writer, Jack Lloyd. Jack Lloyd is a Technology Writer and Editor for wikiHow. He has over two years of experience writing and editing technology-related articles. He is technology enthusiast and an English teacher.
The wikiHow Tech Team also followed the article's instructions and verified that they work.
This article has been viewed 65,829 times.
Learn more...
This wikiHow teaches you how to add a Heart Rate app shortcut to your Apple Watch's face. If you want to see an up-to-date representation of your heart rate instead, you can install an app called Cardiogram and then set it as a shortcut on your Apple Watch's face.
Steps
Method 1
Method 1 of 2:
Adding a Heart Rate Shortcut
-
1Make sure you're viewing the Apple Watch face. If you have a different app open, press the Digital Crown once to close the app, then press it again to open the Apple Watch clock.
-
2Force-press the screen. Pressing down hard on the screen will open a menu.Advertisement
-
3Tap Customize. It's at the bottom of the screen.
-
4Swipe left until a widget is outlined. Depending on your Apple Watch's clock type, the location of different on-screen items will vary; once you see a grey or teal box appear around a widget (e.g., the Weather icon or a World Clock icon), you can proceed.
-
5Select a widget. Tap a widget that has a frame around it.
-
6Scroll up until you see the "HEART RATE" option. Use the Digital Crown to do so. Once you find the heart-shaped "HEART RATE" widget, you can stop.
- If you reach the top of the available options without seeing the "HEART RATE" option, scroll back down until you find it.
-
7Save your changes. Press the Digital Crown once to return to the menu, then press it again to close the menu.
-
8Tap the "Heart Rate" icon. On your Watch face, tap the heart-shaped Heart Rate icon to view your current heart rate.
Advertisement
Method 2
Method 2 of 2:
Using Cardiogram
-
1Install Cardiogram on your Apple Watch. Cardiogram is an app that synchronizes with your Apple Watch's Heart Rate app in order to display your heart rate on your Apple Watch's face. To install it, do the following:
- Open your paired iPhone's Watch app.
- Tap Search in the bottom-right corner of the screen.
- Tap the search bar.
- Type in cardiogram, then tap Search.
- Tap GET to the right of the "Cardiogram" heading.
- Enter your Touch ID or Apple ID when prompted.
-
2Open Cardiogram on your iPhone. Tap the Cardiogram app icon, which resembles a white heart on an orange background.
-
3Tap Continue with Email. It's a red button near the bottom of the screen.
-
4Enter your email address and a preferred password. Type the email address you want to use for your Cardiogram account into the "Email" text box, then type the password you want to use into the "Password" text box.
-
5Tap LET'S GET STARTED. Doing so will create your account and open the Permissions page.
-
6Tap Turn All Categories On. It's at the top of the page.
-
7Tap Allow. This option is in the top-right corner of the screen.
-
8Allow Cardiogram to synchronize with the Health app. This should only take a few seconds.
-
9Open Cardiogram on your Apple Watch. Press the "Lock" button and tap All Apps, then tap the Cardiogram app icon.
-
10Enable Cardiogram. Swipe from right to left across your Apple Watch's screen, then tap Start in the middle of the screen.
-
11Add Cardiogram to your Apple Watch's face. To do so:
- Go back to the Watch face screen.
- Force-press the screen.
- Tap Customize.
- Swipe left until a small rectangle appears around a widget on the screen.
- Scroll up or down with the Digital Crown until you find the "CARDIOGRAM" option.
- Press the Digital Crown twice.
-
12View your heart rate on the Apple Watch's face. Any time your Apple Watch's clock face is up, you can look at the Cardiogram widget to see your current heart rate within around 30 seconds of the last heart rate update.
Advertisement
Warnings
- You cannot view an up-to-date representation of your heart rate on the Apple Watch face.⧼thumbs_response⧽
Advertisement
About This Article
Advertisement