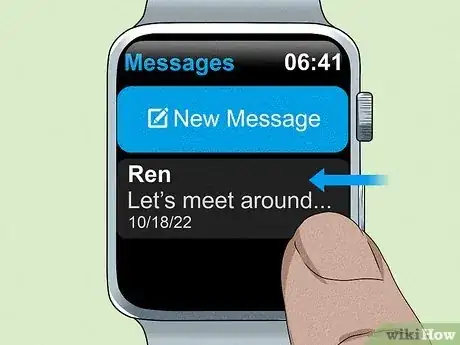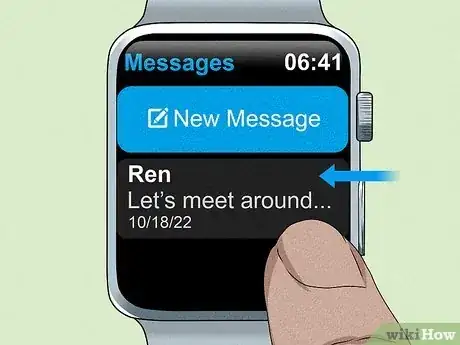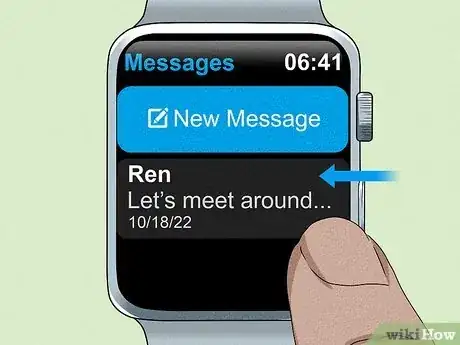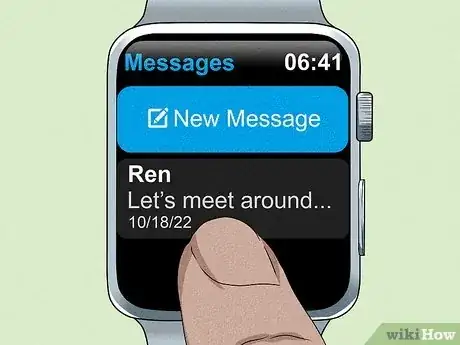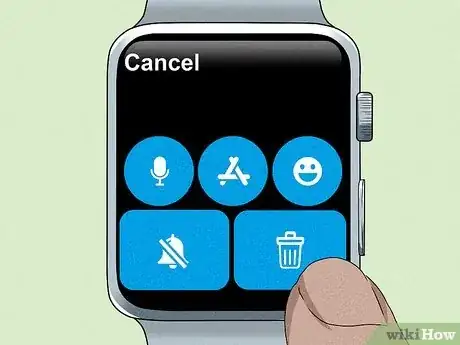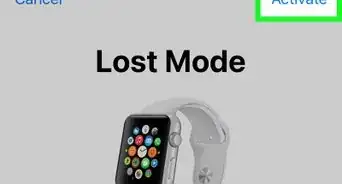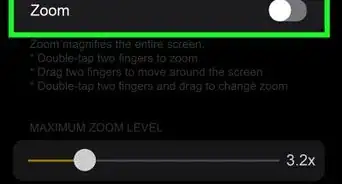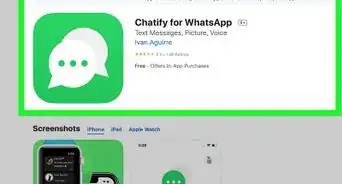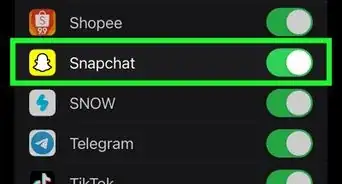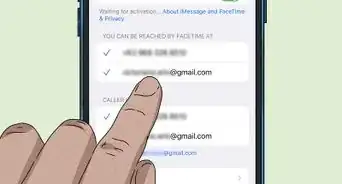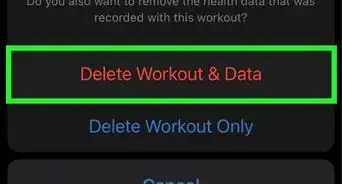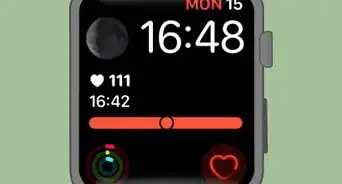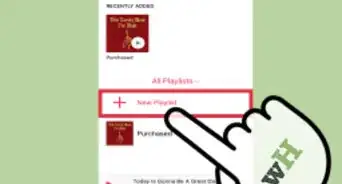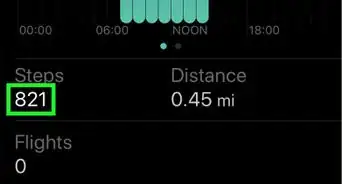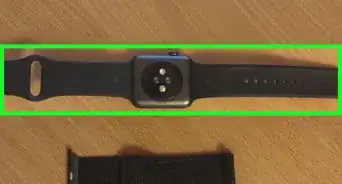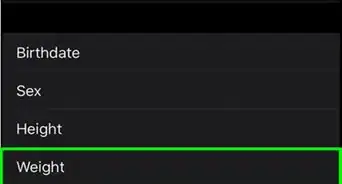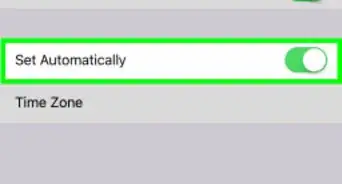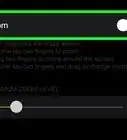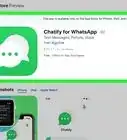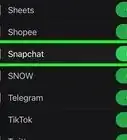This article was written by Gonzalo Martinez and by wikiHow staff writer, Rain Kengly. Gonzalo Martinez is the President of CleverTech, a tech repair business in San Jose, California founded in 2014. CleverTech LLC specializes in repairing Apple products. CleverTech pursues environmental responsibility by recycling aluminum, display assemblies, and the micro components on motherboards to reuse for future repairs. On average, they save 2 lbs - 3 lbs more electronic waste daily than the average computer repair store.
This article has been viewed 13,879 times.
Do you want to delete text messages on your Apple Watch? Deleting messages can free up valuable space on your device. As there is no "Delete All" function just yet, you'll need to delete each message one at a time. If you want to use the watch to remove a text message from your iPhone, you won't be able to. You'll need to delete messages on both your Apple Watch and iPhone to truly get rid of them. This wikiHow will show you how to delete messages on any Apple Watch series and on your iPhone or iOS device.
Things You Should Know
- Messages deleted from your Apple Watch may not always delete from your iPhone and vice versa.
- On Apple Watch, swipe left on the message. Tap the trashcan icon, then tap "Delete".
- On iPhone, open Messages. Tap "Edit" → "Select Messages" → "Delete" to delete multiple messages.
Steps
Deleting Messages on Apple Watch
-
1Turn on your Apple Watch. Press and hold the side button until the Apple logo appears. When the watch it on, the watch face will appear.[1]
- If your Apple Watch is on but on sleep mode, raise your wrist or turn the Digital Crown to view the watch face. Be sure to charge your Apple Watch.
- This method works for Apple Watch Series 3 and newer.
- Deleting conversations on your Apple Watch may not delete them from your iPhone.
-
2Tap the Messages icon. This is the white text bubble with a green background.
- This is where you can text on an Apple Watch.
Advertisement -
3Swipe left on the message thread. You may need to scroll to find it.
- Currently, you cannot delete individual messages with the Apple Watch.
-
4Tap the Trash icon. This will be a white trashcan with a red background.
-
5Tap Delete. Your message thread will be deleted.
Muting Messages on Apple Watch
-
1Turn on your Apple Watch. Raise your wrist or turn the Digital Crown to activate the watch face.
- Use this method if you want to mute certain conversations in Messages without silencing all notifications.
-
2
-
3Swipe left on the message thread. You may need to scroll to find it.
-
4Tap the Mute icon. This is the slashed bell icon with a purple background.
- The message thread will be muted. To unmute, swipe left on the message thread and tap the Mute icon again.
Deleting Multiple Messages on iPhone
-
1Open the Messages app. This is the white text bubble with a green background. Be sure to charge your iPhone.
- You see a list of your most recent messages and pinned messages at the top.
- Deleting conversations on your iPhone may not delete them from your Apple Watch.
- Make sure your iPhone is paired with your Apple Watch.
-
2Swipe left on the message thread. You'll see a bell icon and a trashcan icon.
-
3Tap the Trash icon. This will be a white trashcan with a red background.
-
4Tap Delete. Your message thread will be deleted.
- You can also tap Edit in the top-left corner, then Select Messages to select multiple message threads. Check the box next to each message, then tap Delete in the bottom-right corner.
Deleting a Single Message on iPhone
-
1
-
2Tap a message thread. You can select a message sent by you or a recipient.
-
3Tap and hold a message. A pop-up menu will open.
-
4Tap More…. This will be at the very bottom of the pop-up menu.
- Messages will switch to Edit mode. If you need to delete another message, you can check the circle to select it.
-
5Tap the trashcan icon. This will be at the bottom-left corner.
-
6Tap Delete Message. Your message thread will be deleted.