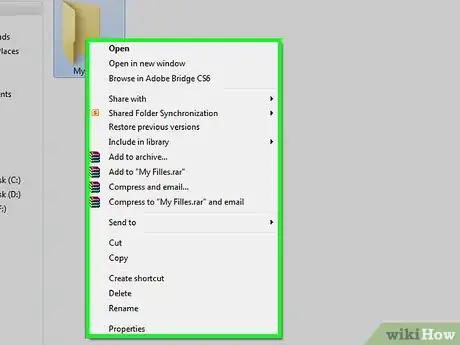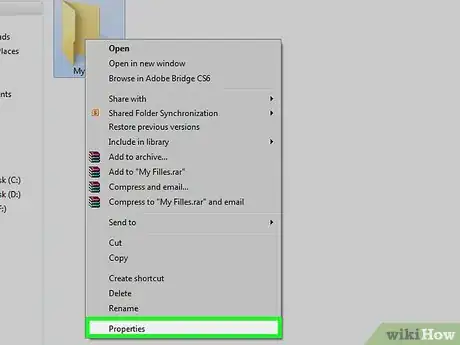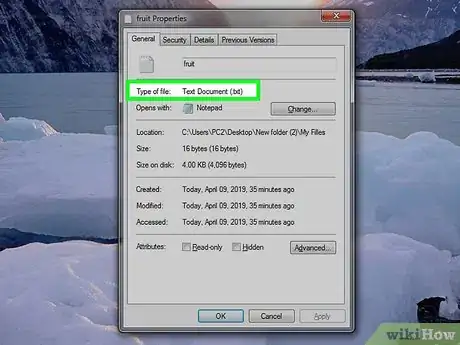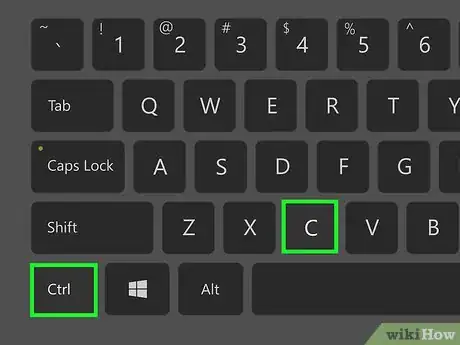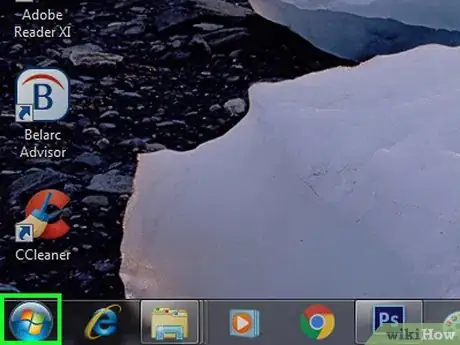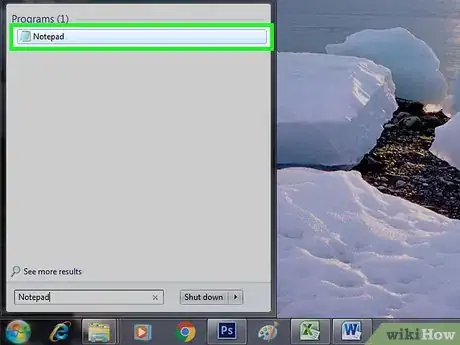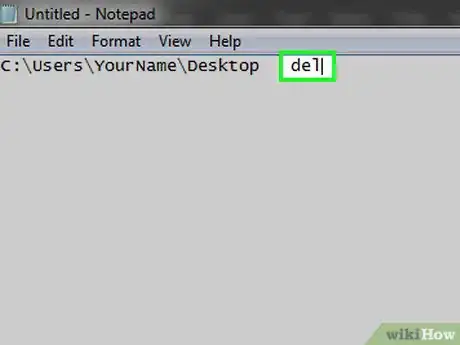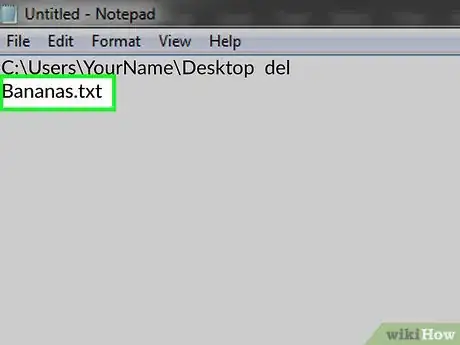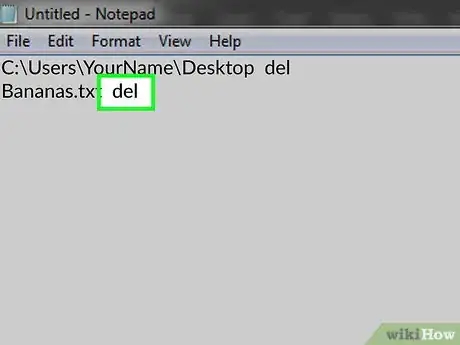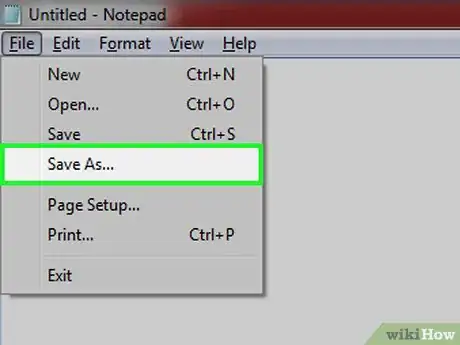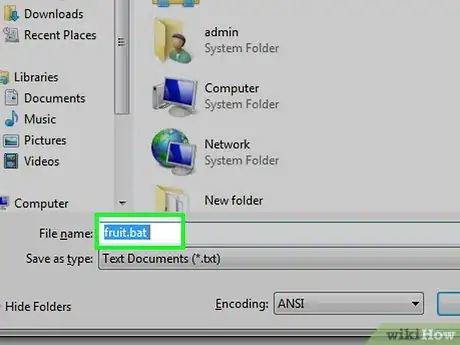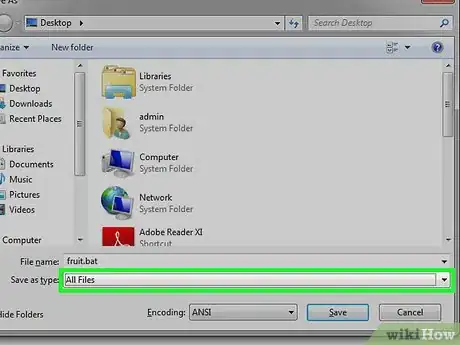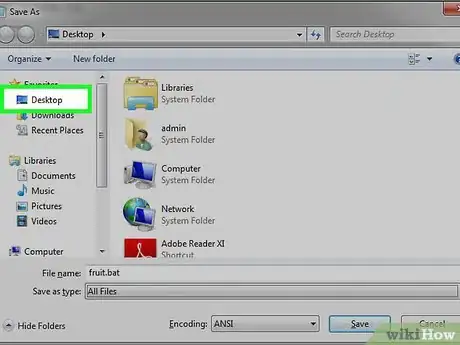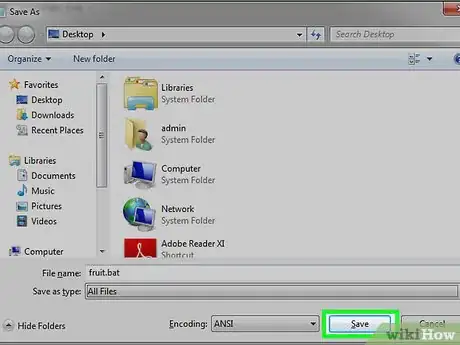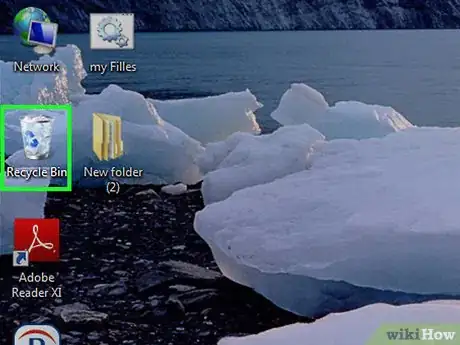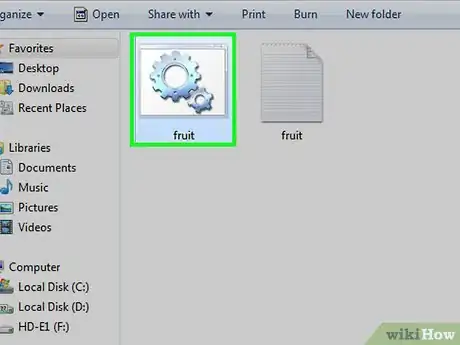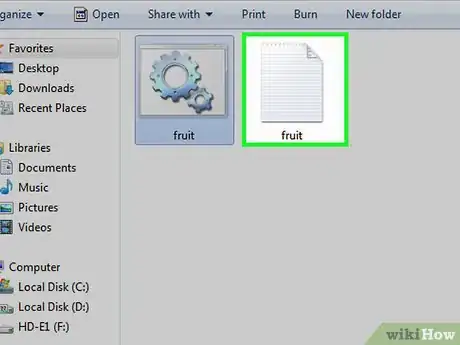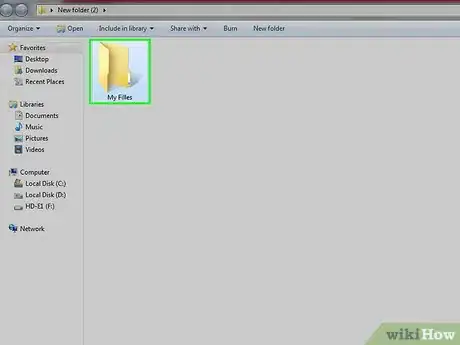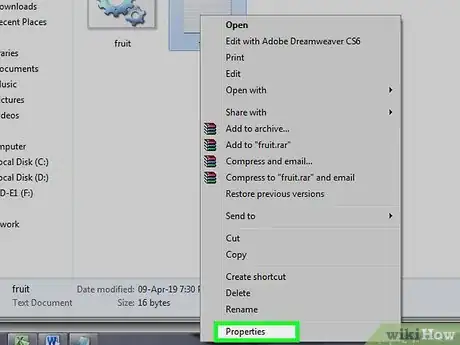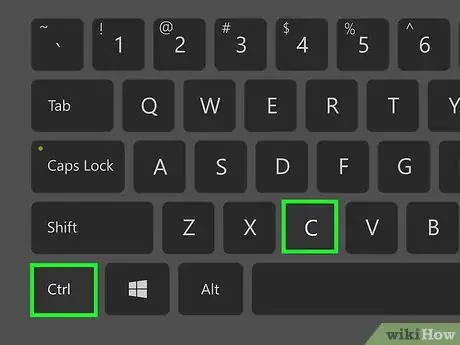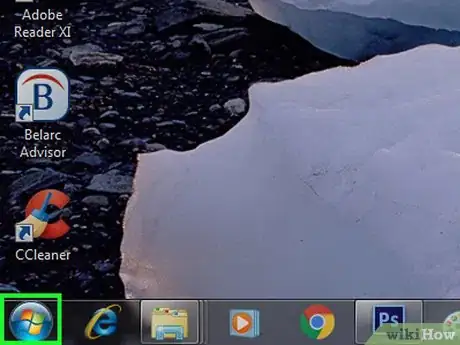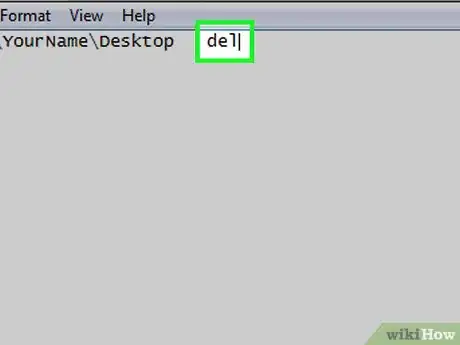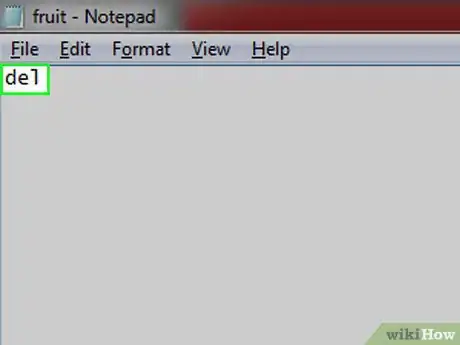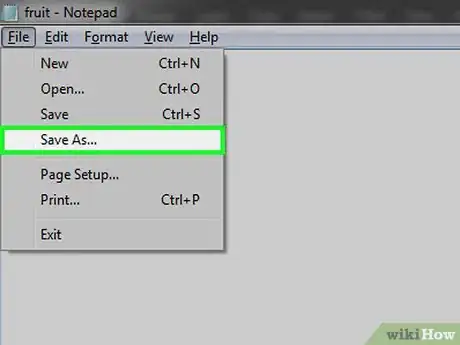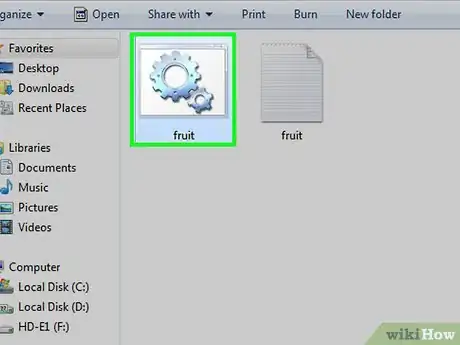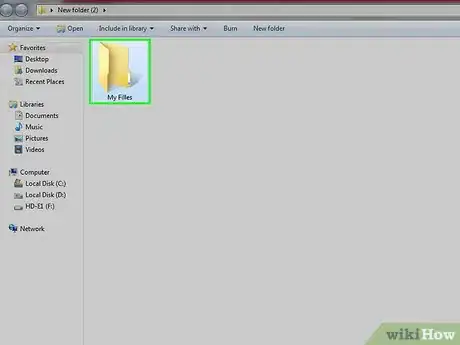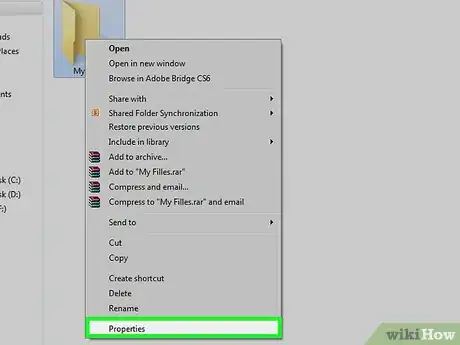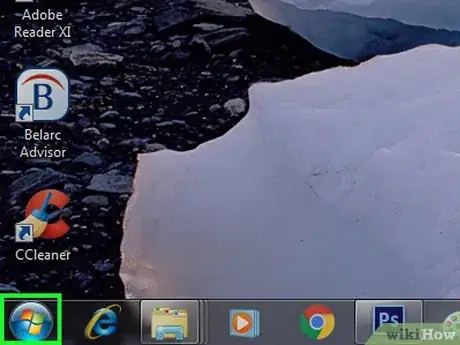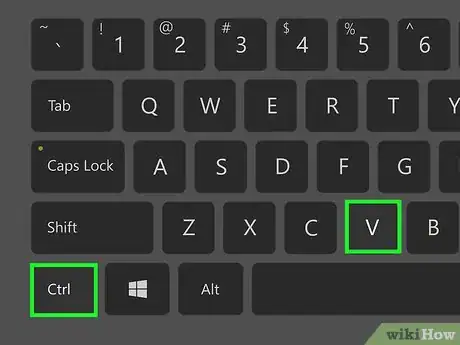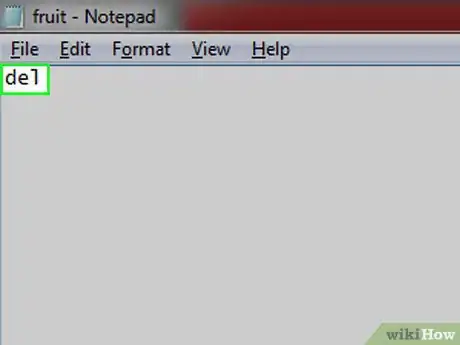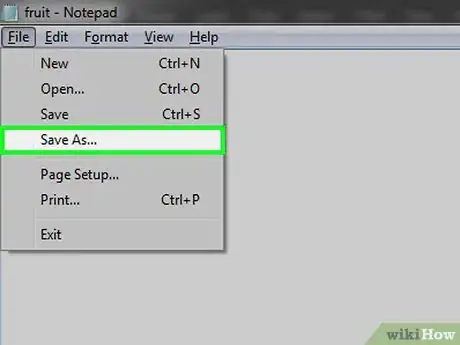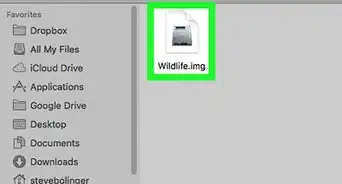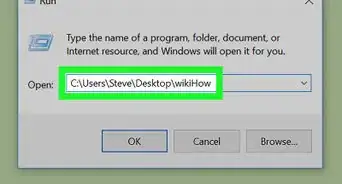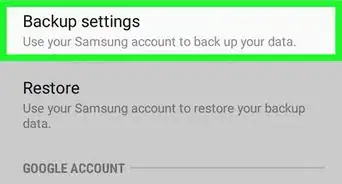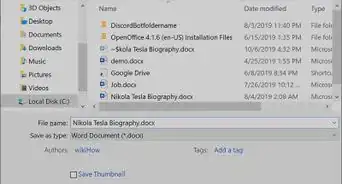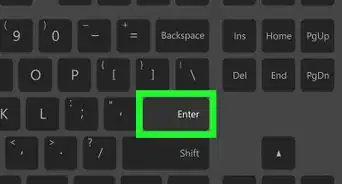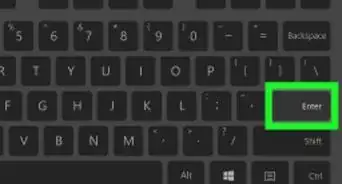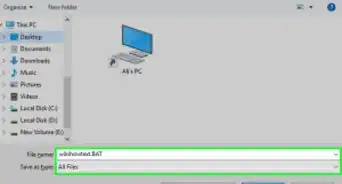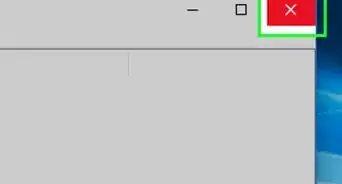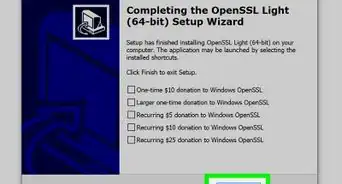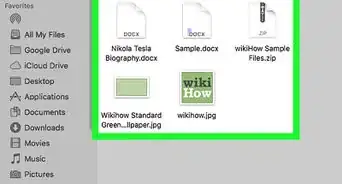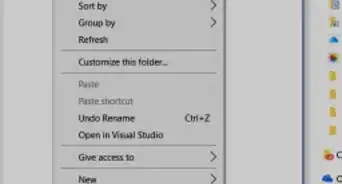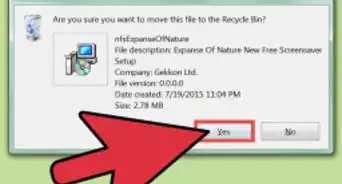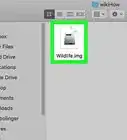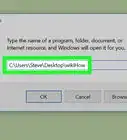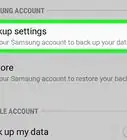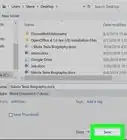This article was co-authored by wikiHow staff writer, Jack Lloyd. Jack Lloyd is a Technology Writer and Editor for wikiHow. He has over two years of experience writing and editing technology-related articles. He is technology enthusiast and an English teacher.
The wikiHow Tech Team also followed the article's instructions and verified that they work.
This article has been viewed 192,623 times.
Learn more...
This wikiHow teaches you how to delete a file on your Windows computer by using a Batch file. Batch files are small files which can run commands via your computer's built-in Command Prompt program. Once you understand how to create a basic Batch file that can delete other files, you can create a more advanced Batch file to delete all files matching a specific file type from a specific folder, or even delete every file from a folder and its subfolders.
Steps
Finding the File's Information
-
1Find the file you want to delete. Go to the location of the file that you want to remove via Batch file.
-
2Right-click the file. Doing so prompts a drop-down menu.Advertisement
-
3Click Properties. It's at the bottom of the drop-down menu. This will open a pop-up window.
-
4Determine the file's extension. In the "Type of file" section, look for the three- or four-letter extension in parentheses. This is the extension you'll need to add onto your file's name later.
- For example, if you have a text file, you'll see "Text Document (.txt)" to the right of the "Type of file" heading.
- If you see "File folder" listed as the file type, you'll have to close the Properties window, click once the file you want to check, and then right-click it again and click Properties.
-
5Copy the file's location. Click and drag your mouse across the address listed in the "Location" section of the Properties window, then press Ctrl+C. This will add the address to your computer's clipboard. At this point, you're ready to begin writing the Batch file.
Writing the Batch File
-
1
-
2Open Notepad. Type in notepad, then click Notepad at the top of the Start window. The Notepad window will open.
-
3Add the "Change Directory" command. Type in cd and press the spacebar, then paste in your copied address by pressing Ctrl+V and press ↵ Enter. This tells the command to look in the folder in which your file is stored.
- For example, if your file is on the desktop, your command might read cd C:\Users\YourName\Desktop.
- If you don't do this step, the "Delete" command will look for your file in a system folder instead.
-
4Enter the "Delete" command. On the line directly below the "Change Directory" command, type in del and press the spacebar.
-
5Enter the file's name and extension in quotation marks. Type a quotation mark, type in the file's name exactly as it appears (including spaces, special characters, and capitalization), type in a period and the file's extension, and type the closing quotation mark.
- For a text file named "Bananas", for example, you would type in "Bananas.txt" as the file name and extension.
- At this point, the entire second line should read del "file name.extension" where "file name" is replaced by the file's name and ".extension" is replaced by the file's extension.
-
6Add more file names. If you want to delete multiple files from a folder, press ↵ Enter to start a new line, then type in del and a space followed by the other file's name and extension; repeat this process as needed until all of the files you want to remove are named in the file on their own lines.
Saving and Executing the Batch File
-
1Click File. It's in the top-left corner of the Notepad window. A drop-down menu will appear.
-
2Click Save As…. This option is in the drop-down menu. Doing so opens the Save As window.
-
3Enter a file name with the Batch extension. Type whatever you want to name your Batch file into the "File name" text box, then type in .bat at the end of the file's name.
- For example, to name your Batch file "fruit", you would type in fruit.bat here.
-
4Click the "Save as type" drop-down box. You'll find this option near the bottom of the window. Clicking it prompts a drop-down menu.
-
5Click All Files. It's in the drop-down menu.
-
6Select a save location. Click a folder on the left side of the window (e.g., Desktop) to select that folder as the place in which to save your Batch file.
-
7Click Save. It's in the bottom-right corner of the window. This will save your Batch file in the selected location.
-
8Know that your Batch file will permanently delete your files. When you run your Batch file, the "del" command will tell your computer to remove permanently the named files (as opposed to moving them to the Recycle Bin). Because of this, you should be careful when executing your Batch file.
-
9Run your Batch file. When you're ready to delete your named file(s), simply double-click the Batch file to run it. You should see the file(s) disappear after a moment.
Clearing a Folder of One File Type
-
1Understand the purpose of this method. If you want to clear all files of a specific file type (e.g., text files) from a folder, you can use a Batch file. This is useful if you have a folder which automatically fills up with various files.
-
2Open the folder you want to clear. Double-click the folder that you want to clear to open it.
-
3Determine the extension for the files you want to delete. Do the following:
- Right-click the type of file you want to delete.
- Click Properties.
- Look at the extension in the "Type of file" section.
-
4Copy the folder's address. Click the address bar at the top of the folder to highlight the address, then press Ctrl+C to copy it.
- If clicking the address bar doesn't highlight the address, click and drag across the address to highlight it.
-
5
-
6Tell the file to select your folder's address. Type in cd and press the spacebar, then press Ctrl+V to paste in the folder's address.
-
7Enter the "Delete" command. Press ↵ Enter to start a new line below the first one, then type in del and press the spacebar.
-
8Tell the file to look for your preferred file type. Instead of typing in a specific file's name, you'll type in a quotation mark, an asterisk, the extension, and another quotation mark. This tells your computer to delete any files ending in your specified extension.
- For example, if you want to empty the folder of text files, your "Delete" line would say del "*.txt".
-
9Add more file types if necessary. If you want to empty the folder of more than one file type, start a new line by pressing ↵ Enter, then type in the "Delete" command followed by the extension for the file type.
-
10Save your file as a Batch file. Do the following:
- Click File.
- Click Save As....
- Type whatever you want to name your Batch file followed by .bat into the "File name" text box.
- Click the "Save as type" box, then click All Files.
- Select a save location on the left side of the window, then click Save.
-
11Run your file whenever you need to clear the folder. Simply double-click the Batch file to do so. This will remove any file(s) matching your specified extension(s) from the folder.
- If you ever move the folder, you'll need to edit the Batch file to include the updated folder's address.
Emptying a Folder of All Files
-
1Understand how this works. If you want to remove an entire folder's file contents without deleting the subfolders inside of the main folder, you can use a Batch file to do so.
- This method won't delete folders inside of the directory, but it will remove all files from those folders.
-
2Right-click the folder you want to clear. This will open a drop-down menu.
-
3Click Properties. It's at the bottom of the drop-down menu. Doing so opens the Properties window.
-
4Copy the folder's location. Click and drag your mouse across the address in the "Location" section, then press Ctrl+C.
-
5
-
6Enter the "Change Directory" command along with the folder's address. Type in cd and press the spacebar, then press Ctrl+V to paste in the folder's address.
-
7Enter the command to delete all files without confirmation. Press ↵ Enter to start a line below the "Change Directory" command, then do the following:
- Type in del and then press the spacebar.
- Type in /S /Q and then press the spacebar. The "/S" ensures that any folders inside of the main folder also have their files deleted, and the "/Q" removes the confirmation prompt.
- Paste in the folder's address from earlier.
- Type in a backslash (\).
- Type in the folder's name exactly as it appears in the address bar when you open the folder.
-
8Save your file as a Batch file. Do the following:
- Click File.
- Click Save As....
- Type whatever you want to name your Batch file followed by .bat into the "File name" text box.
- Click the "Save as type" box, then click All Files.
- Select a save location on the left side of the window, then click Save.
-
9Run your Batch file when needed. Whenever you want to clear out the folder and its subfolders, double-click the Batch file.
Community Q&A
-
QuestionHow do I delete the operating system?
 Cameron PaxtonCommunity AnswerYou can't actually do that, not unless you are from the corporation that made the device, or you can inspect element and force a code to run a simple deletion function, and that would seriously take some delicate thinking.
Cameron PaxtonCommunity AnswerYou can't actually do that, not unless you are from the corporation that made the device, or you can inspect element and force a code to run a simple deletion function, and that would seriously take some delicate thinking. -
QuestionCan you explain what save as rtf file to docx means?
 NSACommunity AnswerOpen the file in any text editor such as notepad, wordpad, notepad++, etc. Then press CTRL+S or manually go to file and click "save as". From here you will need to change the file type bar to "All Files" and when saving the file you will need to save it as FileName.docx.
NSACommunity AnswerOpen the file in any text editor such as notepad, wordpad, notepad++, etc. Then press CTRL+S or manually go to file and click "save as". From here you will need to change the file type bar to "All Files" and when saving the file you will need to save it as FileName.docx. -
QuestionHow can I restore a deleted file?
 Community AnswerCheck the recycling bin and see if it's still there. If not, unless you have a backup of your file or have it saved on another device, you can't restore it.
Community AnswerCheck the recycling bin and see if it's still there. If not, unless you have a backup of your file or have it saved on another device, you can't restore it.
Warnings
- Batch files used in this manner will permanently delete the named files instead of just moving them to the Recycle Bin.⧼thumbs_response⧽
About This Article
1. Create a blank text file in Notepad.
2. Type "cd" followed by the full path to the directory containing the file.
3. On the next line, type "del" followed by the name of the file to delete in quotes.
4. Save the file with the ".bat" extension.
5. Run the file.