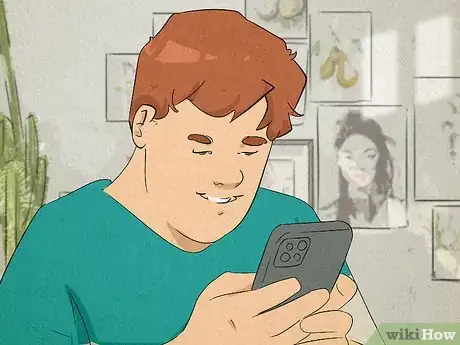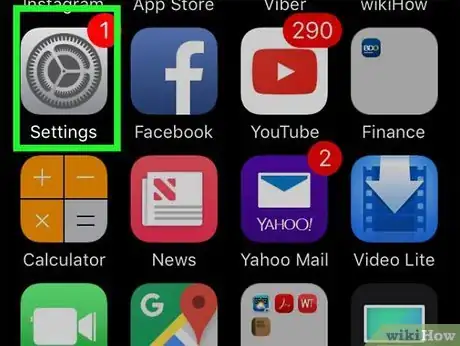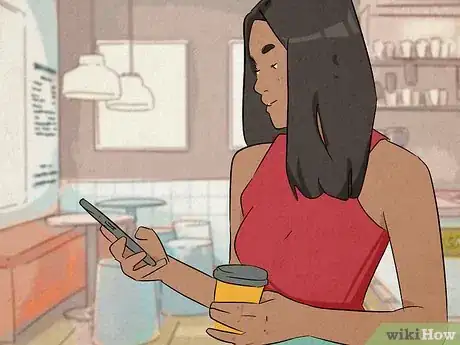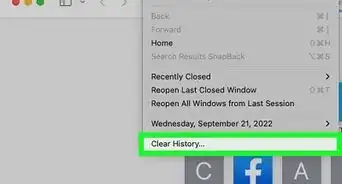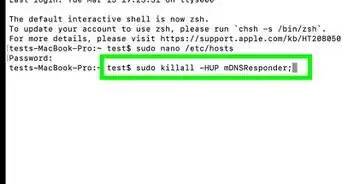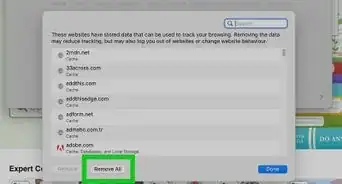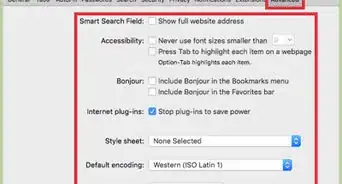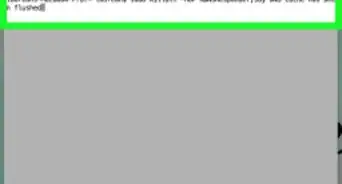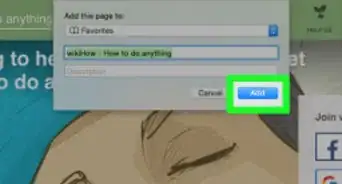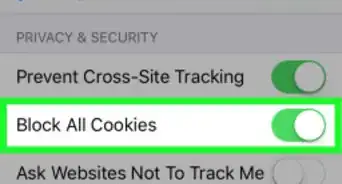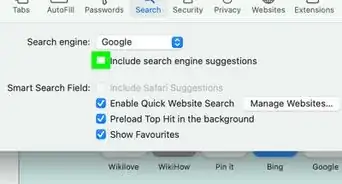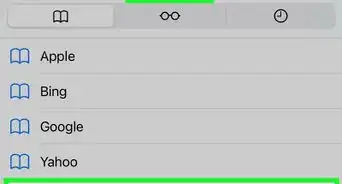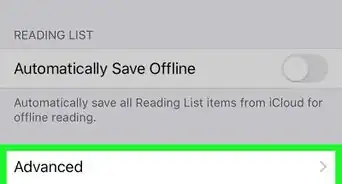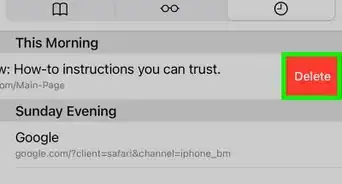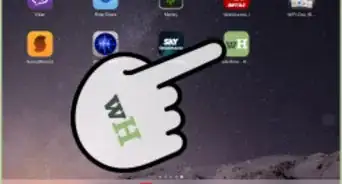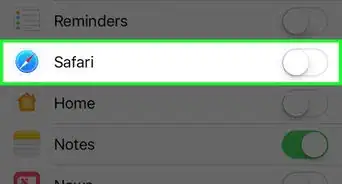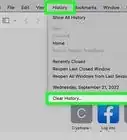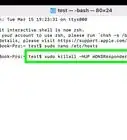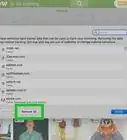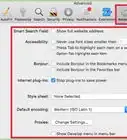Block or turn off Safari's private browsing feature on your iPhone
X
wikiHow is a “wiki,” similar to Wikipedia, which means that many of our articles are co-written by multiple authors. To create this article, volunteer authors worked to edit and improve it over time.
Learn more...
Trying to disable the private browsing feature in Safari on an iPhone? You can do so easily by using the built-in content restrictions settings. If you're just trying to turn off private browsing and get back to normal browsing, you can switch modes directly in the Safari app. This wikiHow guide will show you how to turn off or permanently disable Private Browsing on an iPhone or iPad.
Things You Should Know
- To turn off private browsing, open Safari, tap the tabs button, and tap Private to switch to normal browsing.
- To disable private browsing, go to Settings > Screen Time > Content & Privacy Restrictions > Content Restrictions > Web Content.
- On the Web Content page, select "Limit Adult Websites" to disable private browsing.
Steps
Method 1
Method 1 of 2:
Switching Back to Regular Browsing
-
1Open the Safari app on your iPhone or iPad. It's a blue and red compass on one of your home screen pages. This method turns off private browsing and takes you back to normal browsing.[1]
- Private browsing is a great way to avoid cookies. When you switch to normal browsing, you'll need to manually delete cookies in Safari.
-
2Tap the tabs icon. It's two overlapping squares in the bottom right of Safari.Advertisement
-
3Tap Private. It's at the bottom of the tabs page.
-
4Tap # Tabs. This will take you back to normal browsing in Safari. Note that any private tabs you have open won't close automatically when switching browsing modes.
- This will be called Start Page if you don't have any tabs open in the normal browsing mode.
- Private mode doesn't record your browsing history. For normal browsing mode, you can delete your browsing history if needed.
Advertisement
Method 2
Method 2 of 2:
Disabling Private Browsing Permanently
-
1Open the Settings app. It's a gray gear icon on one of your home screen pages.
- This method uses the built-in content and privacy restriction features to limit access to adult websites. This setting turns off the ability to use private browsing in Safari. Note that this will also prevent the user from accessing most websites with adult content.
-
2Tap Screen Time. It has a purple and white hourglass icon.[2]
-
3Tap Content & Privacy Restrictions. If you have set up restrictions before, you'll be prompted to enter your Screen Time password. If you haven't, you'll be taken to the restrictions page immediately.
-
4Tap the toggle next to "Content & Privacy Restrictions" if needed. If you haven't set up restrictions in the past, you'll need to turn the feature on now.
-
5Tap Content Restrictions.
-
6Tap Web Content.
-
7Tap Limit Adult Websites. A checkmark will appear next to the option. You're done! There will no longer be a Private option in Safari.
- Note that this will also prevent you from accessing most websites with adult content.
Advertisement
About This Article
Advertisement