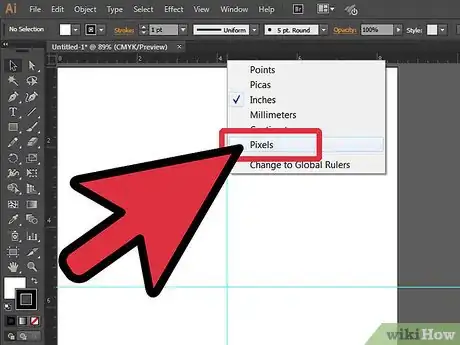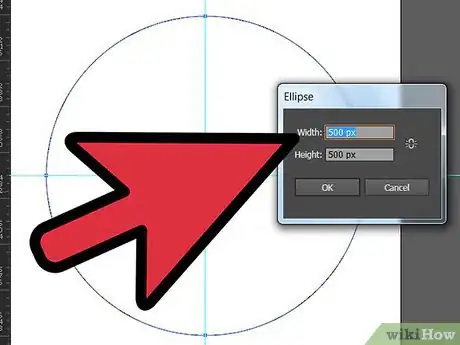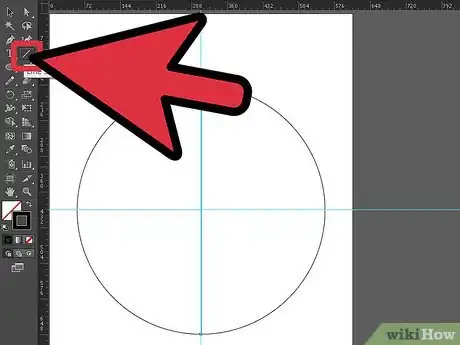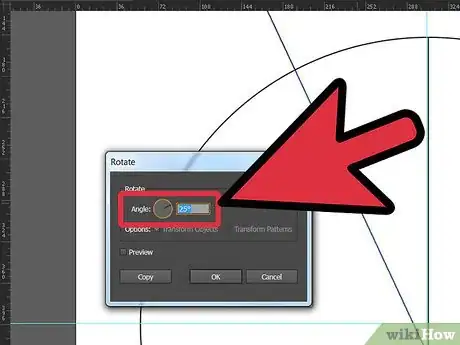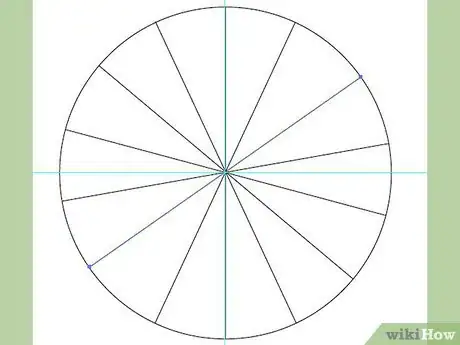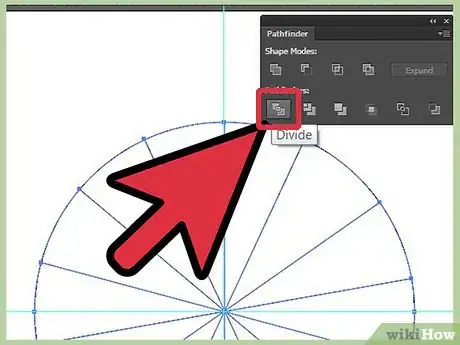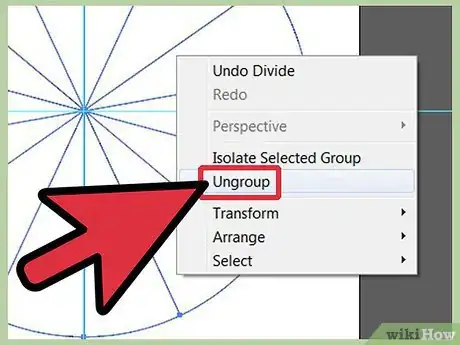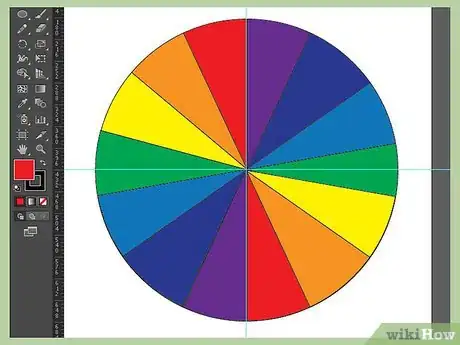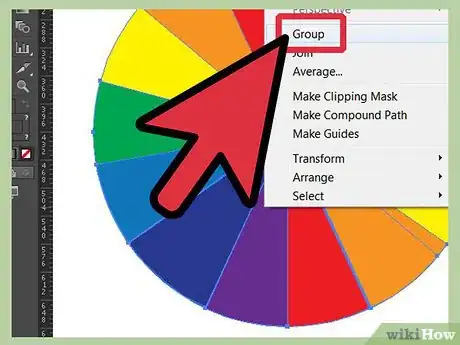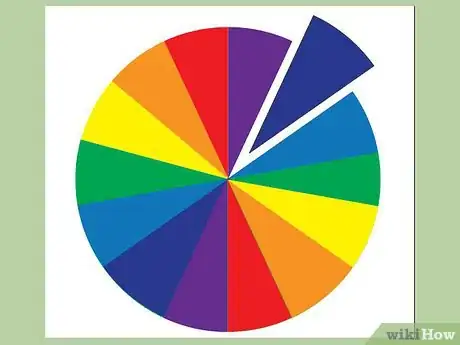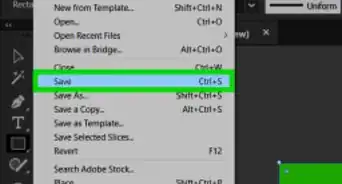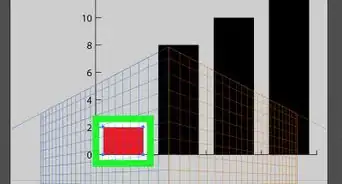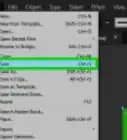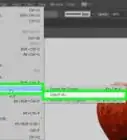X
wikiHow is a “wiki,” similar to Wikipedia, which means that many of our articles are co-written by multiple authors. To create this article, volunteer authors worked to edit and improve it over time.
This article has been viewed 156,811 times.
Learn more...
The pie chart is a staple in all business presentations. If you'd like to create a chart and divide it into individual pieces, follow the step-by-step instructions below. This will teach you how to use the divide command in Adobe Illustrator CS5.
Steps
-
1Create a new document. Go to File > New or Ctrl + N and set the size of the document to a vertical letter-sized canvas. You can add guides by creating a rectangle using the rectangle tool (W:8.5in, H:11in). Then drag the guides onto each center of the bounding box. Finish by right clicking over your ruler to change your document measurements to pixels.
-
2Create a circle by using the ellipse tool. Set the circle’s measurements to 500 x 500 pixels.Advertisement
-
3Make a line by clicking on the line tool. To make the line straight hold down the shift tool on your keyboard.
-
4Rotate the line at 25 degree angle. You can rotate the line by selecting line > right click > transform > rotate. Once you've done that, you can set the angle to 25 and click copy.
-
5Once you've rotated and copied the line, you'll need to rotate and copy it again five more times. This will produce an array of lines on top of the circle.
-
6Now go to window > pathfinder for your pathfinders window. Select all the objects (or you can simply choose Ctrl + A), and then click “Divide” on your pathfinders window.
- Automatically the circle will be divided by 14 individual triangles all grouped together. At this point you can click and collapse to delete unnecessary extra shapes.
-
7Ungroup the triangular pie pieces. This needs to be done before you can add color. To ungroup, select the group > right click > ungroup.
-
8Now that the shapes are ungrouped, you can click the individual triangles and add color to the triangle’s fills. Add color by following these combinations: Red: C=0.08, M=99.65, Y=97.42, K=0.19 ; Orange: C=0,M=40.09, Y=95.65, K=0 ; Yellow: C=4.69, M=0, Y=88.69, K=0 ; Green: C=74.6, M=0, Y=99.46, K=0 ; Blue: C=78.34, M=30.95, Y=0, K=0 ; Indigo: C=85.27, M=99.91, Y=3.03, K=0.5 ; Violet: C=60.31, M=99.58, Y=1.62, K=0.44
-
9After you've added color to the triangles fills, you can group them all together again. Do this by selecting all or Ctrl + A > right click > group.
-
10After grouping the triangles all together, take out their black stroke for a cleaner finish on your artwork.
- You now have a circle divided into smaller individual triangles.
Advertisement
About This Article
Advertisement