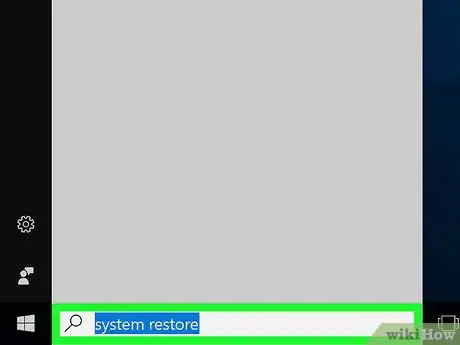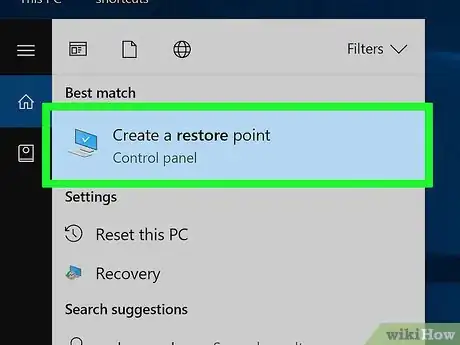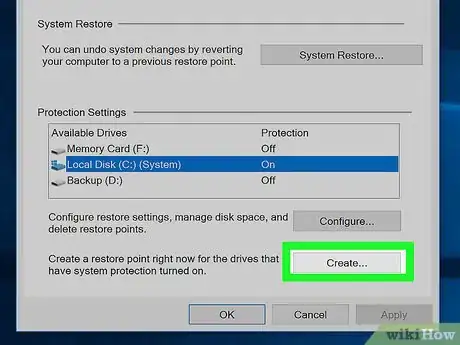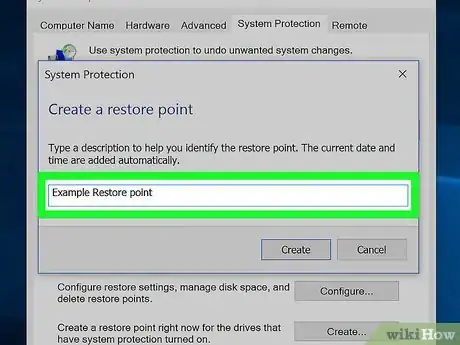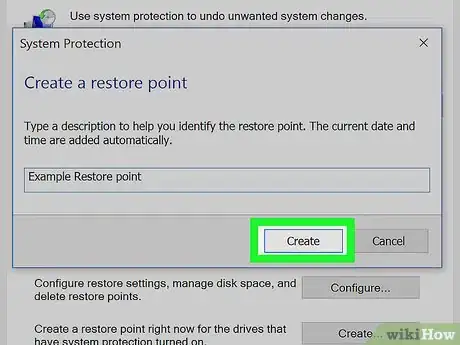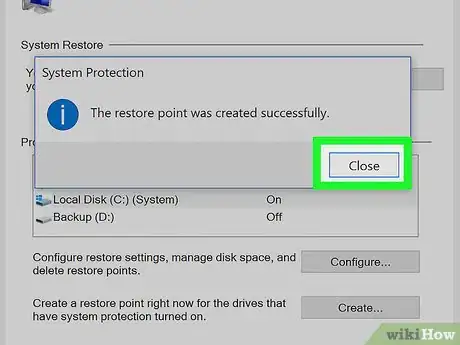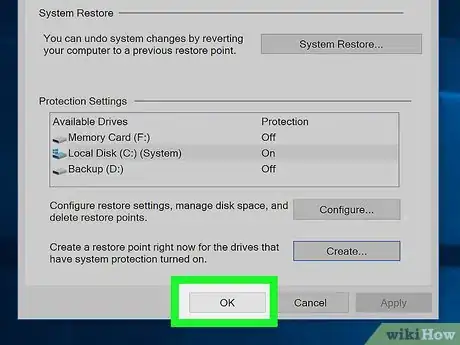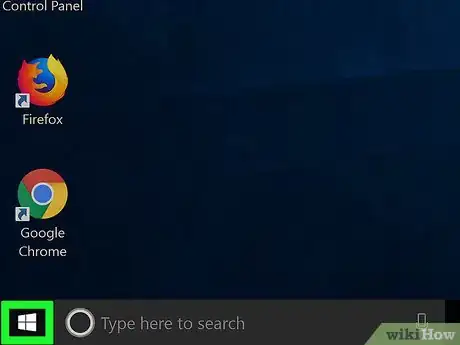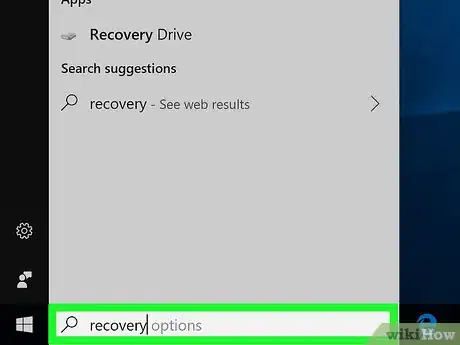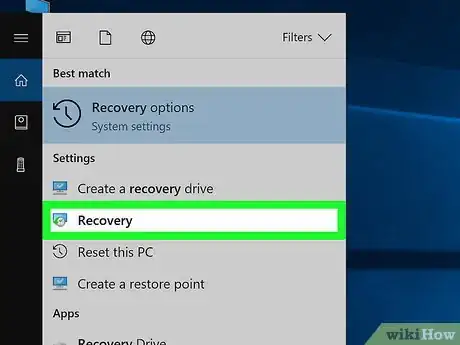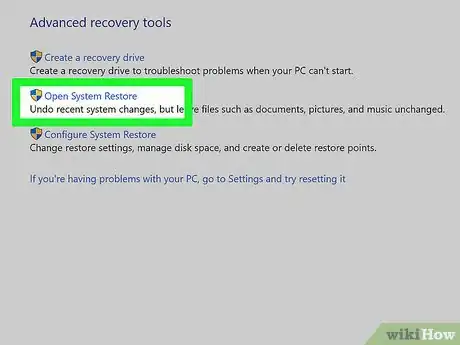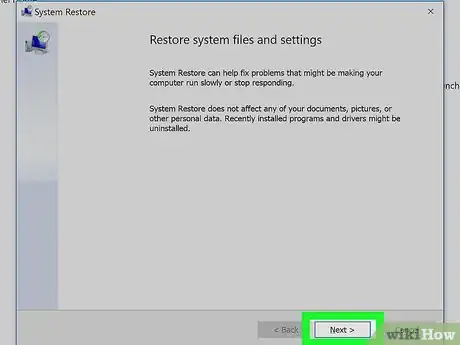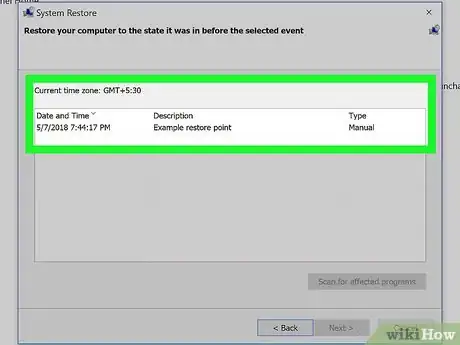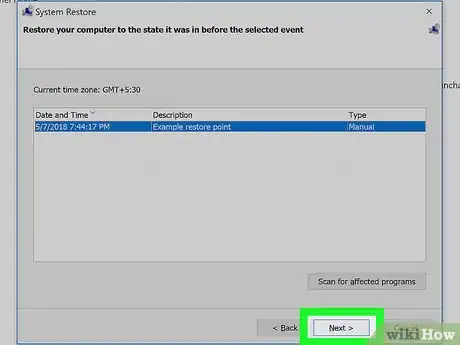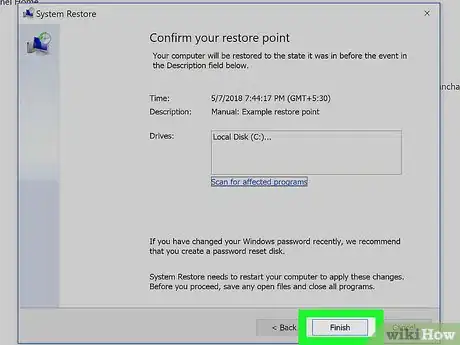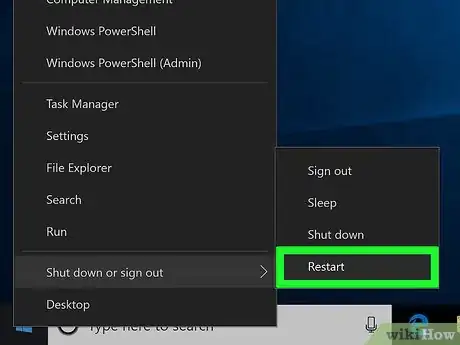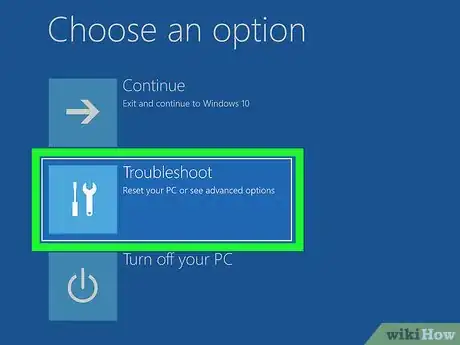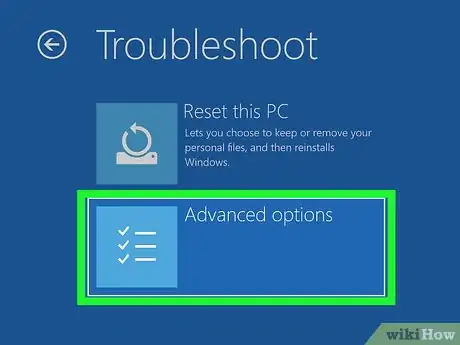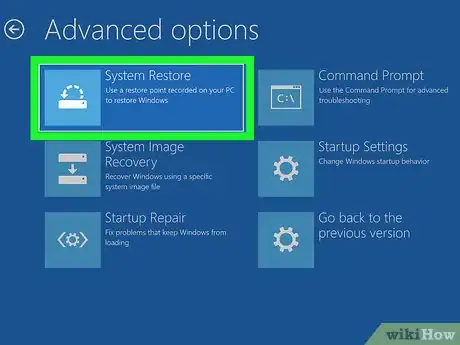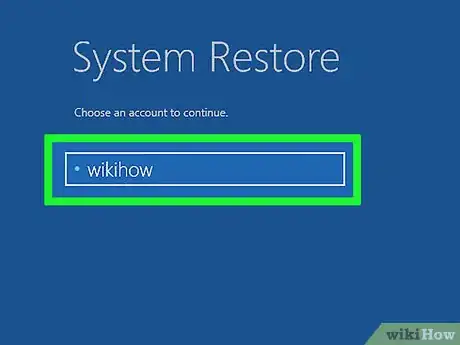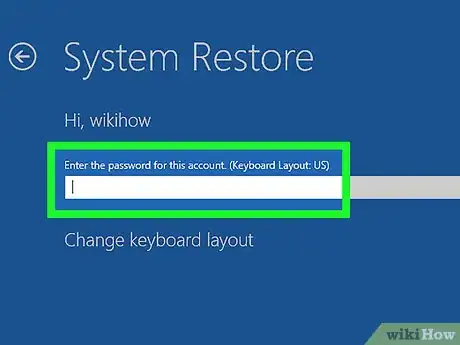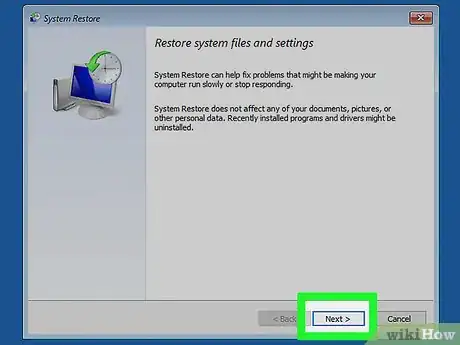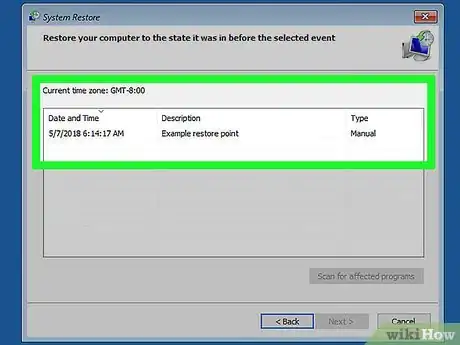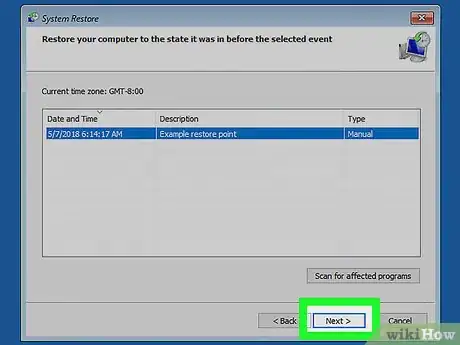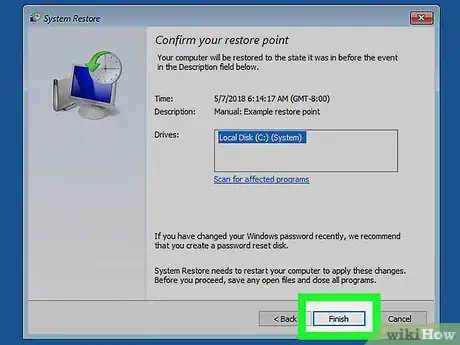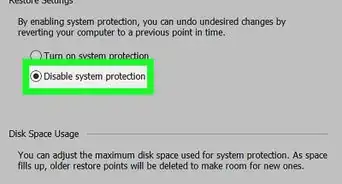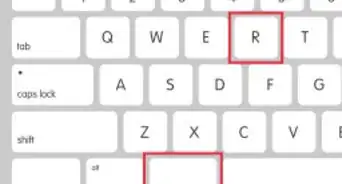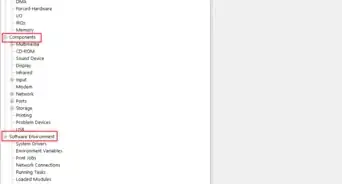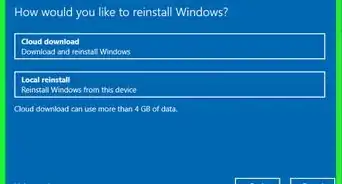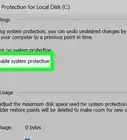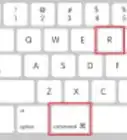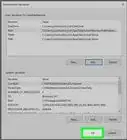This article was co-authored by wikiHow staff writer, Jack Lloyd. Jack Lloyd is a Technology Writer and Editor for wikiHow. He has over two years of experience writing and editing technology-related articles. He is technology enthusiast and an English teacher.
The wikiHow Tech Team also followed the article's instructions and verified that they work.
This article has been viewed 476,946 times.
Learn more...
This wikiHow teaches you how to restore a previous version of your Windows computer's operation. Keep in mind that you will need to have a restore point on your computer in order to use System Restore. If you want to restore a Mac, you'll instead use Time Machine.
Steps
Creating a Restore Point
-
1
-
2Type system restore into Start. Doing so searches your computer for the restore point menu.Advertisement
-
3Click Create a restore point. It's the monitor-shaped icon at the top of the window.
-
4Click Create…. This option is in the lower-right side of the System Restore window. A new window will open.
-
5Enter a restore point name. Click the text box in the middle of the window, then type in your restore point's name.
- You don't have to enter a date or time, as System Restore will note the date and time at which the point is created.
-
6Click Create. It's below the text box. This will create your restore point, though the restore point may take a couple of minutes to create.
-
7Click Close when prompted. This is at the bottom of the window.
-
8Click OK. It's at the bottom of the System Restore window. Doing so will close the System Restore window. You can now proceed with restoring your computer whenever need be.
Restoring from the Desktop
-
1
-
2Type recovery into Start. Doing so will search your computer for the "Recovery" program.
-
3Click Recovery. It's a blue computer monitor-shaped icon at the top of the Start window. This will open the Recovery window.
-
4Click Open System Restore. This link is near the top of the Recovery window. Doing so opens the System Restore window.
-
5Click Next. It's at the bottom of the window.
-
6Select a restore point. Click your restore point's name in the middle of the page. Make sure that the date to the left of this point is correct before continuing.
-
7Click Next. This is at the bottom of the page.
-
8Click Finish. It's at the bottom of the System Restore window. Doing so will prompt your computer to begin restoring. This process may take several minutes to over an hour, and your computer will restart at least once during the process.
Restoring from the Advanced Settings Menu
-
1Open the Advanced Settings menu. This is helpful if your computer is trapped in a restart cycle. Simply wait for the "Press [key] for advanced options" (or a similar phrase) prompt to appear when your computer is starting up, then press the key listed in the "[key]" section.
- If you're here because of a blue screen of death, just wait for the "Choose an option" screen to appear after a few minutes.
- To access the Advanced Settings menu from the desktop, open Start, click the Power icon in the lower-left side, hold down ⇧ Shift while clicking Restart, and release ⇧ Shift when the Advanced Options screen appears.
-
2Click Troubleshoot. It's a symbol of a screwdriver and a wrench on this page.
-
3Click Advanced options. You'll find this on the "Troubleshoot" page.
-
4Click System Restore. It's the top option on the "Advanced options" page. Doing so will take you to the System Restore sign-in page.
-
5Select your account. Click you account's name. If you only have one account on your computer, there should only be one name here.
-
6Enter your account password. This password may be different than the password that you use to log into your Microsoft account depending on your settings.
-
7Click Continue. Doing so will submit your password and log you into your account.
-
8Click Next. It's at the bottom of the System Restore window.
-
9Select a restore point. Click the point that you want to restore. Make sure that the date to the left of the restore point's name is accurate.
-
10Click Next. It's at the bottom of the window.
-
11Click Finish. This option is at the bottom of the window. Doing so will prompt your computer to begin restoring. This process may take several minutes to over an hour, and your computer will restart at least once during the process.
Community Q&A
-
QuestionHow long does a system restore take?
 ClixTech AustraliaCommunity AnswerNot long. In most cases 2-15 minutes.
ClixTech AustraliaCommunity AnswerNot long. In most cases 2-15 minutes. -
QuestionHow do I get to system restore if the system is complete crashed?
 Community AnswerYou will need to boot to the operating system CD/DVD. Insert and start your computer; pressing F12 when your computer first comes on will generally bring up the boot menu and allow you to select your DVD drive as the boot option. During the Windows installation, select the Repair option, and it will attempt to restore your previous Windows installation.
Community AnswerYou will need to boot to the operating system CD/DVD. Insert and start your computer; pressing F12 when your computer first comes on will generally bring up the boot menu and allow you to select your DVD drive as the boot option. During the Windows installation, select the Repair option, and it will attempt to restore your previous Windows installation. -
QuestionI have no recovery disk. How can I reset my Windows 8.1 computer using only the command prompt?
 Community AnswerSome computers have a built-in "recovery partition" on the hard drive; consult your manufacturer for reinstallation instructions.
Community AnswerSome computers have a built-in "recovery partition" on the hard drive; consult your manufacturer for reinstallation instructions.
Warnings
- System Restore will not recover deleted files or documents, and is not a substitute for a backup system.⧼thumbs_response⧽
About This Article
1. Type "recovery" into the Windows search bar.
2. Click Recovery.
3. Click Open System Restore.
4. Click Next.
5. Select a restore point.
6. Click Next.
7. Click Finish.