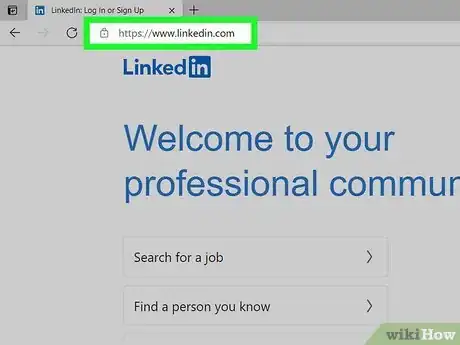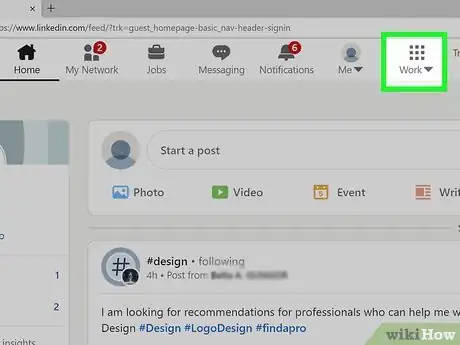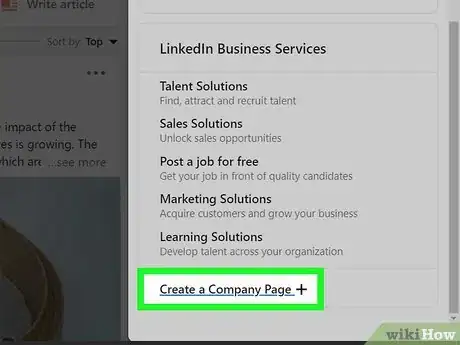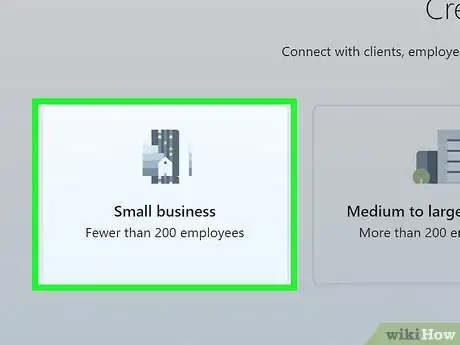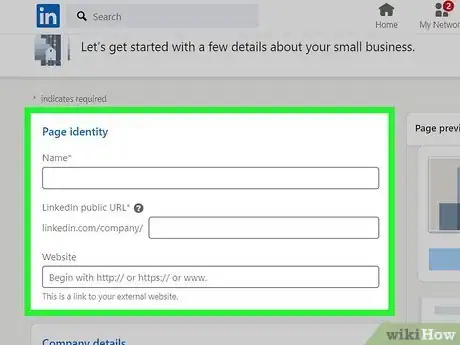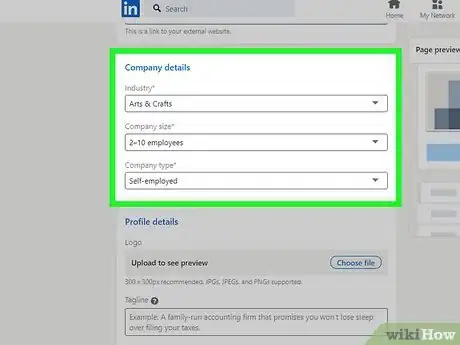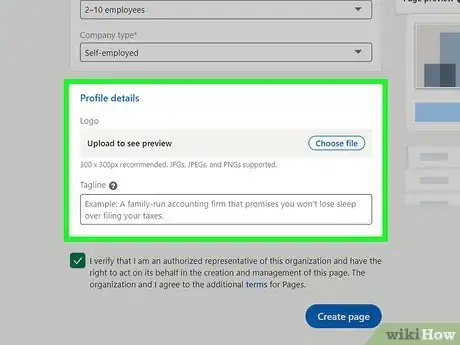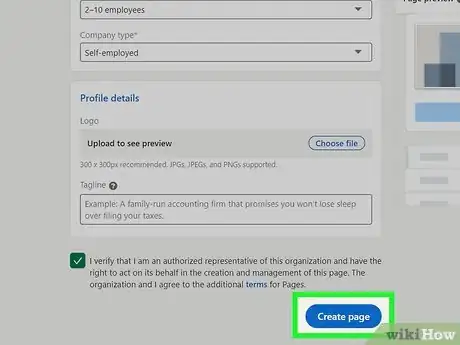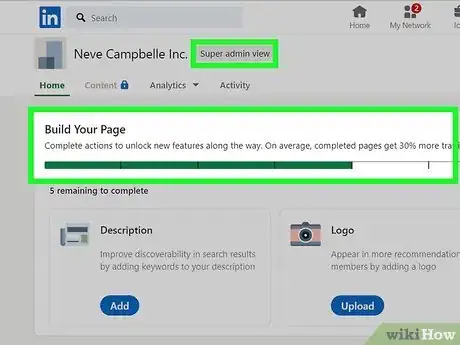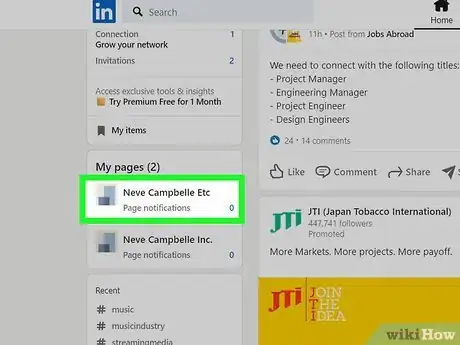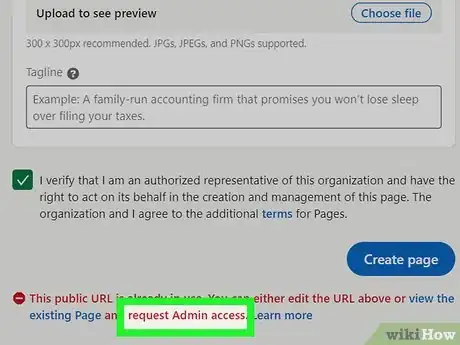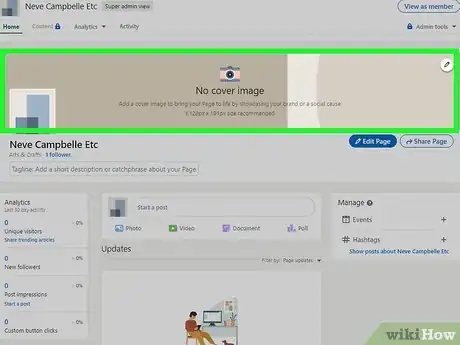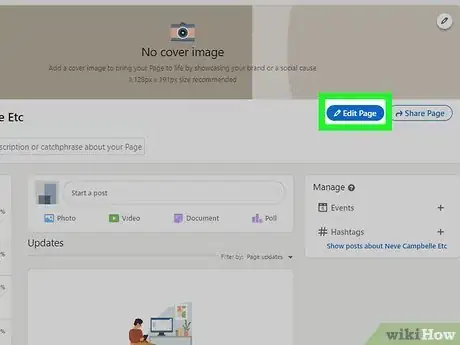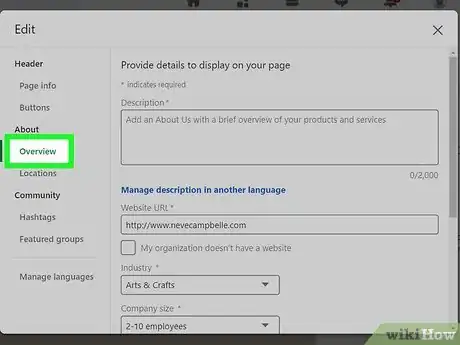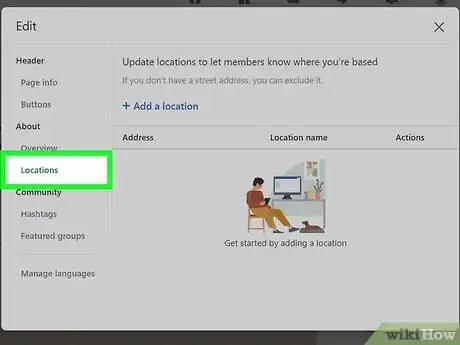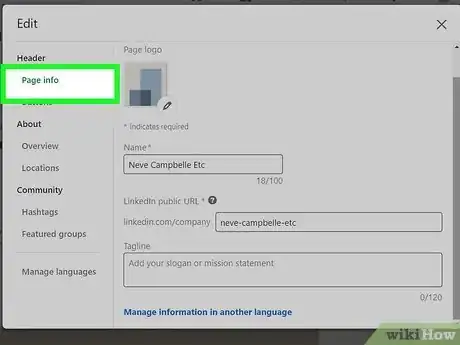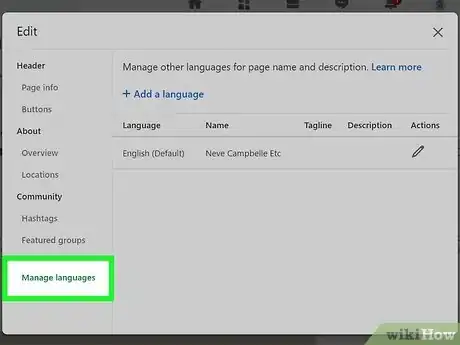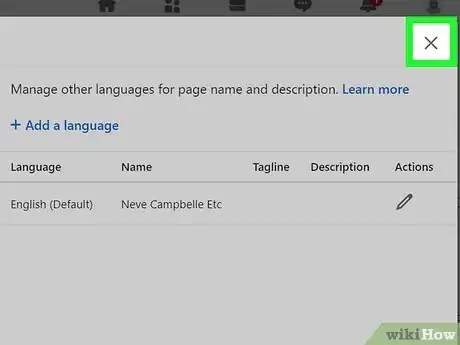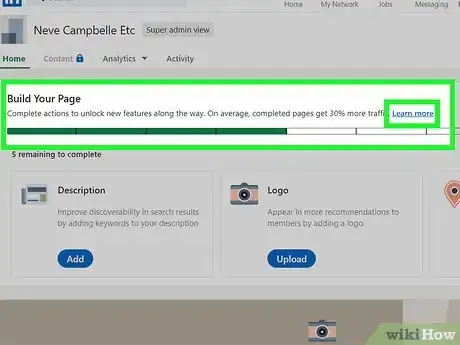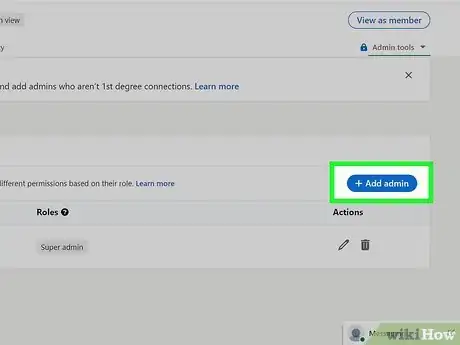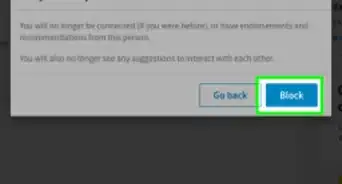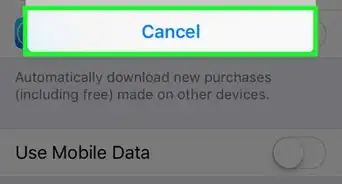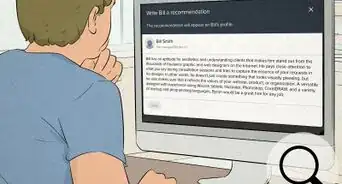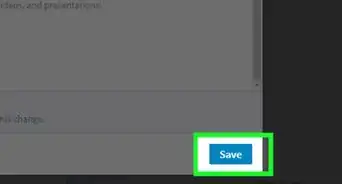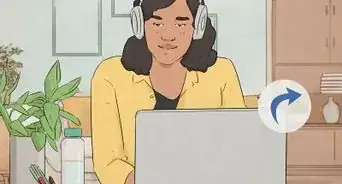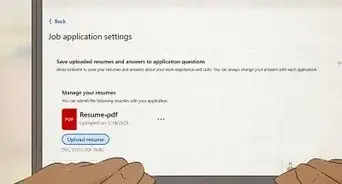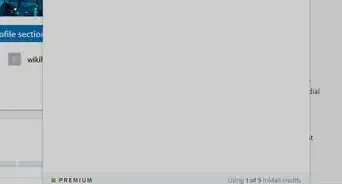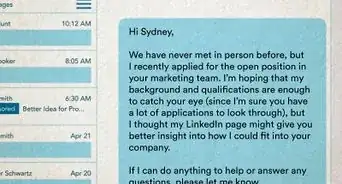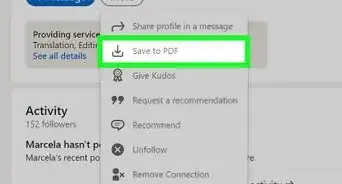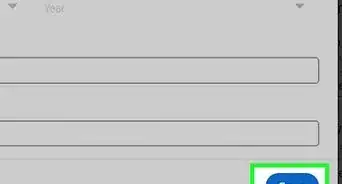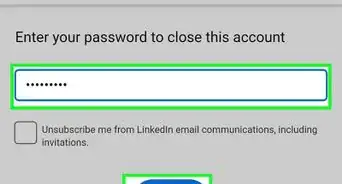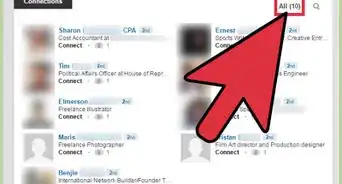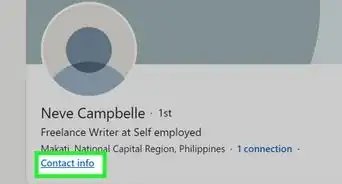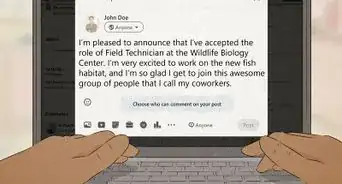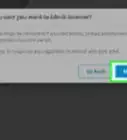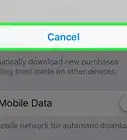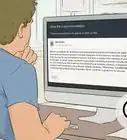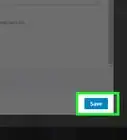This article was co-authored by wikiHow staff writer, Nicole Levine, MFA. Nicole Levine is a Technology Writer and Editor for wikiHow. She has more than 20 years of experience creating technical documentation and leading support teams at major web hosting and software companies. Nicole also holds an MFA in Creative Writing from Portland State University and teaches composition, fiction-writing, and zine-making at various institutions.
This article has been viewed 95,027 times.
Learn more...
This wikiHow teaches you how to edit your company's official page on LinkedIn. As a page Super Admin, you can edit all aspects of the page by clicking the page's name on your LinkedIn profile and selecting Edit Page. If you're a Content Admin, you can only create new posts and post as the page elsewhere on LinkedIn. If you don't have a page yet, you can claim an existing listing or create a new page by signing in to LinkedIn.com.
Steps
Creating a Page
-
1Sign in to your account at https://www.linkedin.com. You'll need to use a web browser on a computer to create a company page, as the feature isn't available in the mobile app.[1]
-
2Click the Work tab. It's in the upper-right area of the page.Advertisement
-
3Click Create a Company Page. It's at the bottom of the menu.
- If LinkedIn has already created a listing for your page, you can claim the listing for your company rather than create a brand-new page. To do so, make sure the company page you want to claim is listed as your current employer.[2] Then, go to the page, click Claim this page, check the box and click Confirm.
-
4Select your company size. Choose whether your company is a Small Business (less than 200 employees) or Medium to Large Business (more than 200 employees).
-
5Enter your page identity. The upper-left box is where you'll enter the company's name and website, as well as create a LinkedIn public URL. The public URL follows the format linkedin.com/company/yourcompanyname.
-
6Enter your company details. The next box asks you to choose your company's industry, size, and type from a serious of drop-down menus.
-
7Enter your additional profile details. Click Choose file' to select the company's logo image from your computer, and click Open to add it to the profile. You can also enter a tagline or motto for your company into the provided field.
-
8Check the box to confirm and click Create page. Checking the box confirms that you are an authorized representative of the company with permission to create its page.
-
9Click Start building your page. Now your page is ready to edit! Once your page is created, you'll be taken to Super Admin View, which is where you can make any changes you need to make.
Make Changes to Your Page
-
1Open your company page. As long as you are an administrator for the page, you will see it in the left panel of your LinkedIn Home page. Click its name to view the page as an administrator.
-
2Request administrative access if you don't already have it. If you do not see the name of your company page in the left panel of your Home page, you will need to request administrator access from the current administrators. [3] Here's how:
- Make sure your current position on your profile reflects your role with the company.
- Search for the page and click it in the search results.
- Click the three dots at the top of the page and select Request admin access.
- Check the box and click Request access.
- Wait until you receive a notification that says you've been granted access.
-
3Click the cover image placeholder to upload a cover image. A cover image can make your page look professional from the start. Click the pencil icon on the current cover image, and then select an image on your computer that's around the recommended size of 1128 x 191 px. Click OK to upload the image.
-
4Click the Edit page button to open the editor. It's right below the cover image.[4] This opens an easy-to-use page editor that can help you edit any aspect of your page. The first screen will be the Overview tab.
-
5Edit your company's general information on the Overview tab. Here you can enter or change your company's URL, description, size, type, phone number, and year founded. You can also add specialties that will make it easy for interested parties to find you on LinkedIn.
-
6Click the Locations tab to add or edit your location. If your business has multiple locations, you can add each one by clicking the +Add a location link at the top.
-
7Click the Page Info button to edit your page's basic information. This includes your company's name, public URL, and tagline. This is also where you can update the company logo.
- You can only make minimal changes to the company's name, such as reducing the name's complexity or adding a business structure type (e.g., LLC).[5] If you need to completely change the company's name, you'll need to contact LinkedIn by filling out this form: https://www.linkedin.com/help/linkedin/ask/cp-primary
-
8Click the Manage languages tab to add more languages to the page. If you want the company's information to be visible in languages other than the one you used to create it, click + Add a language to add additional languages.
-
9Click the X when you're finished updating your page. Your page's changes will be immediate.
-
10Check the "Build Your Page" module to fill out missing info. This horizontal bar across the top of your company page is there to show you all of the information you still need to fill out. There's a progress bar at the top—as you add more information as requested in the module, the progress bar will increase.
- Click Next on the right side of the module to expand other options.
- None of these options are required, but they can be helpful.
-
11Manage page administrators. If you want other people with the company to be able to edit the page, you'll need to add other administrators. Click the Admin tools menu at the upper-right corner of the page, and then select Manage admins.
- Click + Add admin to add a new administrator.
- Search for the member you want to add.
- Assign a role.
- A Super admin can manage everything on the page and add other admins.
- A Content admin can create posts, comment as the page on other posts, and export analytics.
- An Analyst can only access the page's analytics.
- Click Save.
References
- ↑ https://www.linkedin.com/help/linkedin/answer/710
- ↑ https://www.linkedin.com/help/linkedin/answer/55962/claim-delete-or-share-a-linkedin-listing-page?lang=en
- ↑ https://www.linkedin.com/help/linkedin/answer/17481
- ↑ https://www.linkedin.com/help/linkedin/answer/71216
- ↑ https://www.linkedin.com/help/linkedin/answer/61172
About This Article
1. Sign in to your LinkedIn account.
2. Click the page name in the left panel.
3. Add a cover image.
4. Click Edit page.
5. Make changes and click Save.