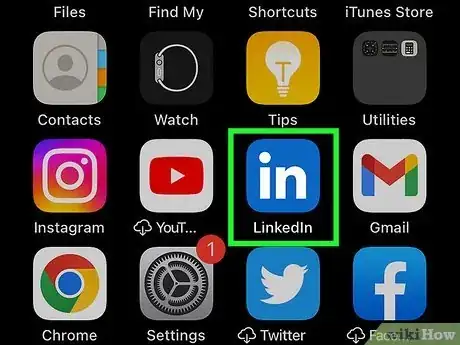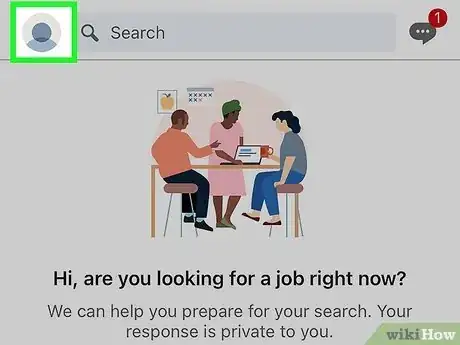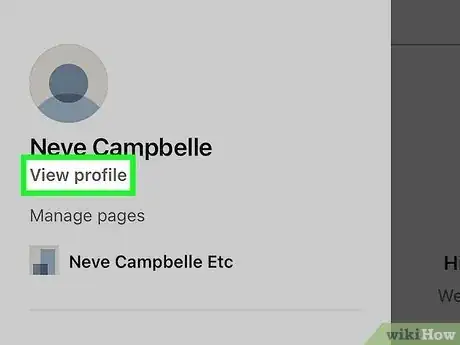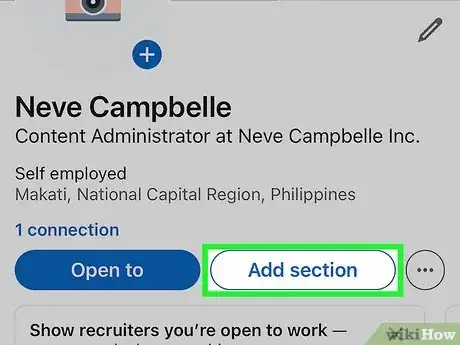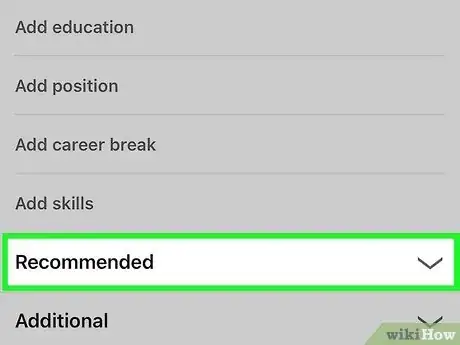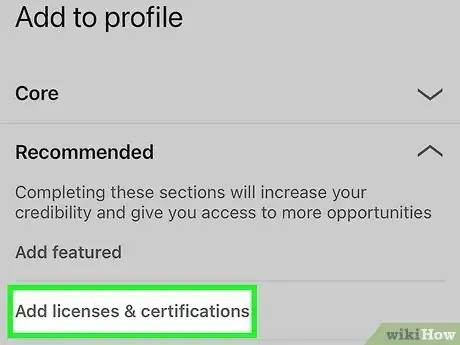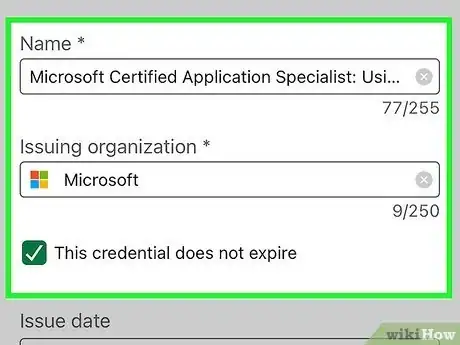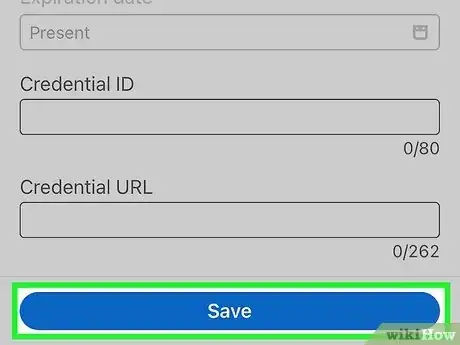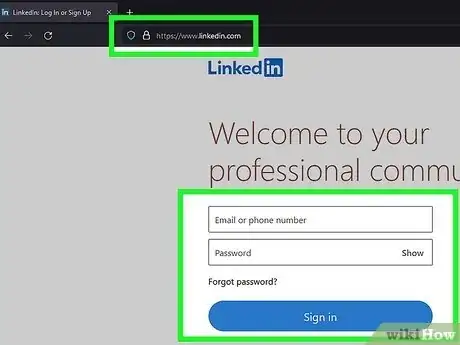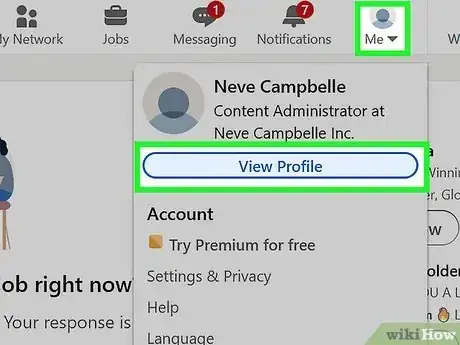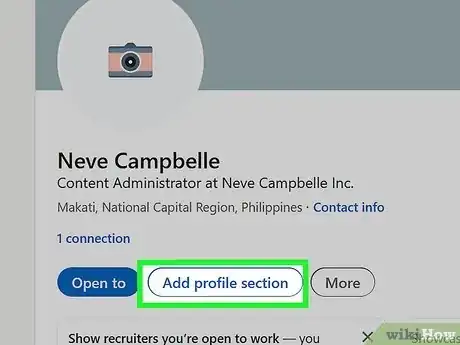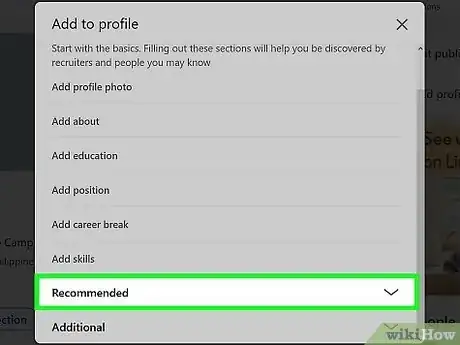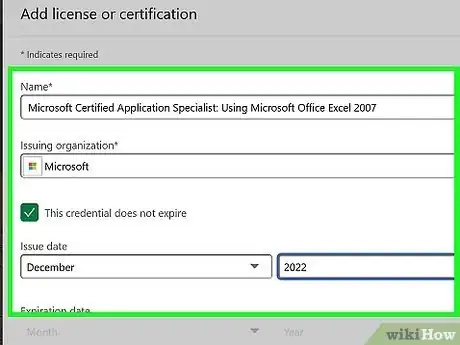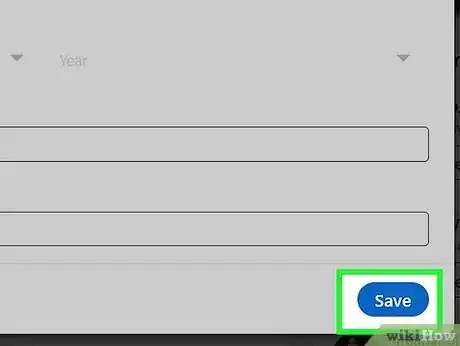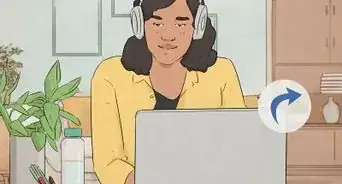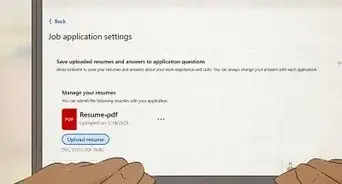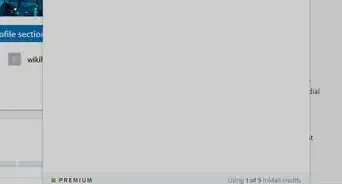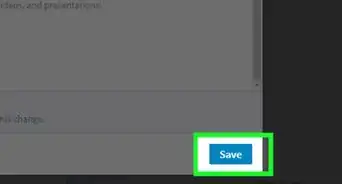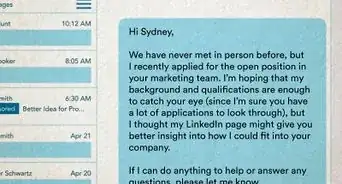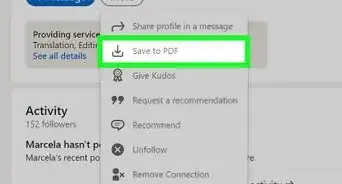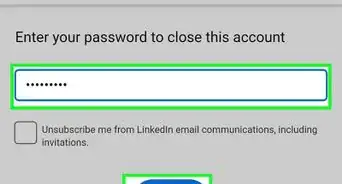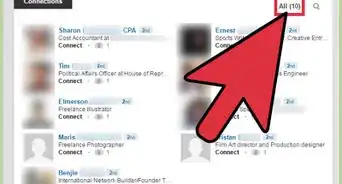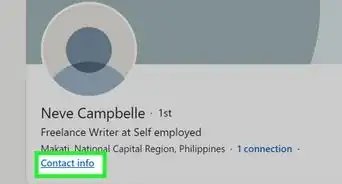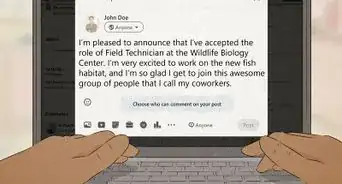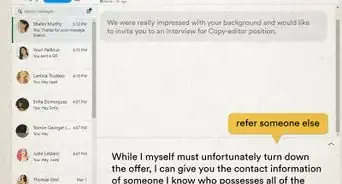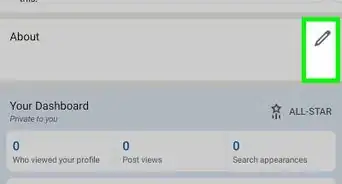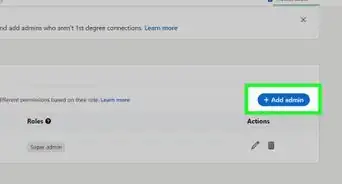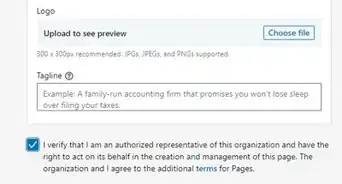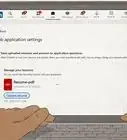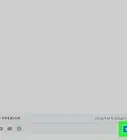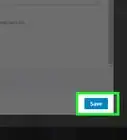This article was co-authored by wikiHow staff writer, Darlene Antonelli, MA. Darlene Antonelli is a Technology Writer and Editor for wikiHow. Darlene has experience teaching college courses, writing technology-related articles, and working hands-on in the technology field. She earned an MA in Writing from Rowan University in 2012 and wrote her thesis on online communities and the personalities curated in such communities.
This article has been viewed 6,774 times.
Learn more...
Want to add the certificate you just earned online to your LinkedIn profile? Fortunately, you can easily add it! Not only should you add your certification, but you should also make a post boasting that you got it! This wikiHow article teaches you how to add a certificate on LinkedIn using your computer or the mobile app on Android or iPhone.
Things You Should Know
- If you're using a computer, click "Me > View profile > Add section > Recommended > Add licenses & certificates" to add your certification.
- Using the mobile app, tap your profile picture and tap " View profile > Add section > Recommended > Add licenses & certificates."
- If you got a certification from an organization that partners with LinkedIn, you can click or tap "Add to Profile" in the email sent with your certification completion.
Steps
Mobile App
-
1Open LinkedIn. Tap the app icon that looks like the letters "in" on a blue background.
-
2Tap your profile picture. It's in the top left corner of your screen and will prompt a menu to slide out from the left.Advertisement
-
3Tap View profile. This is at the top of the menu.
-
4Tap Add section. It's on the right side of your profile page between "Open to" and "..."
-
5Tap Recommended. A "Recommended" menu will expand, showing you more options.
-
6Tap Add licenses & certifications. It's usually the second option under "Recommended."
-
7Enter your certification details. This includes
- The certification name, like Microsoft Certified Network Associate Security.
- The issuing organization, like Microsoft.
- Issued date and expiration date or a box if the certification does not expire.
- Your credential ID (it's the number on your certificate).
- And a certificate URL (if applicable).
-
8Tap Save. It's at the bottom of your screen and will save your details to add the certificate to your profile.
- You can edit this entry by viewing your profile, and tapping the edit icon next to Licenses & Certifications.
Computer
-
1Go to https://linkedin.com and sign in. You can use any desktop browser to add a certificate to your LinkedIn profile.
-
2Click Me and select View profile. The "Me" icon is your profile picture in the top right corner of the page and clicking it will prompt a menu to drop down. "View profile" is usually the first option in that menu.
-
3Click Add profile section. This is below your profile picture.
-
4Click Recommended. The "Recommended" menu will expand, showing you more options.
-
5Click Add licenses & certifications. It's usually the second option under "Recommended."
-
6Enter your certification details. This includes
- The certification name, like Microsoft Certified Network Associate Security.
- The issuing organization, like Microsoft. If you tap the associated LinkedIn authority, their logo will appear next to your certification.
- Issued date and expiration date or a box if the certification does not expire.
- Your credential ID (it's the number on your certificate).
- And a certificate URL (if applicable).
-
7Click Save. It's at the bottom of your screen and will save your details to add the certificate to your profile.
- You can edit this entry by viewing your profile, and clicking the edit icon next to Licenses & Certifications.[1]
- If you got a certification from a company that partners with LinkedIn (like IBM, Oracle, and Meta), you can click the Add to Profile link in the "Certification Completed" email they sent you.