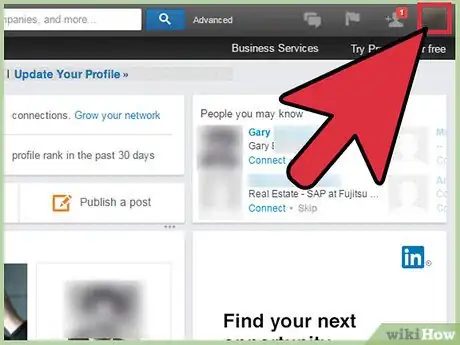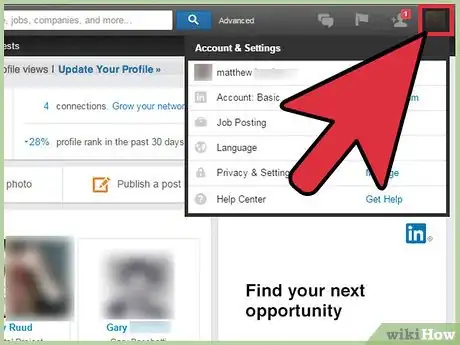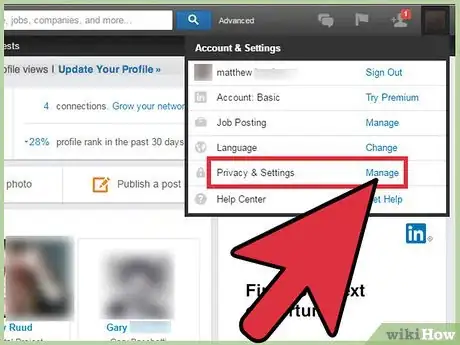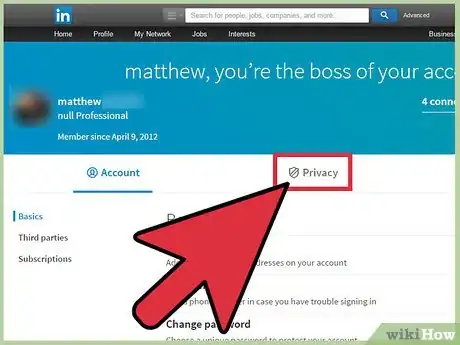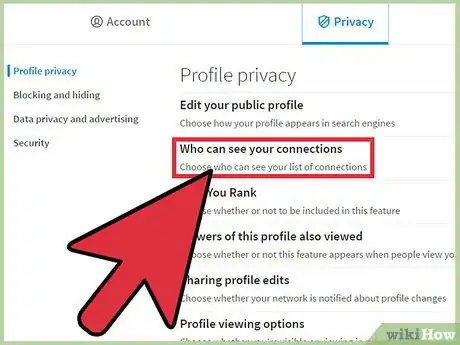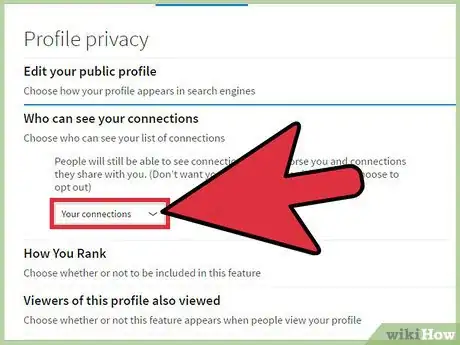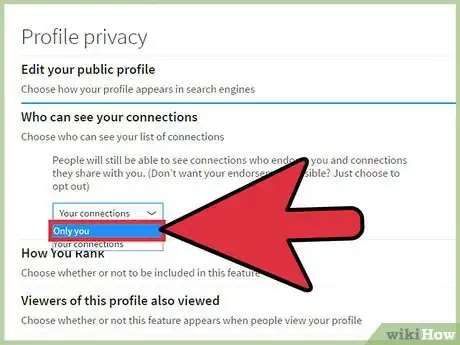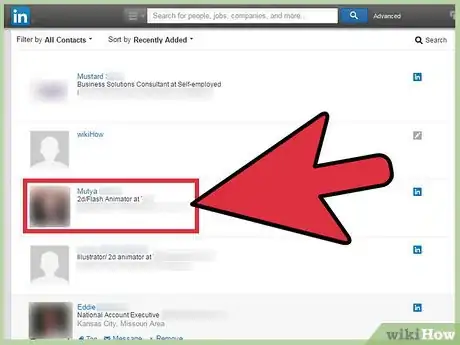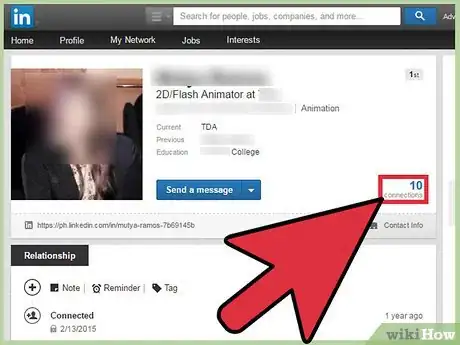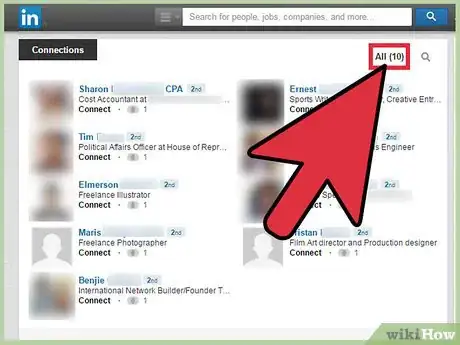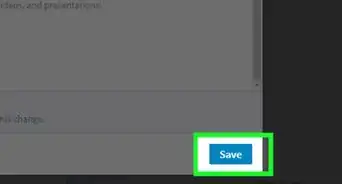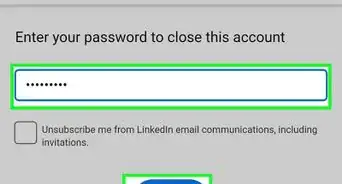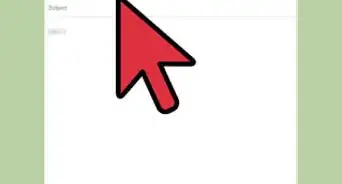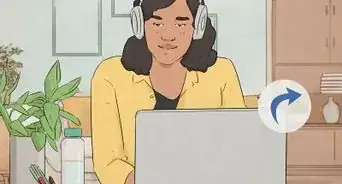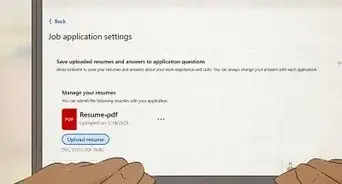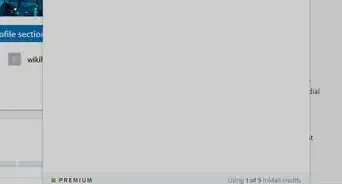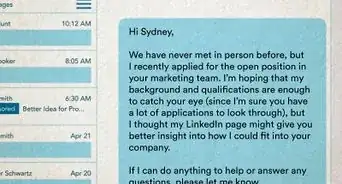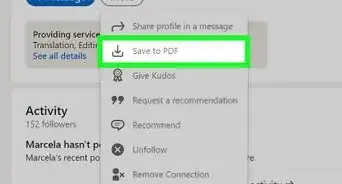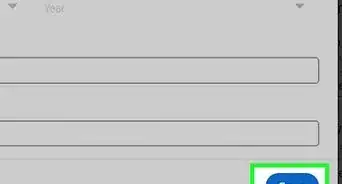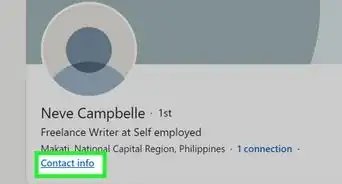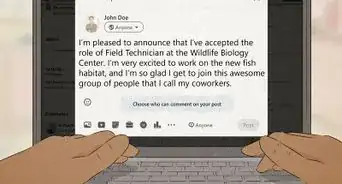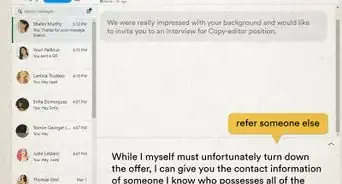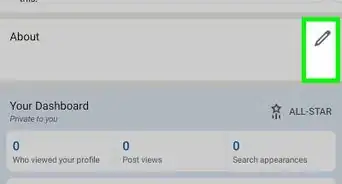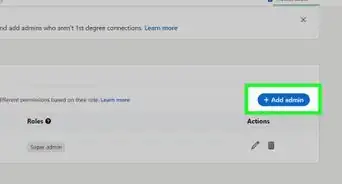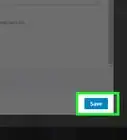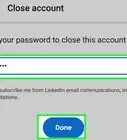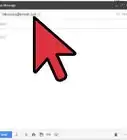This article was co-authored by wikiHow Staff. Our trained team of editors and researchers validate articles for accuracy and comprehensiveness. wikiHow's Content Management Team carefully monitors the work from our editorial staff to ensure that each article is backed by trusted research and meets our high quality standards.
This article has been viewed 142,454 times.
Learn more...
LinkedIn’s default settings allow your 1st degree connections—those whom you are directly connected with—to view your full list of connections. You can hide your connections (so that 1st degree connections will only be able to see "shared" connections) from the "Privacy and Settings" menu. This setting is not accessible from the LinkedIn mobile app but by changing the setting on desktop you can hide your connections on mobile as well. This may be ideal if you're connected with your competitors but wanting to keep your clients a secret![1]
Steps
Hiding Your Connections
-
1Locate the thumbnail of your profile picture. This square icon is found at the very top, right corner of the page. It is located to the right of the search bar, “Message” icon, “Notification” icon, and “Grow my network” icon.
-
2Hover over the icon of your profile picture to launch a drop-down menu.Advertisement
-
3Click on “Manage” next to “Privacy and Settings”.[2]
-
4Select the “Privacy” tab. It is located below the top banner, in between the “Account” and “Communications” tabs.[3]
-
5Click “Who can see your connections.” It is the second option from the top of the list.[4]
-
6Click on “Your connections” and locate the drop down menu in this section. “Your connections” is the default option. When selected, only your first degree connections may view your contacts. Those who you are not connected with do not have access to this list.[5]
-
7Choose “Only you”. Selecting this option prevents your first degree connections from viewing your full contact list.
Viewing Other People’s Connections
-
1Search a connection's name or click their picture to visit their profile. Searching works on either desktop or mobile. You can also select "My Network" menu, then "Connections" in the dropdown or near the top of your screen on the LinkedIn mobile app. Scroll through your connections and click on the connection’s name or profile picture to access their page.[6]
-
2Access their connections list. To the far right of the “Send Message” button, you will see a blue number above the word “Connections.” Click on the number to view their connections list.[7]
- On the mobile app, scroll past the “Highlights” section to the “Connections” section and Click “See all connections.”
-
3View their connections. The tabs at the top of the connections list allow you to customize and limit your search.
- Select “All” to view all of their connections. If they’ve chose to hide their connections, you will not have the option to view all of their connections.
- Click “Shared” to browse the connections you have in common. If they’ve chose to hide their connections, you will only be able to see mutual connections.
- Tap “New” to preview any recent connections they made.[8]
References
- ↑ http://www.linkedin-makeover.com/2014/04/30/hide-linkedin-connections-competitors/
- ↑ https://www.linkedin.com/psettings/connections-visibility
- ↑ https://www.linkedin.com/psettings/connections-visibility
- ↑ https://www.linkedin.com/psettings/connections-visibility
- ↑ https://www.linkedin.com/psettings/connections-visibility
- ↑ https://www.linkedin.com/help/linkedin/answer/4820
- ↑ https://www.linkedin.com/help/linkedin/answer/4820
- ↑ https://www.linkedin.com/help/linkedin/answer/4820
About This Article
1. Hold the mouse over your profile icon.
2. Click Manage next to "Privacy and Settings."
3. Click Privacy.
4. Click Who can see your connections.
5. Select "Only you" from the menu.