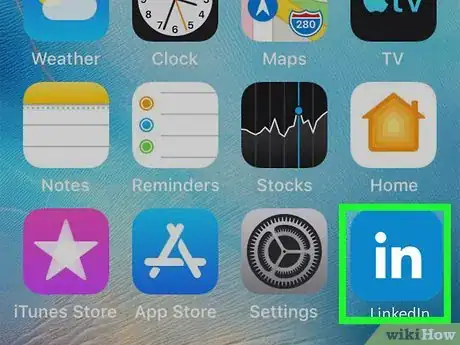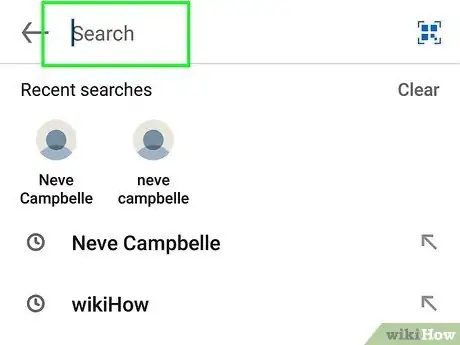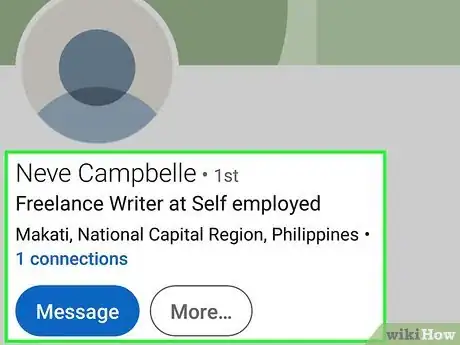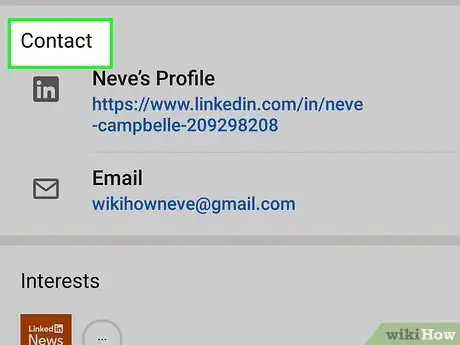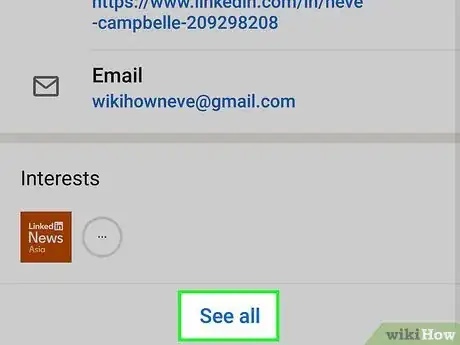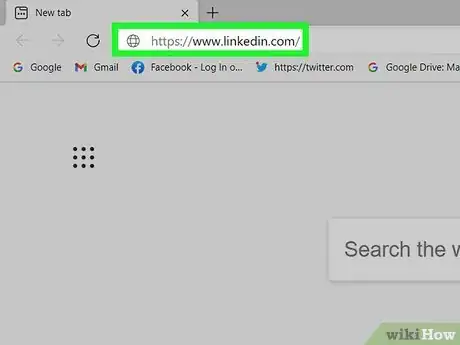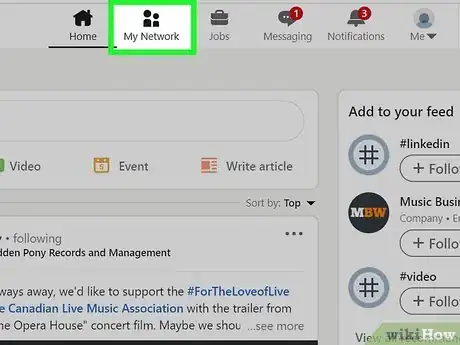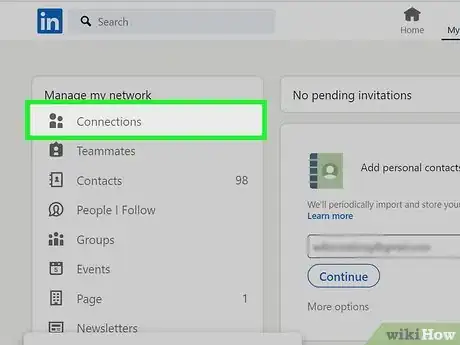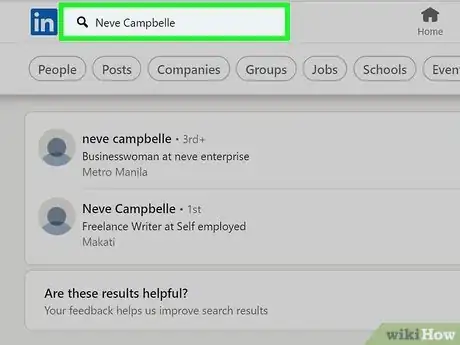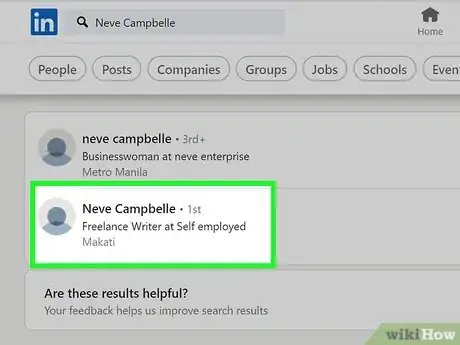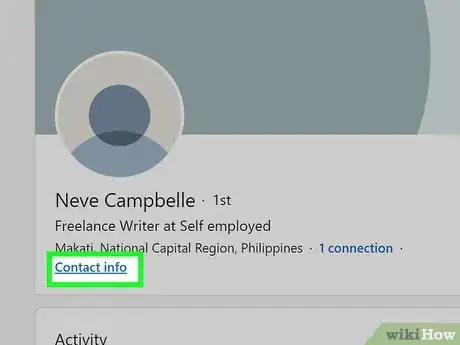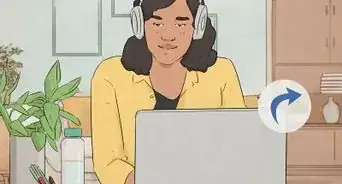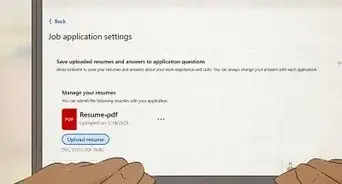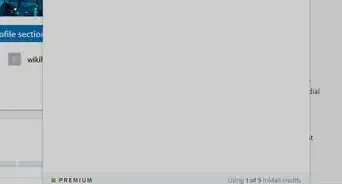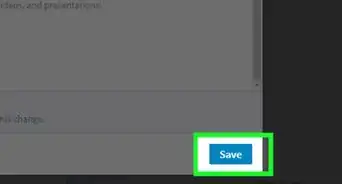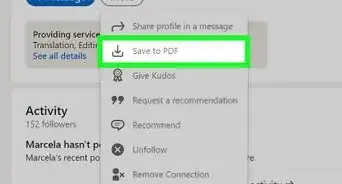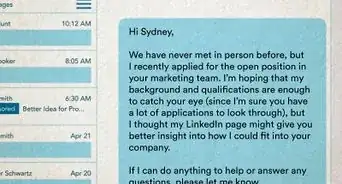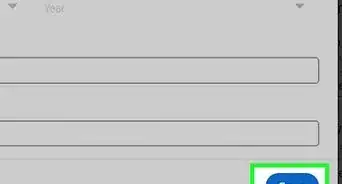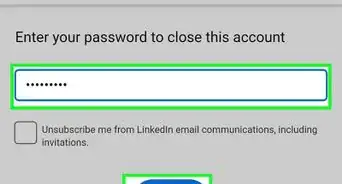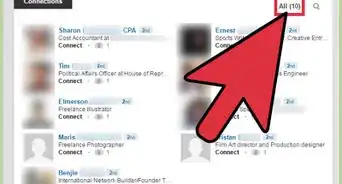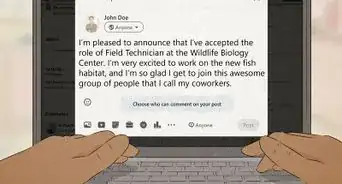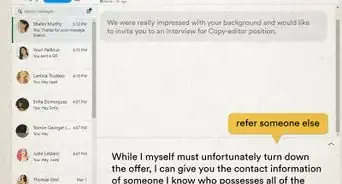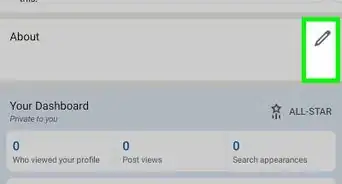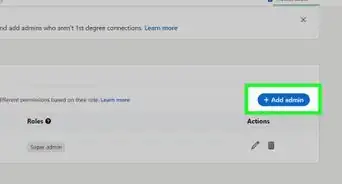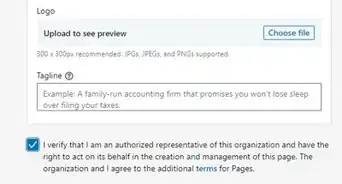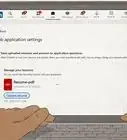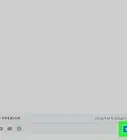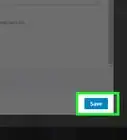This article was co-authored by wikiHow staff writer, Travis Boylls. Travis Boylls is a Technology Writer and Editor for wikiHow. Travis has experience writing technology-related articles, providing software customer service, and in graphic design. He specializes in Windows, macOS, Android, iOS, and Linux platforms. He studied graphic design at Pikes Peak Community College.
This article has been viewed 5,577 times.
Learn more...
This wikiHow teaches you how to check when you added a contact on LinkedIn. You can check the date when you connected with a contact on LinkedIn in the Contact Info section of a contact's LinkedIn page.
Steps
Using the iPhone/iPad App
-
1Open LinkedIn. LinkedIn has a blue icon that says "in" in white letters. Tap the icon on your Home screen to open LinkedIn.
- If you are not already signed in to LinkedIn, enter the email address and password associated with your LinkedIn account and tap Sign In.
- You can only view the date you added a contact on the LinkedIn app for iPhone and iPad. The LinkedIn app for Android does not display the date you added a contact. If you need to view the date you added a contact on an Android phone or tablet, you can do so using a web browser.
-
2Type the name of the contact you want in the search bar. The search bar is at the top of the screen. It has an icon that resembles a magnifying glass. Tap the search bar and then use the on-screen keyboard to type the name of the contact you want to search for. This displays a list of contacts and profiles that match what you typed in the search bar.Advertisement
-
3Tap the contact's name. When you see the contact you want to check, tap their name to view their LinkedIn profile.
-
4Scroll down to where it says "Contact." This section is where it displays the user's contact information, including when you connected with them.
-
5Tap See All. If it doesn't display when you connected with the contact under the "Contact" header, tap See All below the "Contact" header to view a complete list of their contact information. This includes the URL for their LinkedIn profile, website, phone number, physical address, and email address. The date you connected with them will be listed at the bottom below the rest of their contact information below "Connected."
Using a Web Browser
-
1Go to https://www.linkedin.com/ in a web browser. You can use any web browser of your choice using a PC, Mac, or Android smartphone or tablet.
- If you have not already signed in, type the email address and password associated with your LinkedIn account in the yellow bars at the top and click Sign In. It's to the right of the bars. You may also be asked to confirm or update your contact info.
- If you are view LinkedIn on an Android smartphone or tablet, tap the menu icon with three dots or three lines (⋮, ⋯, or ☰) in the upper-right or lower-right corner of the app. Then tap Desktop Site.
-
2Click the My Network tab. It's the tab that resembles two persons at the top of the page. This displays your network information.
-
3Click Connections. It's the first option in the menu panel to the left. It displays your total number of contacts right next to it. Click this option to display a complete list of your contacts.
-
4Type a contact's name in the search bar. The Search bar is the bar that says "Search by name" at the top of your contacts list. It has an icon that resembles a magnifying glass. This narrows your contacts list down to names that match what you type in the search box
-
5Click a contact's name. When you see the contact you are searching for, click the contact's name in your contacts list to view their LinkedIn page.
-
6Click Contact Info. It's below their profile picture, name, and occupation. This displays a pop-up box containing the contacts LinkedIn URL, website, email address, phone number, and physical address. It also displays the date when you connected with this contact. It's at the bottom of the box, below the bold text that says "Connected".
About This Article
1. Navigate to https://www.linkedin.com/.
2. Click the My Network tab.
3. Click See all below "You Connections".
4. Click a Contact's name.
5. Click Contact Info.