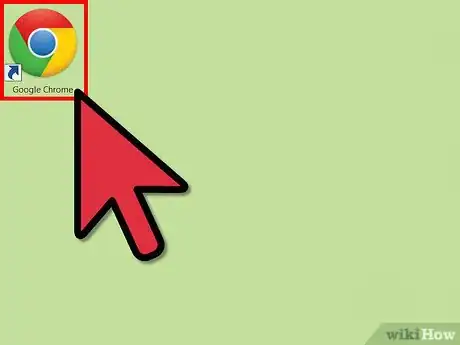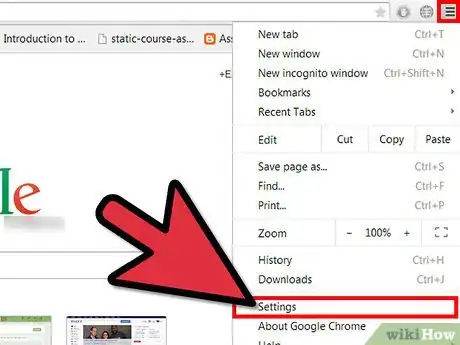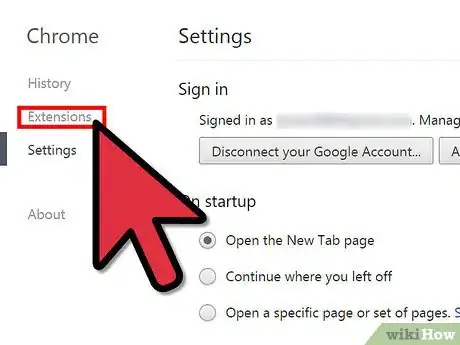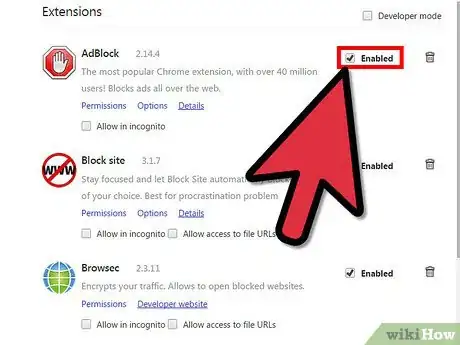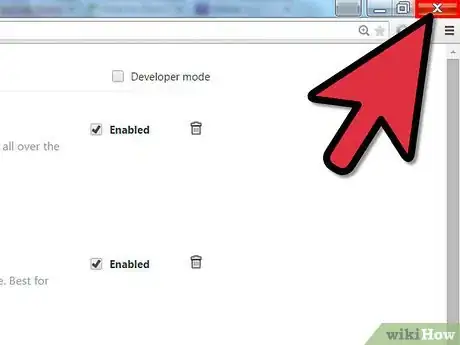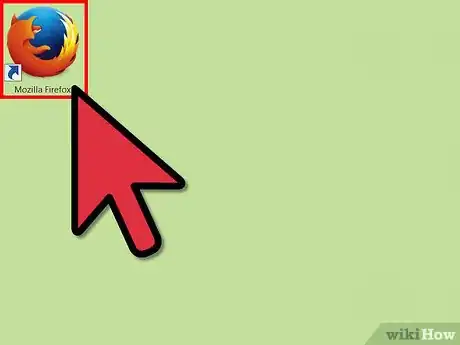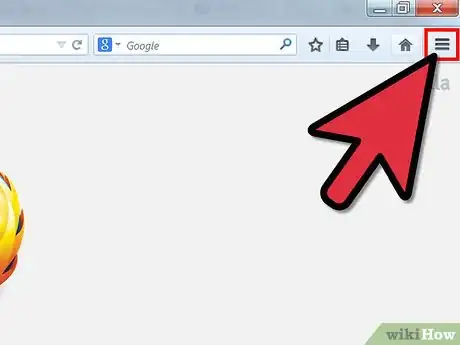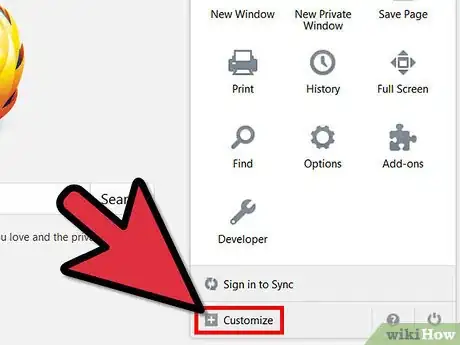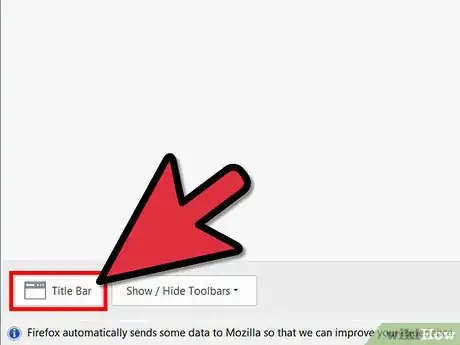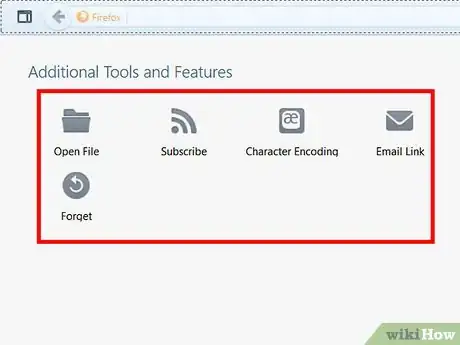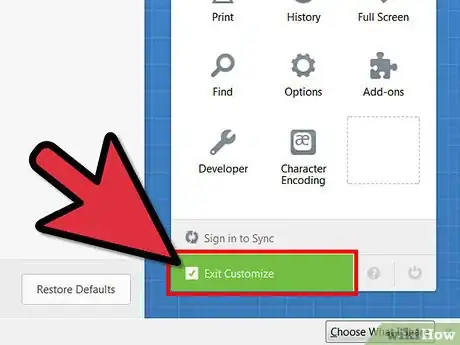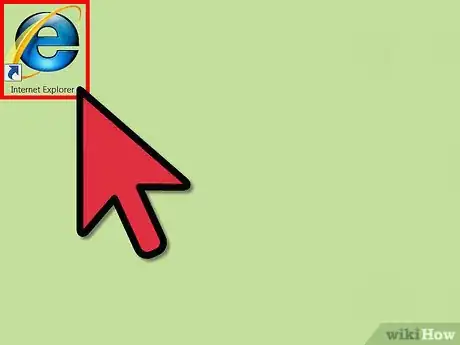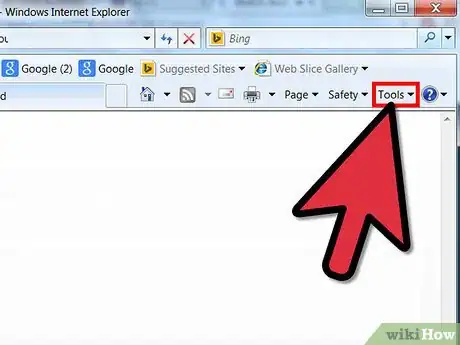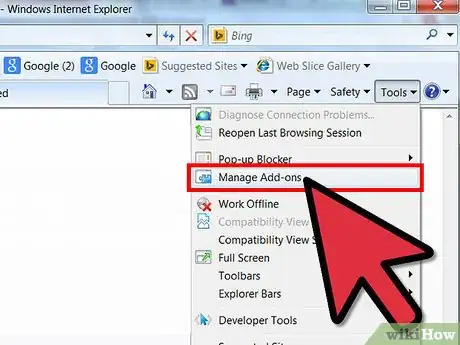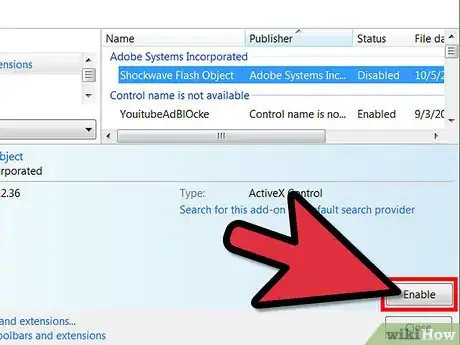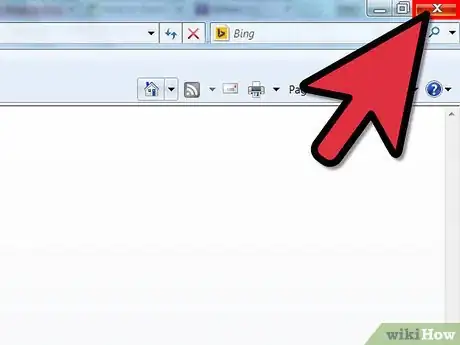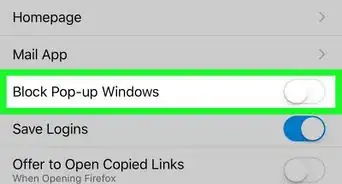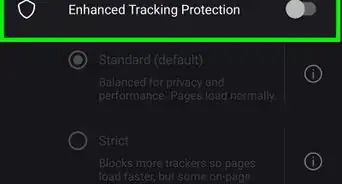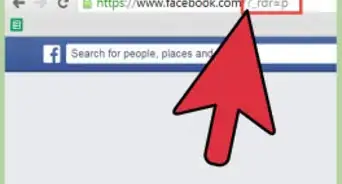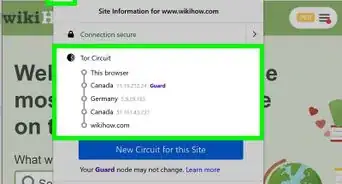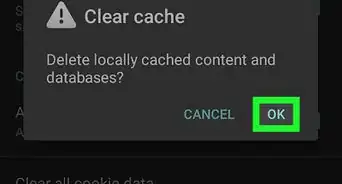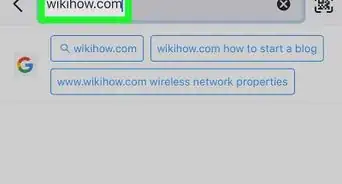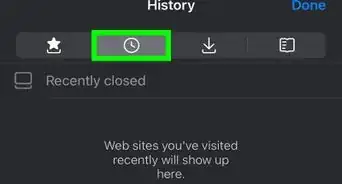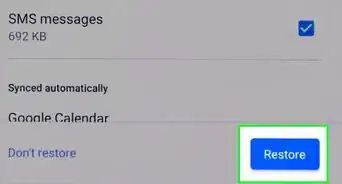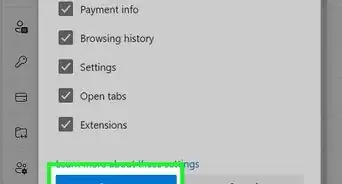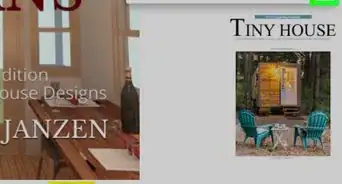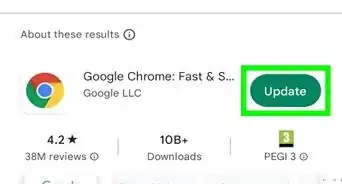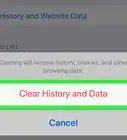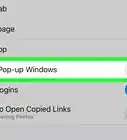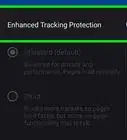X
wikiHow is a “wiki,” similar to Wikipedia, which means that many of our articles are co-written by multiple authors. To create this article, volunteer authors worked to edit and improve it over time.
This article has been viewed 17,976 times.
Learn more...
Toolbars are great features in web browsers that lets users configure the browser on the fly. It will let you put custom tools in the toolbar, which help you better control the browser in an efficient manner. The process of enabling the toolbar will differ, depending on which browser you’re using, but overall it can be done with just a few simple steps.
Steps
Method 1
Method 1 of 3:
Enabling the Toolbar in Google Chrome
-
1Open Google Chrome. Do this by double-clicking its desktop shortcut icon.
-
2Head to the “Option” menu. This should be the horizontally stacked lines in the upper-right corner.Advertisement
-
3Choose “Tools” then head to “Extensions.” This menu will let you choose which extensions and toolbars to run.
-
4Enable the toolbar. Choose a toolbar from the list, and click the “Enable” box.
-
5Restart Google Chrome. Hit the red X button at the top-right corner of the browser to close Chrome, then double-click again its shortcut icon on the desktop.
Advertisement
Method 2
Method 2 of 3:
Enabling the Toolbar in FireFox
-
1Launch Firefox. Do this by double-clicking its desktop shortcut icon.
-
2Head to the “Menu” button. This should be at the upper-right corner of the browser, which look like stacked lines.
-
3Choose “Customize” under the extended menu. It should then display a variety of tools that you can add to the toolbar to fully customize it.
-
4Select “Title Bar.” FireFox’s term for the toolbar is Title Bar. Click on this option in the Customize menu to start customizing your toolbar.
-
5Customize the toolbar. Simply drag and drop tools in the left panel into the toolbar.
-
6Hit the Green “Exit Customize” button. This should save your new toolbar.
Advertisement
Method 3
Method 3 of 3:
Enabling the Toolbar in Internet Explorer
-
1Launch Internet Explorer (IE). Do this by double-clicking its desktop shortcut icon.
-
2Click on “Tools.” This button should be located at the top of the window.
-
3Click “Manage Add-ons.” This should open a menu that will let you choose which toolbars and Add-ons you want to enable.
-
4Enable a toolbar. Select a toolbar you want to enable then click the “Enable” button at the lower-right corner of the window.
-
5Restart IE. Hit the red X button at the top-right corner of the browser to close IE, then double-click again its shortcut icon on the desktop.
Advertisement
About This Article
Advertisement