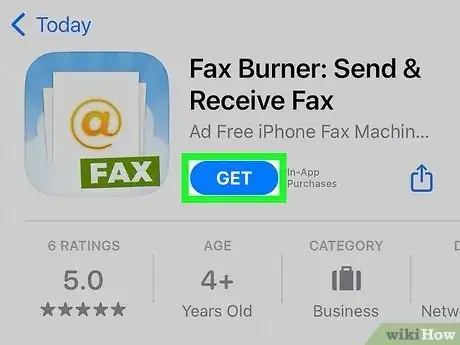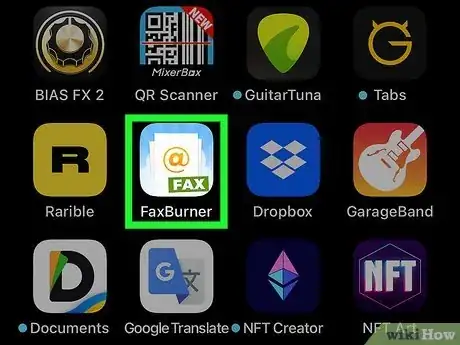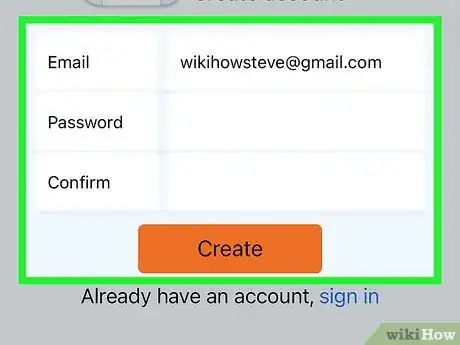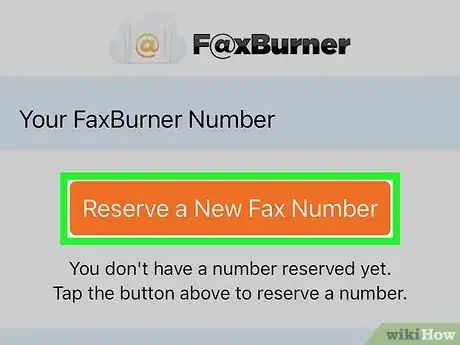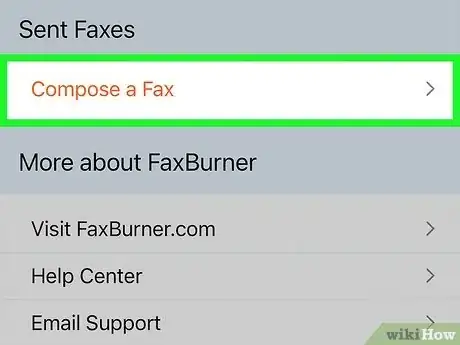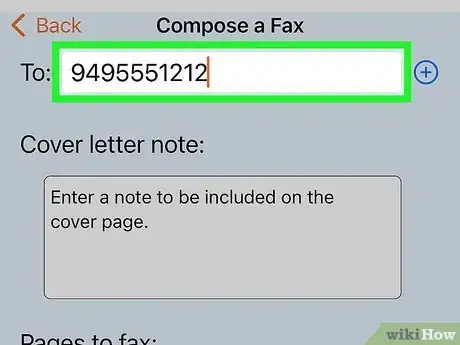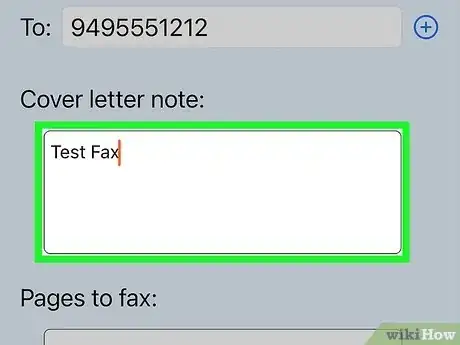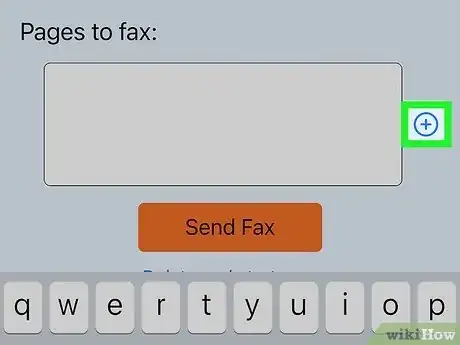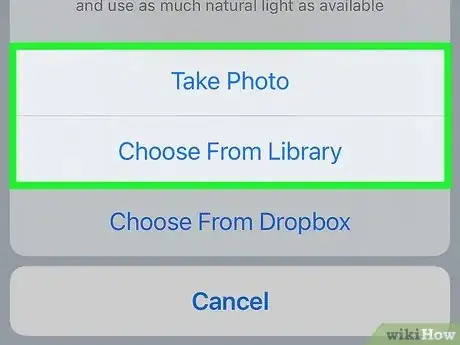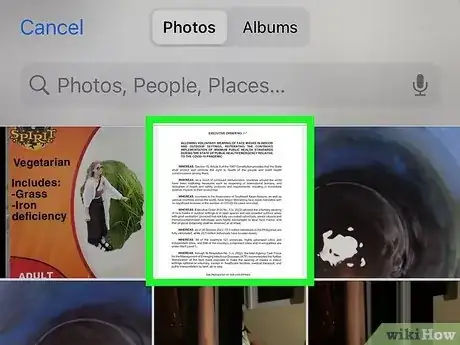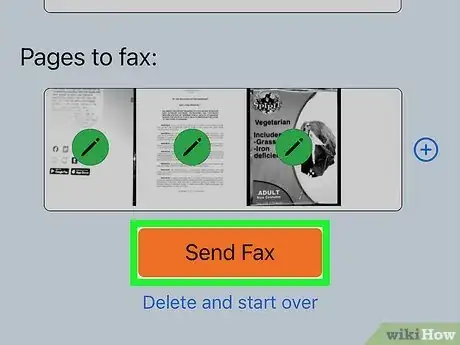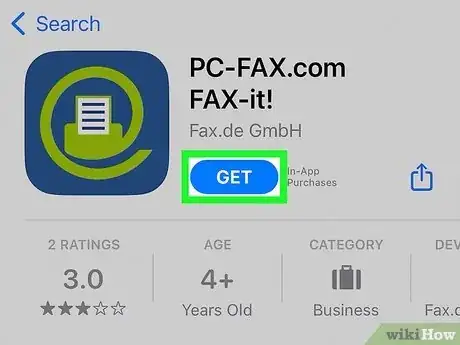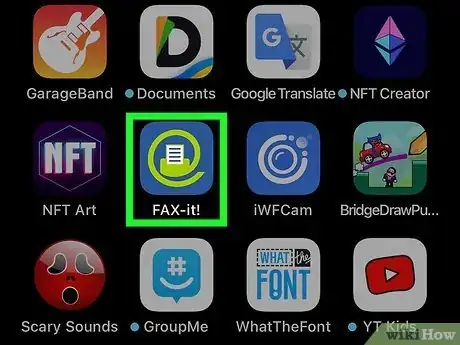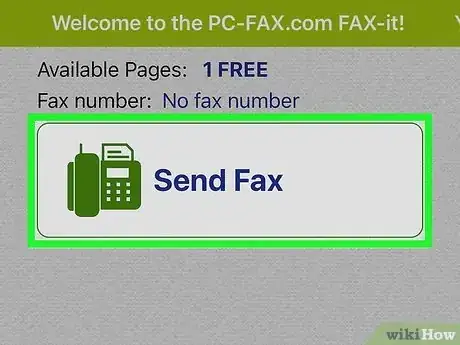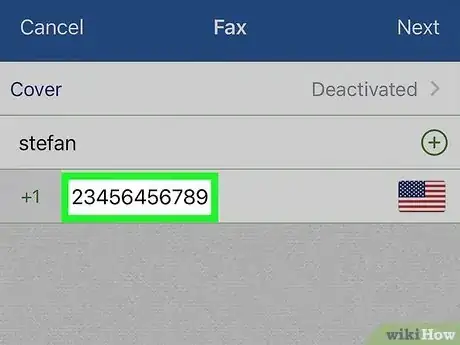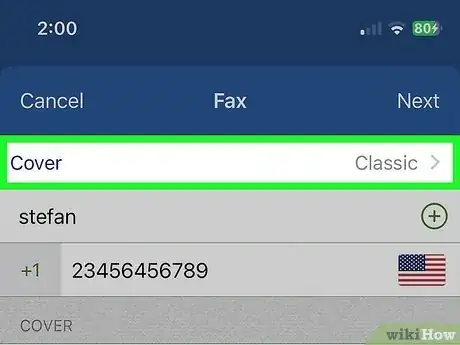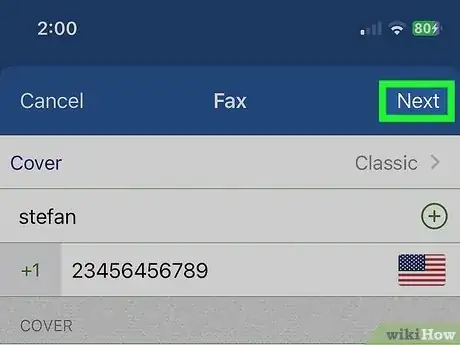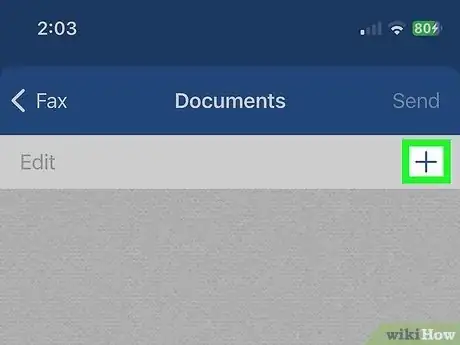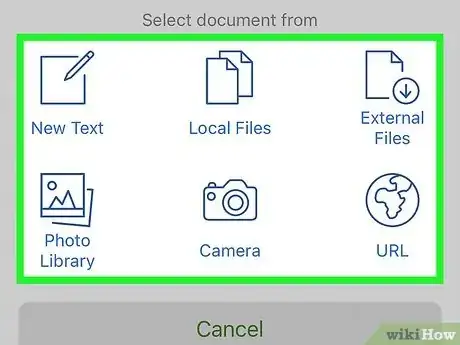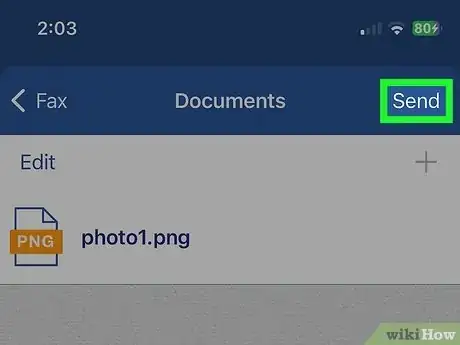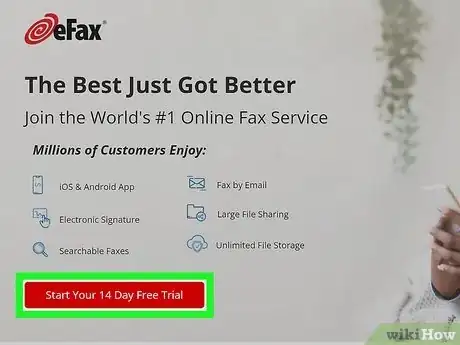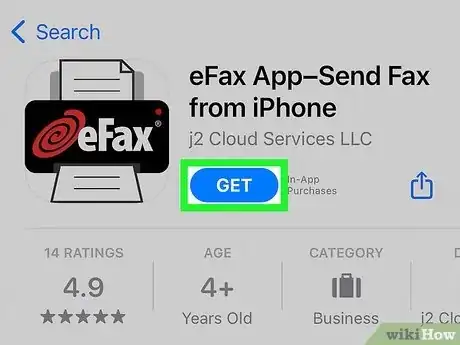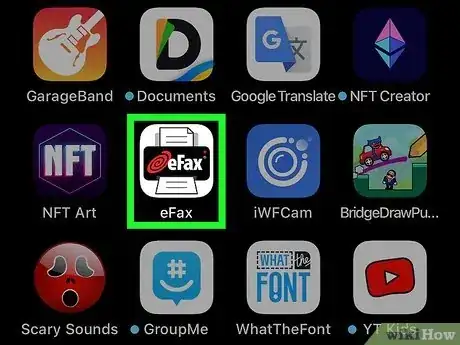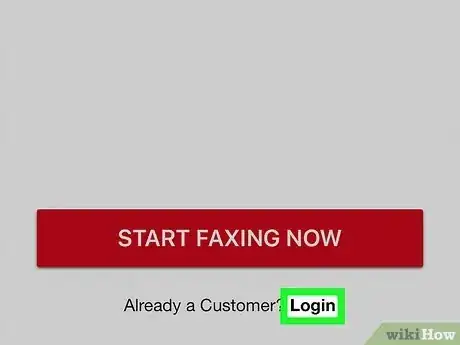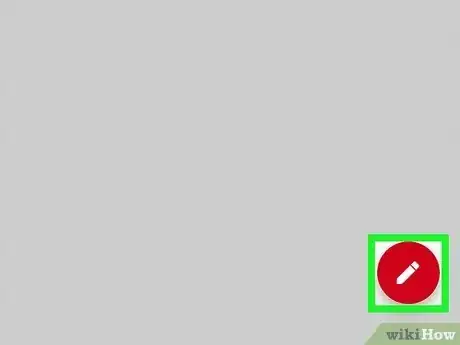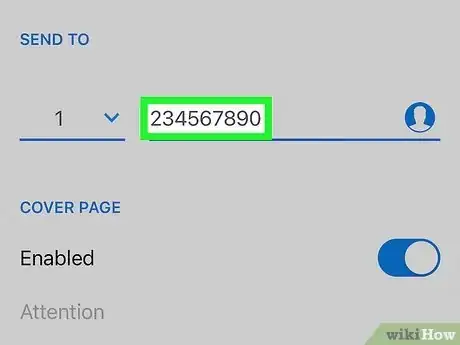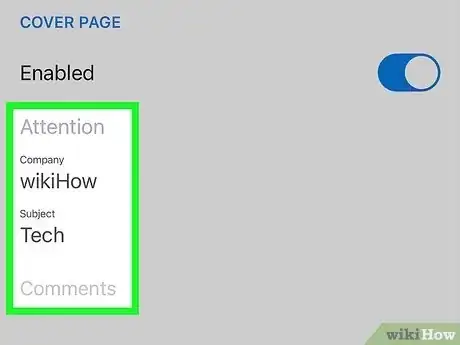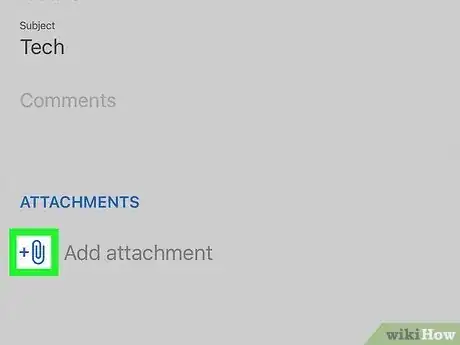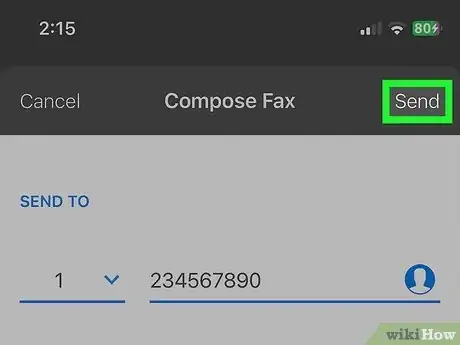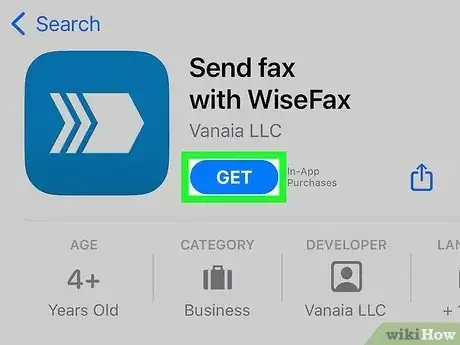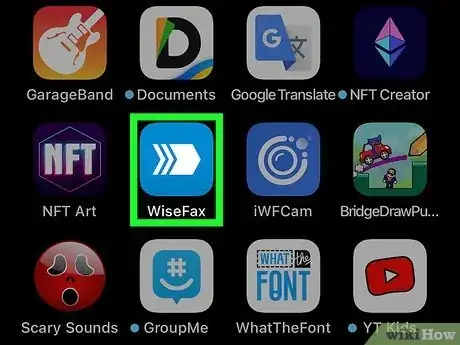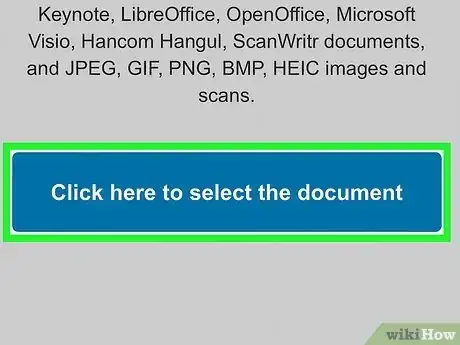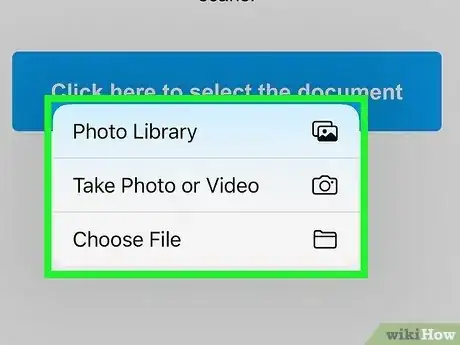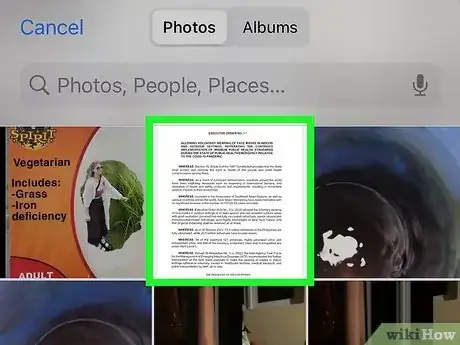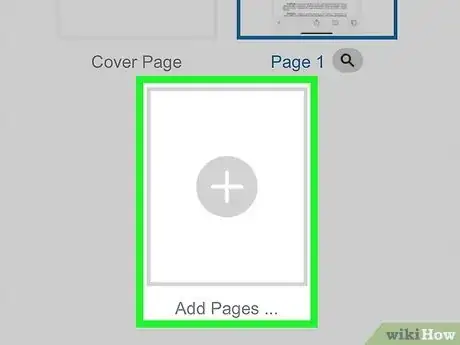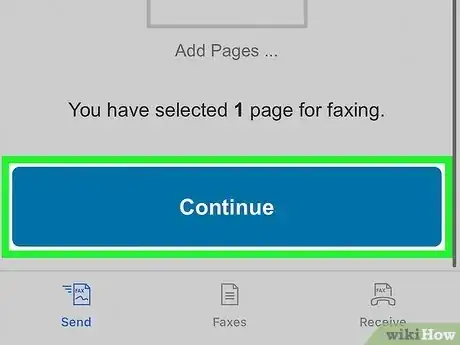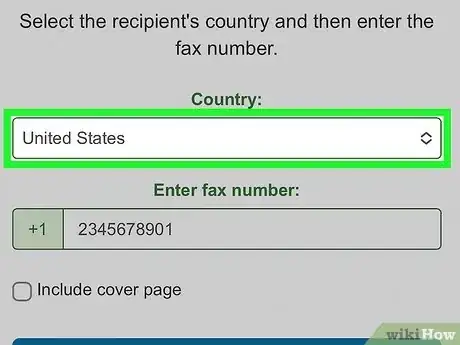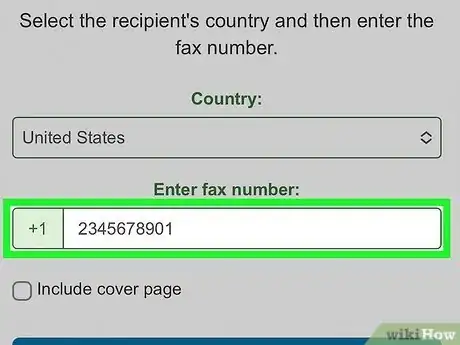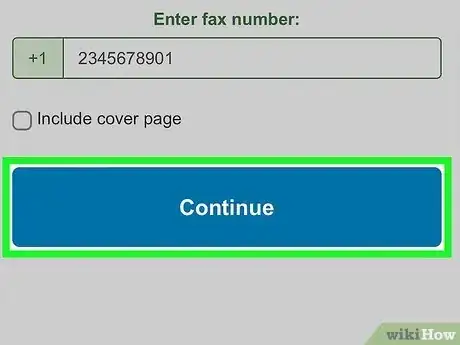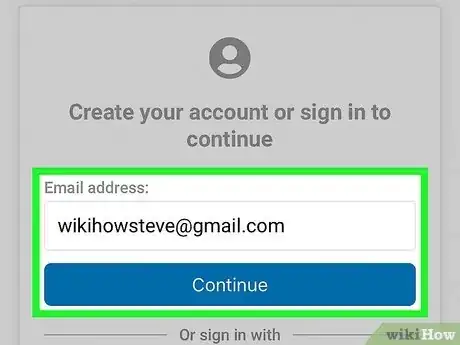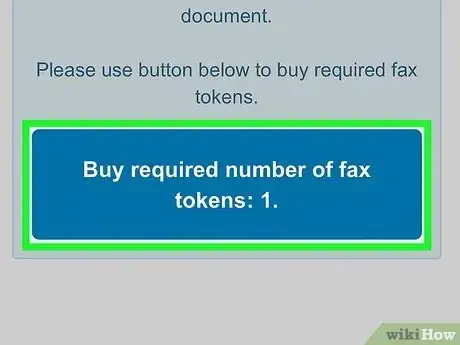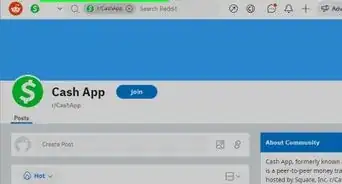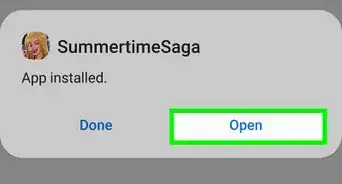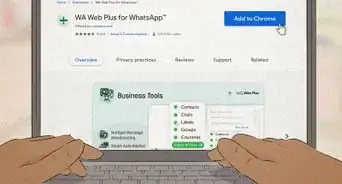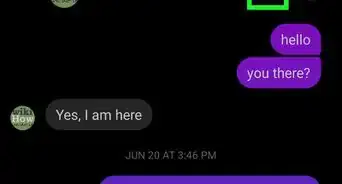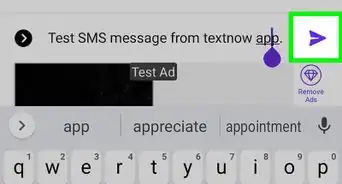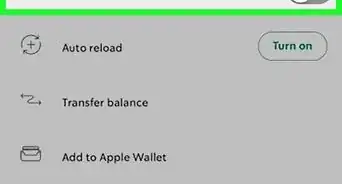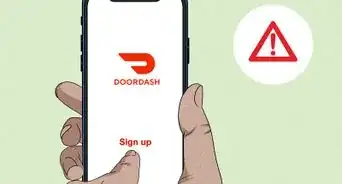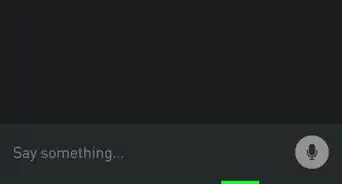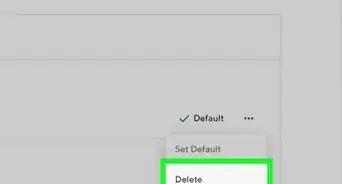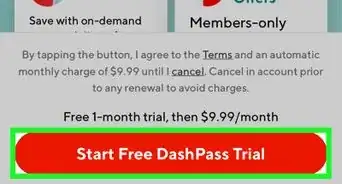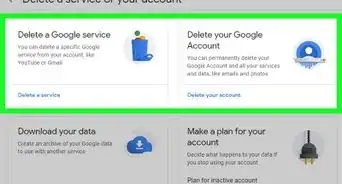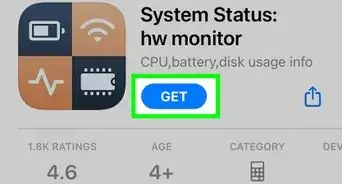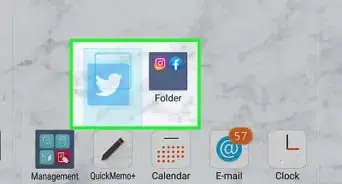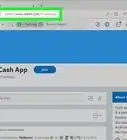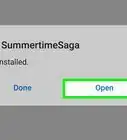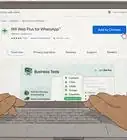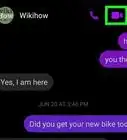This article was co-authored by wikiHow staff writer, Travis Boylls. Travis Boylls is a Technology Writer and Editor for wikiHow. Travis has experience writing technology-related articles, providing software customer service, and in graphic design. He specializes in Windows, macOS, Android, iOS, and Linux platforms. He studied graphic design at Pikes Peak Community College.
The wikiHow Tech Team also followed the article's instructions and verified that they work.
This article has been viewed 3,099 times.
Learn more...
Do you need to send a fax without a fax machine? While faxes aren't used as often as they used to be, they are more secure than sending an email. Therefore, there are occasions when sending a fax is preferable. There are apps, and services that allow you to send a fax from your mobile phone. Most of these are paid services, but a few offer a free trial or allow you to send a couple of pages for free.[1] This wikiHow article teaches you how to send a fax from a mobile phone.
Things You Should Know
- Faxes sent over a phone line are more secure than email and more likely to be read.
- Most services that allow you to send faxes from your phone are paid services.
- Some services offer a free trial or allow you to send a couple pages for free.
Steps
Using Fax Burner
-
1Download and install Fax Burner. Fax Burner is a good option if you are looking for one-time use solution. It's not the most reliable app, but it does allow you to fax up to five pages for free one time and one time only. You can even get a free temporary fax number to receive faxes back. You can download Fax Burner for free from the Google Play Store on Android, or the App Store on iPhone and iPad.
-
2Open Fax Burner. It has an icon that resembles a stack of paper with an orange "@" symbol on the front. Tap the Fax Burner icon on your Home screen or Apps menu to open Fax Burner.Advertisement
-
3Register for a new account. You can register for a new account for free. Use the following steps to do so:
- Tap REGISTER FOR FREE on the opening page.
- Enter your email address on the first line.
- Enter your desired password on the second line.
- Enter your password again on the third line to confirm it.
- Tap REGISTER FOR FREE.
-
4Tap Reserver Fax Number (Optional). If you are expecting to receive a fax back, tap the orange button that says Reserve Fax Number at the top. This will give you a temporary fax number that will expire in 24 hours. Your temporary fax number will be displayed at the top of the app.
-
5Tap Compose a Fax. It's the first option at the top of the page, below your temporary fax number. Tap this option to begin composing a fax.
-
6Enter the fax number at the top. Enter the number you want to send a fax number to on the line that says "Fax number" at the top.
-
7Write a cover page. Use the line that says "Cover Page" to write a brief cover page. Be sure to include your name and any relevant contact information, such as your name, email, physical address, temporary fax number. Also be sure to include the name of the fax recipient as well as a brief message.
-
8Tap Add Page. It's the button at the bottom of the page. This allows you to attach pages to your fax.
-
9Select Take Photo or Choose from Library. If you want to take a photo of the document with your camera, tap Take Photo. If you want to attach a file, such as a image file (.jpg, .png), or a Word document (.docx), or a PDF, tap Choose from Library.
-
10Take a photo or select a file to attach. If you are taking a photo, use your phone's camera app to take a photo of the document. If you want to attach a file, browse for the file or image you want to attach and tap it. Then tap Select at the top.
- Alternatively, you can tap one of the apps listed at the top to attach a file using a file browser app, or you can attach a file using a cloud storage app, such as Google Drive, or Dropbox.
- You can scan a document with your phone using Google Drive on Android or Notes on iPhone and iPad. You can also use third-party apps to scan a document into a PDF.
- The first time you use Fax Burner, you may be asked to allow the app to access your phone's internal storage. Tap Allow to allow the app to access what it needs.
-
11Tap Send. It's the last option at the bottom of the page. This sends the fax.
Using PC-Fax.com FreeFax
-
1Download and install the PC-Fax app. PC-Fax is another great option for one-time or occasional users. It doesn't require a subscription and you can fax one page per day for free. However, you need to purchase a fax number in order to receive faxes. Download the PC-Fax.com app to get started. You can download the PC-Fax app for free from the Google Play Store on Android, or the App Store on iPhone and iPad.
-
2Open the PC-Fax app. The PC-Fax app has a blue icon with a green "@" symbol in the middle. Tap the PC-Fax icon on your Home screen or Apps menu to open the PC-Fax app.
- The first time you open PC-Fax you will be asked to allow PC-Fax to access your phone's internal storage or camera. Tap Allow to allow PC-Fax to access what it needs.
-
3Tap Send Fax. It's the first option at the top of the page.
- If you want to be able to receive faxes, or send multiple pages, tap the plus (+) icon in the upper-right corner to open the store. Then select the plan that is best for you. Prices can vary depending on how many pages you want to send and where you are sending them to. You can purchase your plan using your Google Play account on Android or Apple ID on iPhone and iPad.
-
4Enter the recipient's name and fax number. Use the line below "Recipient name" to enter the name of the person you are sending a fax to. Then enter their fax number on the line below "Recipient number."
-
5Create a cover page (optional). PC-Fax has a variety of cover pages you can choose from. To create a cover page, tap the drop-down menu next to Cover Page at the top. Then tap the toggle switch next to Use cover fax. Tap the back arrow in the upper-left corner to go back to the previous page and fill out the information required for the cover page.
- By default, PC-Fax will use the "Classic" cover page. If you want to use a different cover page, tap Change cover in the lower-left corner of the cover page preview after you toggle the cover page on. Then tap a cover page template to preview it. Then tap the checkmark icon in the upper-right corner to select it.
- Remember, PC-Fax only allows you to send one page for free. If you activate a cover page, you will not be able to send any other pages for free.
-
6Tap the arrow in the upper-right corner. When you are finished filling out the recipient info and creating a cover page, tap the arrow pointing right in the upper-right corner to go to the next page.
-
7
-
8Select a file type to attach. Tap an option in the menu at the bottom to select a file type. The options are as follows:
- New Text — Select this option to compose a new text document within PC-Fax.
- Local Files — Select this option to select a file associated with PC-Fax, such as a cover letter.
- External files — Select this option to attach a text file or PDF saved to your phone. Use this option if you have scanned a document with your phone.
- Photo Gallery — Select this option to attach an image file from your phone.
- Camera — Select this option to take a picture of a document with your camera.
- URL — Select this option to attach a website from the internet.
- Dropbox — Select this option to attach a file from your Dropbox account.
- Google Drive — Select this option to attach a file from your Google Drive account.
- OneDrive — Select this option to attach a file from your Microsoft OneDrive account.
- Box — Select this option to attach a file from your Box cloud service account.
-
9
Using eFax
-
1Sign up for a 14-day free trial. eFax is one of the most well-known internet fax services. It is great option if you regularly send faxes. The cheapest subscription plan is $18.99 a month. If you are looking for a one-time solution, eFax offers a free 14-day trial. Just remember to cancel before your trial period is over. Use the following steps to sign up for a free trial:
- Go to https://www.efax.com/lp/free-trial-14d in a web browser.
- Click Start your 14-day free trial.
- Select your country from the drop-down menu.
- Enter your area code and select a fax number.
- Click Start free trial.
- Enter your name, and email address twice,
- Click Continue.
- Enter your phone number and address.
- Enter your credit card information.
- Click Activate Account.
- Select if you're using a personal or business account and click Continue.
- Open the verification email from eFax and click Log In.
- Log in via your eFax number and temporary password.
-
2Download the eFax app. You can download the eFax app for free from the App Store on iPhone and iPad, or the Google Play Store on Android devices.
-
3Open the eFax app. The eFax app has an icon that resembles the eFax logo (which resembles a red swirl next to "eFax") over a stack of papers. Tap the eFax icon on your Home screen or Apps menu to open the eFax app.
-
4Log in to your eFax account. To do so, tap Login at the bottom of the page and log in with your eFax number and temporary password.
- If you did not sign up for a free trial, tap Start Faxing Now and sign up for an account.
- The first time you open the eFax app, there are a couple of slides it wants you to read. Tap the 'X' icon in the upper-right corner to close the slides. It's kind of hard to see.
-
5
-
6Enter a fax number. Enter the fax number you want to send to at the top of the page.
-
7Compose a cover letter. To do so, write who the fax is for in the line that says "Attention." Then write the name of the company it is from on the line labeled "Company." Write the subject of the fax on the line labeled "Subject." Then write any comments you want to leave on the line labeled "Comments."
-
8Attach pages. These are the pages of your official fax that you want to send. To attach the page, tap the paperclip icon and then tap eFax File Browser. Then select the file you want to fax. You can send an image (.jpg, .png), a Word document (.docx), another type of text document, or a PDF.
- The first time you use eFax, it may ask you to allow it access to your phone's internal storage or camera. Tap Allow to allow it to access what it needs.
- You can scan a document with your phone using Google Drive on Android or Notes on iPhone and iPad. You can also use third-party apps to scan a document into a PDF.
-
9
Using WiseFax
-
1Download and install Wisefax. WiseFax is a good option for occasional to regular users. You do not need a subscription to send faxes. You only need a subscription if you want your own fax number to receive faxes. WiseFax is a pay-as-you-go service that allows you to buy fax tokens for $1.00 each in order to send faxes.[2] You can also buy tokens in bundles to get a discount. Download the PC-Fax.com app to get started. You can download the WiseFax app for free from the Google Play Store on Android, or the App Store on iPhone and iPad.
-
2Open the WiseFax app. WiseFax has a blue icon with an image that resembles a striped arrow pointing right. Tap the WiseFax icon on your Home screen or Apps menu to open WiseFax.
-
3Tap Click here to select the document. It's the blue button on the center of the screen. This gives you the option to select a document or take a picture with your camera.
-
4Tap Camera or Documents. If you want to take a picture of a document with your camera, tap camera. If you want to select a document from your phone, tap Documents.
-
5Select a document or take a picture. If you are taking a photo, use your phone's camera app to take a photo of the document. If you want to attach a document, browse for the file or image you want to attach and tap it. Then tap Select at the top.
- Alternatively, you can tap one of the apps listed at the top to attach a file using a file browser app, or you can attach a file using a cloud storage app, such as Google Drive, or Dropbox.
- You can scan a document with your phone using Google Drive on Android or Notes on iPhone and iPad. You can also use third-party apps to scan a document into a PDF.
-
6Add additional pages (optional). If you want to add more pages or documents, tap the box labeled Add Pages. Then select if you want to use your camera or upload a document. Then take a photo or select a document. If you want to add a cover page, tap the box labeled Cover Page.
- To edit the cover page, tap the icon that resembles a pencil below the Cover Page box. Then tap whichever cover page template you want to use. Add your name below "Sender," and the recipients name below "Recipient." Then add the subject below "Subject." Add any messages you want to include below "Messages." Tap Continue when you are finished.
-
7Tap Continue. When you are finished adding all the pages you want to fax, tap the blue button that says Continue at the bottom.
-
8Enter the country you are sending the fax to. Use the bar at the top of the page to enter the name of the country you are sending to.
-
9Enter the fax number. Enter the fax number you are sending the fax to in the second bar at the top of the page.
- If you want to include a cover page, tap the checkbox next to "Include cover page." Then fill out the details below.
-
10Tap Continue. Once you are finished adding the country, fax number, and optional cover page, tap the blue button that says Continue at the bottom.
-
11Sign in to an account. If you already have a WiseFax account, enter your email address at the top and tap Continue. Then enter you password. If you have not signed up for an account, you can tap one of the option to sign in with your Google account, Apple ID, Microsoft, or Facebook account.
-
12Purchase the number of fax tokens needed, if needed. To do so, tap the blue button that says Buy required number of fax tokens. Then select your payment method. You can pay using your Google Play account or Apple ID. Tap Buy at the bottom of the page to purchase your tokens. Your fax will be sent once you have the needed tokens.
Warnings
- Most fax machines cannot print in color. If you send a colored photo or document, it will come out as black on the other end.⧼thumbs_response⧽
- Did you know wikiHow offers a variety of coupons and promo codes for a wide variety of computer and office equipment? Check out our coupon site for tons of money-saving deals on your next upgrade.⧼thumbs_response⧽
References
About This Article
1. Download a mobile fax app, such as eFax, FaxBurner, PC-Fax, or WiseFax.
2. Sign up for an account if needed.
3. Select a subscription plan, if needed.
4. Open the app and tap the option to send a fax.
5. Compose a cover letter if available.
6. Select the option to attach a document or take a picture of a document with your camera.
7. Tap the option to send your fax.
8. Pay for the service, if needed.