X
This article was co-authored by wikiHow staff writer, Jack Lloyd. Jack Lloyd is a Technology Writer and Editor for wikiHow. He has over two years of experience writing and editing technology-related articles. He is technology enthusiast and an English teacher.
This article has been viewed 339,426 times.
Learn more...
If your Windows computer's "Store" app isn't properly downloading your apps, you have a few different solutions at your disposal, from changing your computer's date and time settings to resetting your store's cache.
Steps
Part 1
Part 1 of 4:
Changing Your Computer's Date and Time Settings
-
1Open your computer's search bar. For Windows 10, simply click the Start menu search bar.[1]
- For Windows 8, hold down ⊞ Win and tap W.
-
2Type "Date and Time" into the search bar.Advertisement
-
3Click the "Date and Time" option. This should be at the top of the search menu.
- For Windows 8, click "Change the Date and Time" below the search field.
-
4Click "Change the Date and Time". You can find this option in the "Date and Time" menu.
- You must be an administrator to change these settings.
-
5Adjust your date and time settings. These should reflect the current date and time as they pertain to your time zone.
- You can also click "Change time zone..." to alter your time zone settings.
-
6Click "OK". Your date and time should now be up to date!
-
7Open your computer's search bar again.
-
8Type "Store" into the search bar.
-
9Click the "Store" icon when it appears.
-
10Click the downward-facing arrow to the left of the search bar.
-
11Review your downloads. If the date/time settings were the problem, your downloads should now be active!
Advertisement
Part 2
Part 2 of 4:
Updating Your Current Apps
-
1Open the Microsoft Store.
-
2Click your profile icon. You can find this to the left of the search bar.
-
3Click "Downloads and Updates".
-
4Click the "Check for Updates" button. This should be in the top right corner of your app store.
-
5Wait for the updates to apply. Depending on how many apps you have in need of updates, this may take a few minutes.
-
6Return to the app download page. If your current apps were backing up the download process, these apps should now be downloading.
Advertisement
Part 3
Part 3 of 4:
Signing Out of the Microsoft Store
-
1Make sure your Store app is open.
-
2Click your account icon to the left of the search bar. If you have a picture associated with your Windows account, it will appear here; otherwise, this icon will be a person's silhouette.[2]
-
3Click your account name. You can find this option at the top of the resulting drop-down menu.
-
4Click your account name in the pop-up window.
-
5Click "Sign out" below your name. This will sign you out of the Store app.
-
6Click your account icon again.
-
7Click "Sign in".
-
8Click your account name. You should see this at the top of the pop-up menu.
-
9Enter your password or PIN if prompted. Doing so will sign you back into the Store app.
-
10Check your downloads tab. If signing out and back in fixed your problem, your downloads should have resumed!
Advertisement
Part 4
Part 4 of 4:
Resetting the Store's Cache
-
1Close your Microsoft/Windows store app.
-
2Hold down the ⊞ Win key and tap R. This will open the "Run" app.
-
3Type "wsreset" into Run. You can also type this into the Start menu's search bar to access the "Windows Store Reset" program.
-
4Click "OK".
-
5Wait for the Command Prompt window to close. Once it does so, your store app should open with a clean cache.[3]
-
6Check your downloads tab. If the cache was the issue, your downloads should have resumed!
Advertisement
Community Q&A
-
QuestionHow can I download an app from the store if I can't sign into a Microsoft account?
 Community AnswerFortunately, you can still download apps from the store without being signed in! Your apps will be saved to the device you're currently on.
Community AnswerFortunately, you can still download apps from the store without being signed in! Your apps will be saved to the device you're currently on. -
QuestionMy downloads start but never actually finish. What could be the problem?
 Community AnswerMake sure you have the latest version of Windows installed. Click Start, then Settings, then Update and Security, then Check for Updates.
Community AnswerMake sure you have the latest version of Windows installed. Click Start, then Settings, then Update and Security, then Check for Updates. -
QuestionAny download I attempt through the store goes very slowly and just eventually stops. I was trying to download One Calendar, and I could not even get past 2 MB of the 22 MB download. What do I do?
 Community AnswerI'd call it a "connection problem." I would recommend calling your ISP and have one of their technicians come to your place to check out your computer station. He/she might try replacing your modem and can call the home office to see if they're doing something funky with your connection -- could be an honest error on their part. This is the kind of thing they're best at troubleshooting.
Community AnswerI'd call it a "connection problem." I would recommend calling your ISP and have one of their technicians come to your place to check out your computer station. He/she might try replacing your modem and can call the home office to see if they're doing something funky with your connection -- could be an honest error on their part. This is the kind of thing they're best at troubleshooting.
Advertisement
Warnings
- If you're on a shared or public computer, you might not be able to change the date/time settings or run the "wsreset" program.⧼thumbs_response⧽
Advertisement
References
About This Article
Article SummaryX
1. Make sure your time and date are set correctly.
2. Update all existing apps.
3. Sign out and sign back in.
4. Reset the store cache.
Did this summary help you?
Advertisement
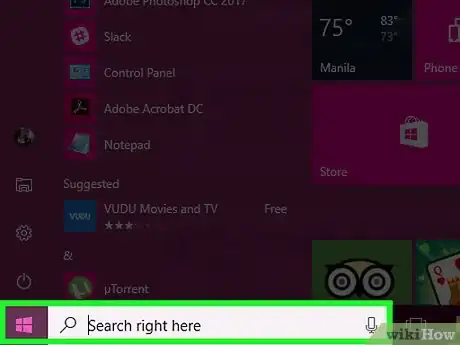
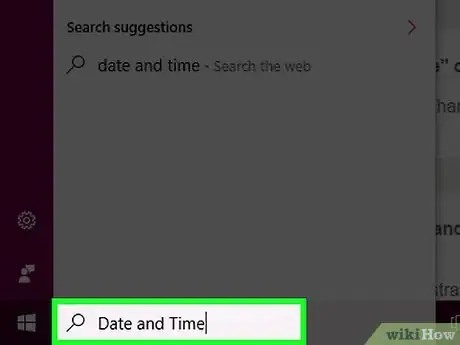


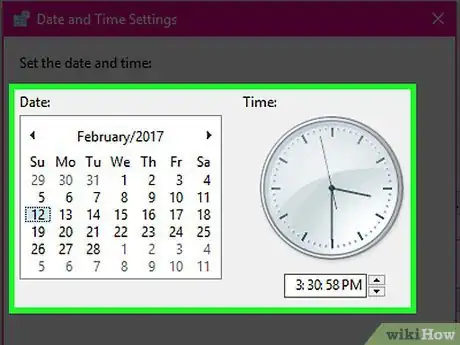
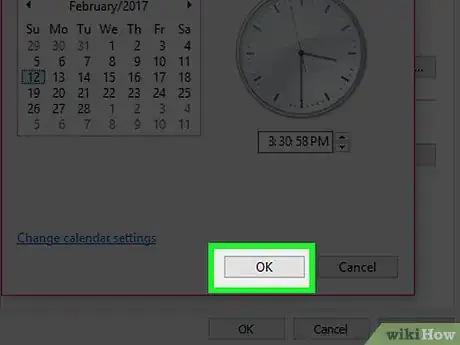
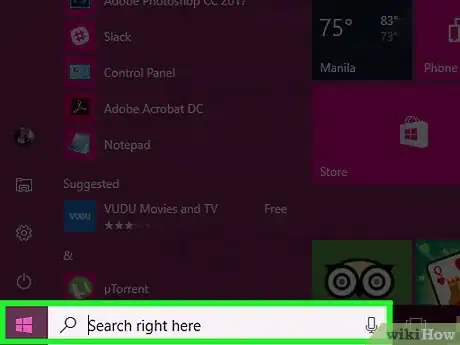

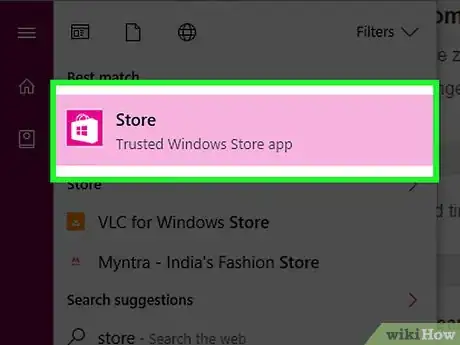

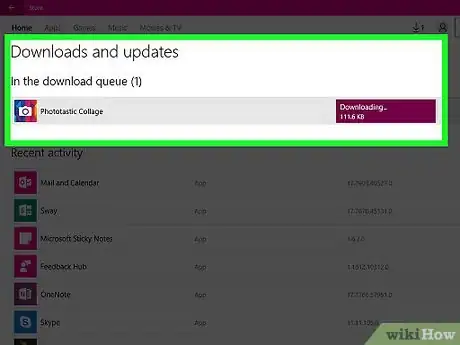
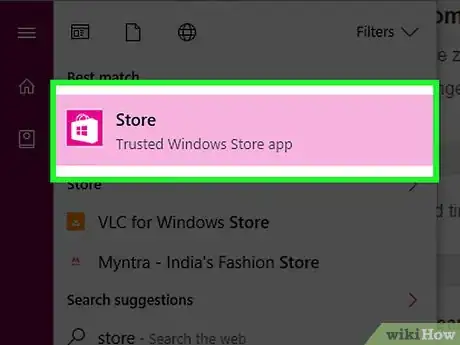
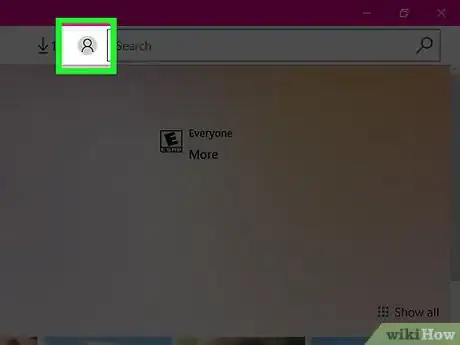

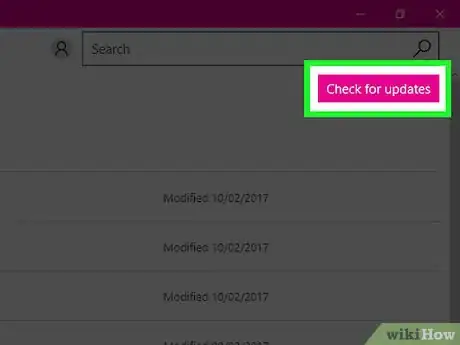
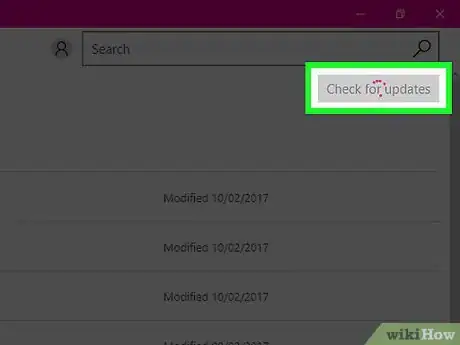
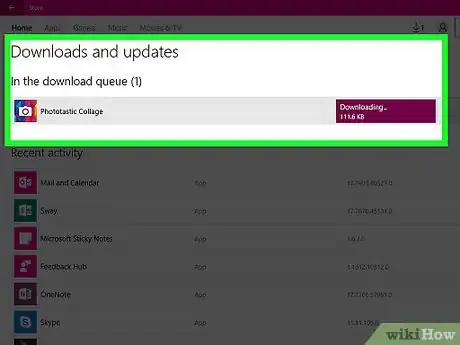
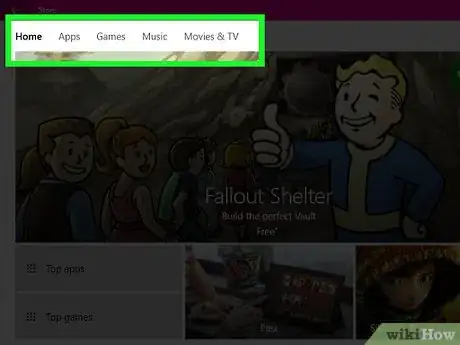


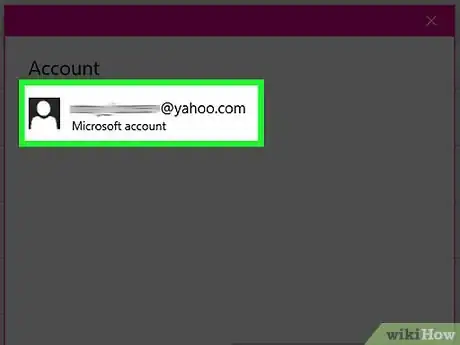
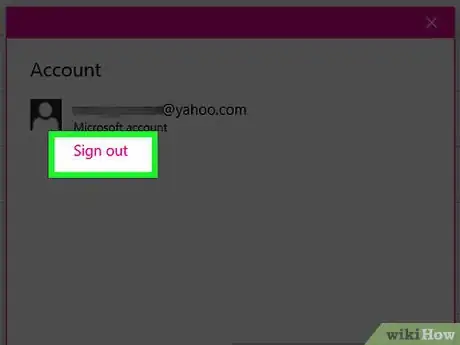
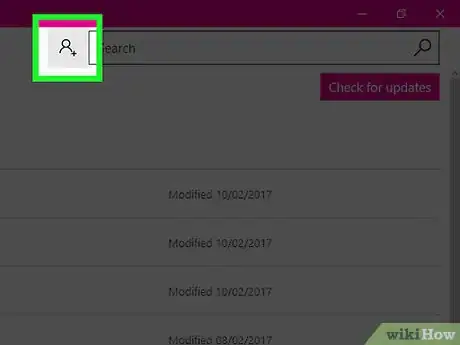


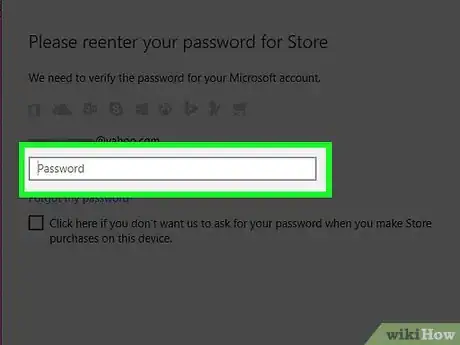
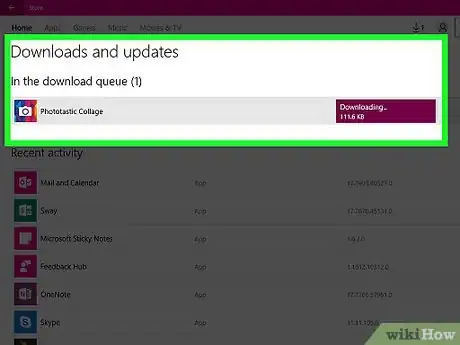

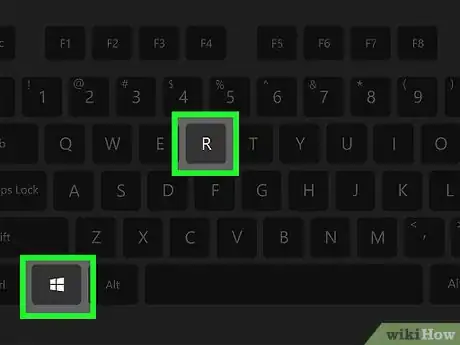

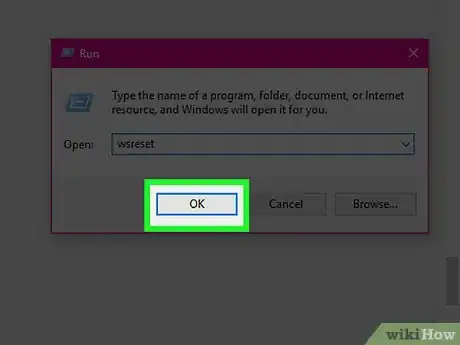
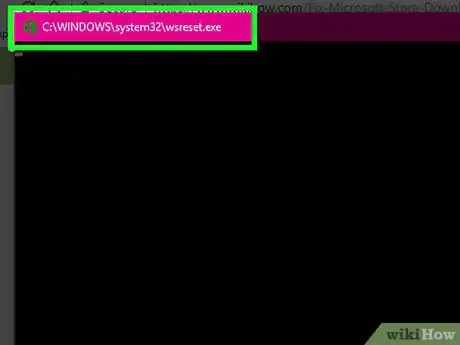
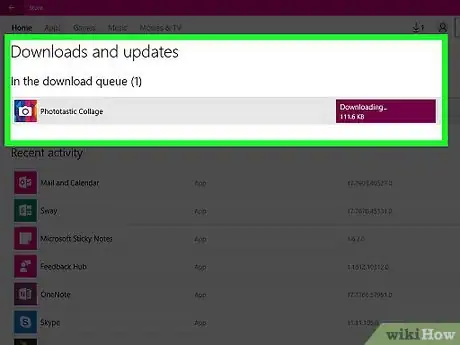


-Step-17.webp)




















-Step-17.webp)



































