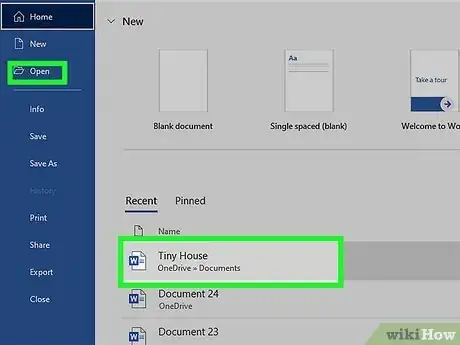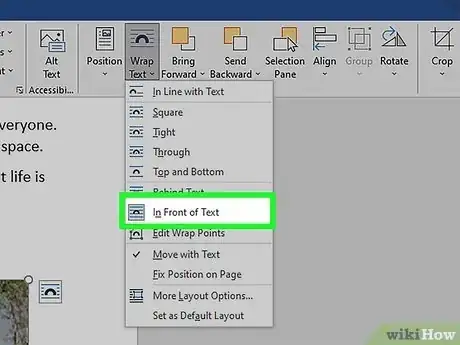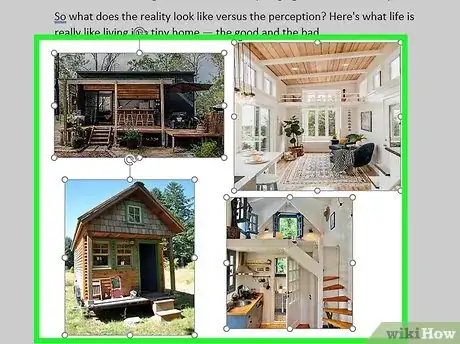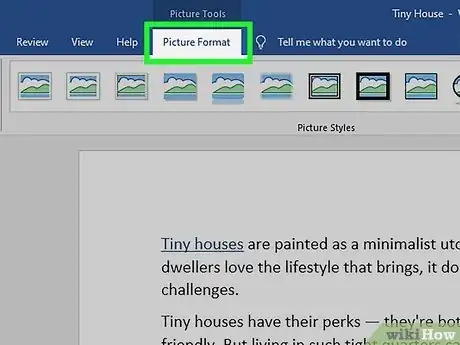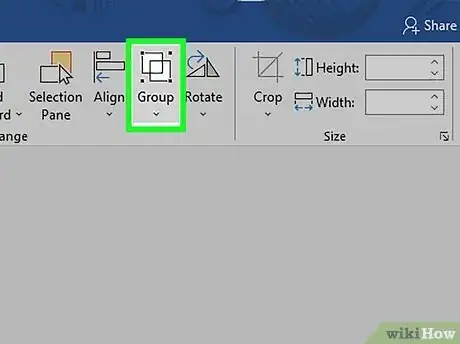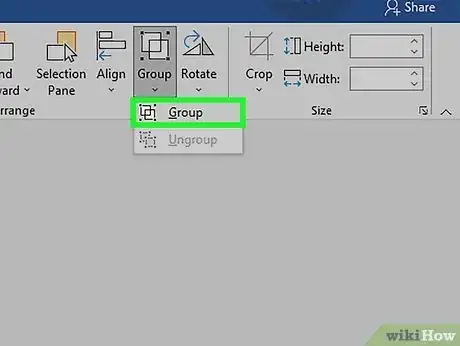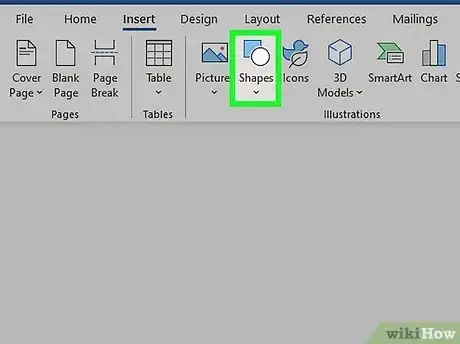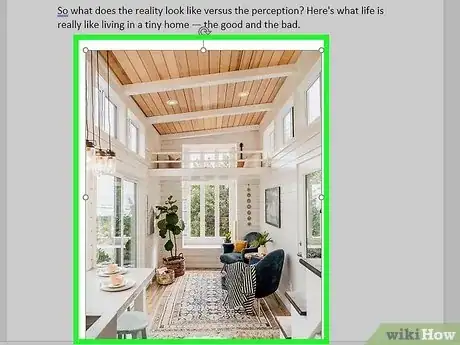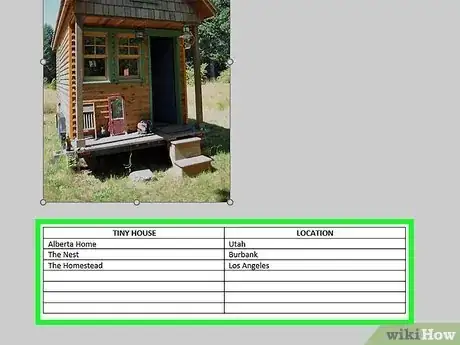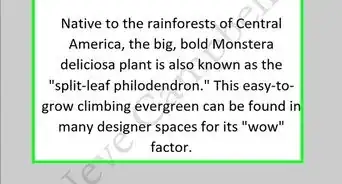This article was co-authored by wikiHow staff writer, Darlene Antonelli, MA. Darlene Antonelli is a Technology Writer and Editor for wikiHow. Darlene has experience teaching college courses, writing technology-related articles, and working hands-on in the technology field. She earned an MA in Writing from Rowan University in 2012 and wrote her thesis on online communities and the personalities curated in such communities.
This article has been viewed 189,046 times.
Learn more...
Do you want to move or resize multiple pictures, shapes, or other objects in your document at the same time? Grouping objects in Microsoft Word is an efficient way to manipulate them to act as a whole instead of individual pieces. You can group shapes, pictures, and other objects so that if you wish to relocate them but not change the distance between them, they will move as one. This wikiHow article teaches you step-by-step how to group and ungroup shapes, pictures, and other objects in Word on your PC or Mac.
Things You Should Know
- Group items by selecting them and then going to "Layout > Group".
- Make sure none of the objects have the "In Line with Text" wrap setting before creating a group.
- If the Group option is grayed out, make sure you have more than one object selected & that none of the objects is a SVG, table, or worksheet.
Steps
Grouping Objects in Word
-
1Open your document in Word. You can either double-click the file in your file manager (Finder for Mac and File Explorer for Windows) or you can click the Word app icon and go to File > Open.
-
2Make sure none of your objects are set to "In Line with Text." If a picture or object you want to add to the group has its text wrapping set to "In Line with Text," you won't be able to select it while creating your group.[1] Here's how to check and change the text wrap settings:
- Click any object you want to add to the group.
- Click the "Layout Options" icon that appears at the top-right corner.
- If the "In Line with Text" option is selected, choose any of the other text wrapping options.
- Repeat for all objects you want to group.
Advertisement -
3Select the objects you want to group. If you're using Windows, press and hold Ctrl as you click each object. If you're on a Mac, press and hold Cmd instead.
-
4Click the Shape Format or Picture Format tab. You'll see one or both of these tabs at the top of Word, depending on which objects you've selected. The option to group objects appears on both of these tabs.
- If you don't see either of these tabs, click the Layout tab instead. You'll also find the option to group here.
- If you're using Office 2010, click the Drawing Tools or Picture Tools tab, then click the Format tab.[2]
-
5Click Group on the toolbar. You'll see this on the Arrange panel near the top-right corner of Word. If you don't see this option, click Arrange to make it visible. A brief menu will expand.
-
6Click Group again to group the selected objects. The objects are now grouped together, which allows you to rotate,
- To ungroup objects, click your group to select it, click the Layout tab, then select Ungroup.
- Once you've grouped, then separated a group, you can regroup it. Go to Layout > Regroup.
Community Q&A
-
QuestionHow can I group text boxes in Word?
 Community AnswerClick one after the other while holding Ctrl. Then do a right-click and press 'Group'.
Community AnswerClick one after the other while holding Ctrl. Then do a right-click and press 'Group'. -
QuestionMicrosoft Word wouldn't allow me to group for some reason. Do you have any idea what I'm doing wrong?
 Community AnswerObjects with "In Line" text wrapping and GIFs cannot be grouped. Since wrapping is difficult in a text box, it is best to move any items out of a text box, change the word wrap setting, and then group. You can then copy the group and paste it back into a text box and finish by deleting the group outside the box.
Community AnswerObjects with "In Line" text wrapping and GIFs cannot be grouped. Since wrapping is difficult in a text box, it is best to move any items out of a text box, change the word wrap setting, and then group. You can then copy the group and paste it back into a text box and finish by deleting the group outside the box.