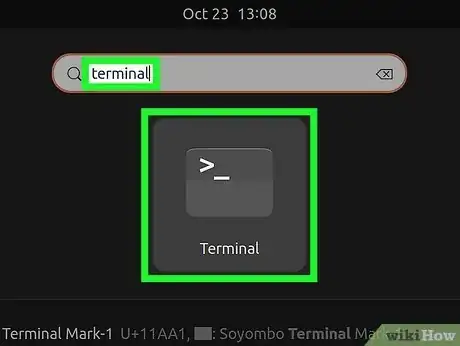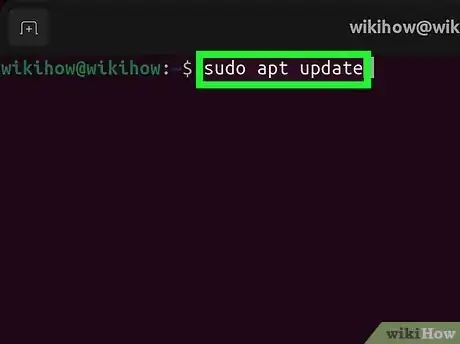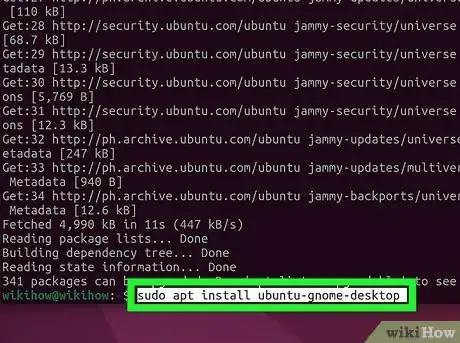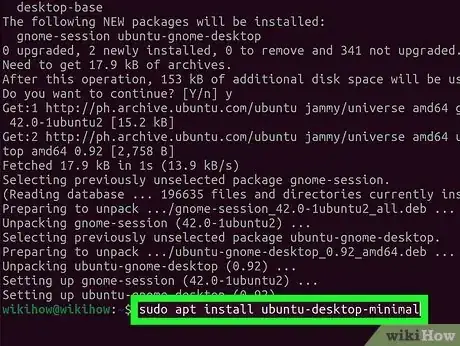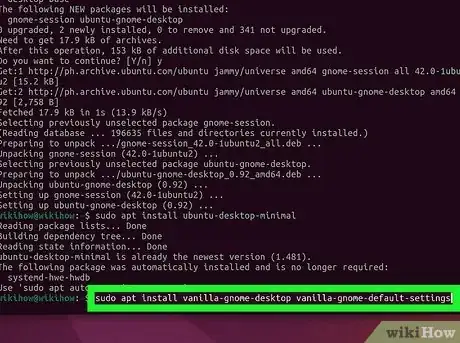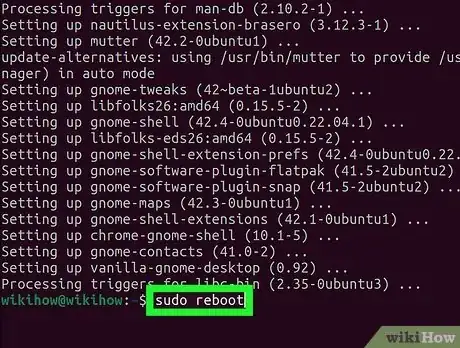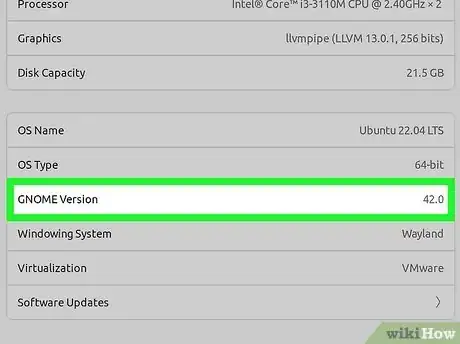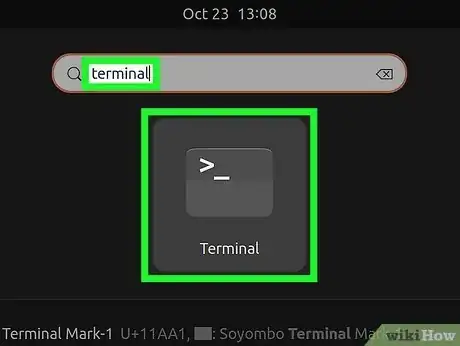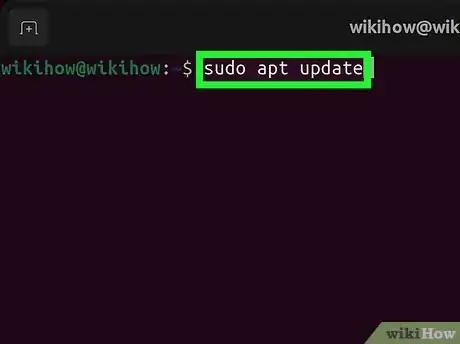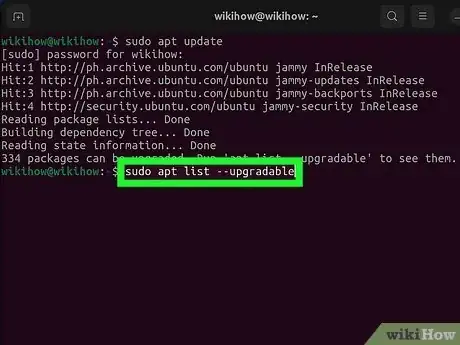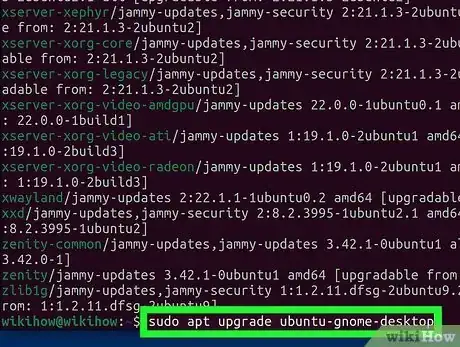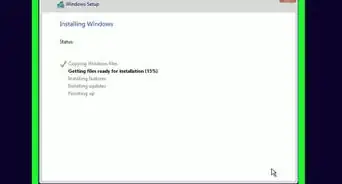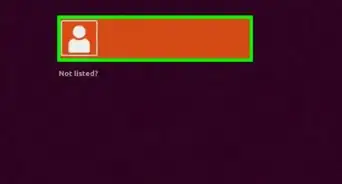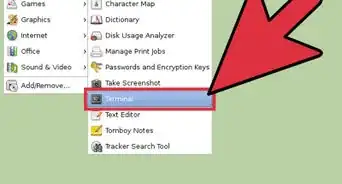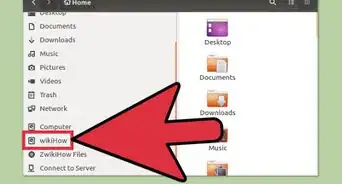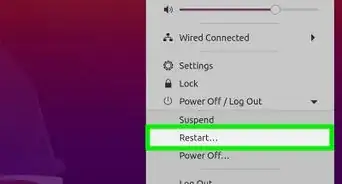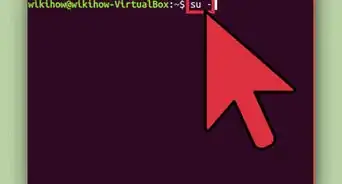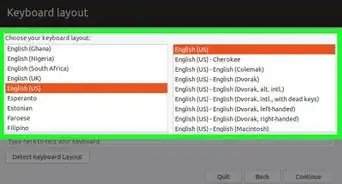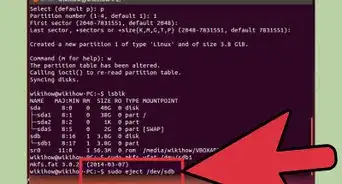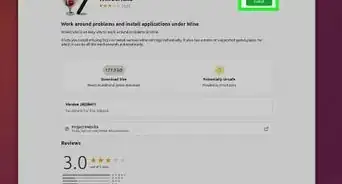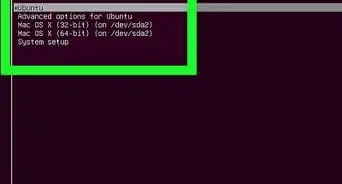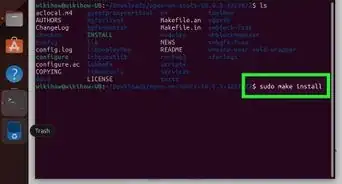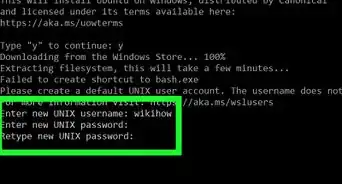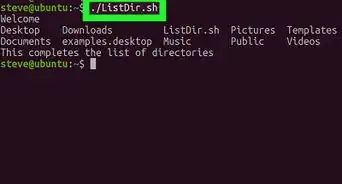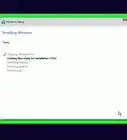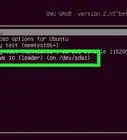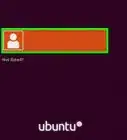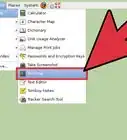This article was co-authored by wikiHow staff writer, Nicole Levine, MFA. Nicole Levine is a Technology Writer and Editor for wikiHow. She has more than 20 years of experience creating technical documentation and leading support teams at major web hosting and software companies. Nicole also holds an MFA in Creative Writing from Portland State University and teaches composition, fiction-writing, and zine-making at various institutions.
The wikiHow Tech Team also followed the article's instructions and verified that they work.
This article has been viewed 150,362 times.
Learn more...
Want to install the latest version of GNOME on your Ubuntu system? While older versions of Ubuntu came with the Unity Desktop Environment, Ubuntu now uses the GNOME Desktop as the default GUI experience. If you've switched to another desktop environment or simply don't have one installed, it's easy to install GNOME using the apt command. This wikiHow article will show you how to install and update GNOME Desktop, GNOME Desktop Minimal, and Vanilla GNOME on Ubuntu Linux.
Things You Should Know
- You can install the full version of GNOME using the "sudo apt install ubuntu-gnome-desktop" command.
- GNOME Desktop comes with lots of extra software, including LibreOffice, GIMP, Firefox, and RhythmBox.
- For a more lightweight GNOME installation, you can opt for GNOME Desktop Minimal or Vanilla GNOME.
Steps
Installing GNOME
-
1Open a Terminal window. If you're using a different desktop environment, open a Terminal window by pressing Ctrl + Alt + T, or by selecting the Terminal app in your app list.
-
2Type sudo apt update and press ↵ Enter. This command updates the package index to include recent changes in repositories.Advertisement
-
3Use sudo apt install ubuntu-gnome-desktop to install the full version of GNOME Desktop. If you want the full version of GNOME with all the bells and whistles, this is the command you'll need.
- GNOME Desktop comes with all the perks of the GNOME desktop environment, plus additional software like LibreOffice, the Firefox web browser, RhythmBox (a music player), GIMP, and more.
- The full version is the most resource-intensive version of GNOME and requires the most disk space (2GB).[1]
-
4Use sudo apt install ubuntu-desktop-minimal to install a minimal version of GNOME Desktop. If you don't want all of the extra software but like the GNOME interface, fonts, icons, and views, install GNOME Desktop Minimal.
- With GNOME Desktop Minimal, you'll get the same great desktop experience with fewer apps to clog up your hard drive.
- GNOME Desktop Minimal only needs about 800 MB of disk space compared to the full version's 2 GB.
-
5Use sudo apt install vanilla-gnome-desktop vanilla-gnome-default-settings for the most pared-down version of GNOME. While GNOME Minimal still has the typical GNOME sidebar running along the left side of the screen, Vanilla GNOME is even more stripped-down than that. If you need a bare-bones desktop environment with no added software or even core apps and tweaks, Vanilla GNOME is for you—even on very old hardware.
- Vanilla GNOME is so stripped down that there aren't even minimize buttons on the windows! If you want to be able to tweak Vanilla GNOME a bit to make it slightly less vanilla, install the GNOME Tweaks tool.
- To get it, add the Universe repository using the add-apt-repository universe command, then run sudo apt install gnome-tweaks to install.
- You can then run gnome-tweaks at the prompt to customize your interface.
- Vanilla GNOME is so stripped down that there aren't even minimize buttons on the windows! If you want to be able to tweak Vanilla GNOME a bit to make it slightly less vanilla, install the GNOME Tweaks tool.
-
6Type sudo reboot and press ↵ Enter to reboot. Once your PC reboots, you'll be able to log in to GNOME using your user account.
Updating GNOME
-
1Check your version of GNOME. If you're not sure which version of GNOME you're using, it's easy to find out.
- Open Activities view, which you can do quickly by hovering your cursor over the top-left corner of your GNOME desktop.
- Type Activities.
- On the window that appears, you'll find general system information, including your version of the GNOME desktop environment.[2]
-
2Open a Terminal window. Pressing Ctrl + Alt + T, or press the Windows/Super key on the keyboard and type Terminal.
-
3Type sudo apt update and press ↵ Enter. This command updates the package index to include recent changes in repositories.
-
4Type sudo apt list --upgradable and press ↵ Enter. Now you'll see a list of all installed packages that have updates available. If you see your GNOME package (e.g., ubuntu-gnome-desktop), you'll know an update is available.
-
5Type sudo apt upgrade name-of-package and press ↵ Enter. For example, sudo apt upgrade ubuntu-gnome-desktop for GNOME Desktop. This installs the latest update for your version of GNOME.
- Alternatively, you can update all packages that have updates available using this command: sudo apt upgrade.
References
About This Article
1. Open the Terminal.
2. Type "sudo apt-get update, and press Enter.
3. Type "sudo apt-get install gnome-shell ubuntu-gnome-desktop."
4. Press Enter.
5. Type "Y" and press Enter when prompted.
6. Select gdm3 or lightdm, and press Enter.
7. Restart your system at the end.