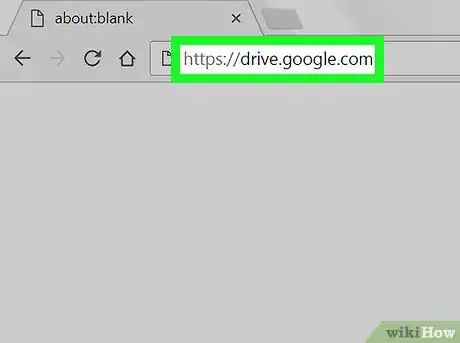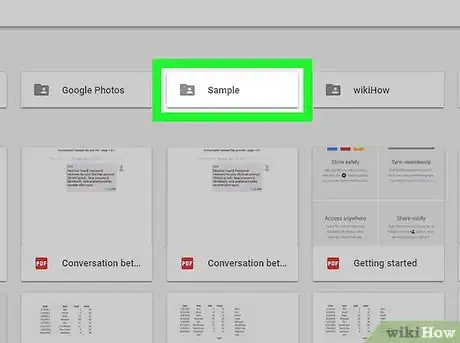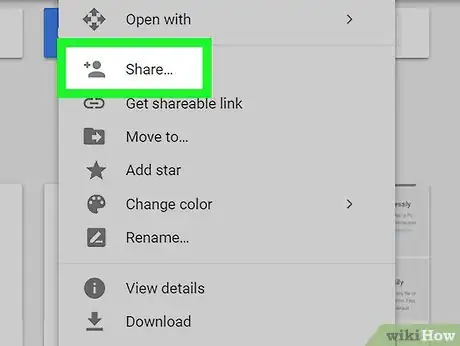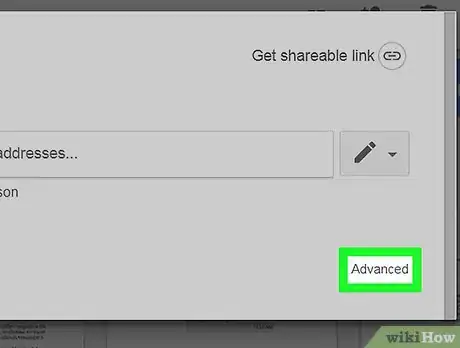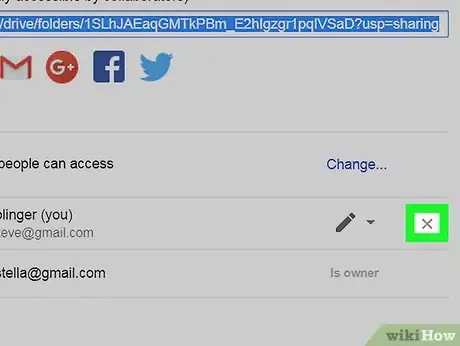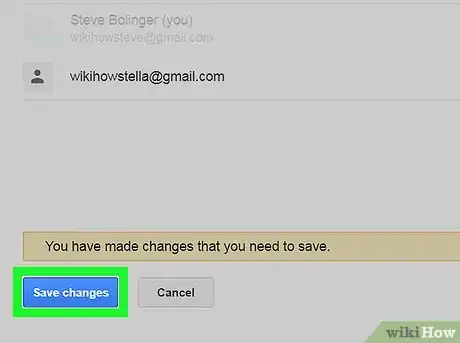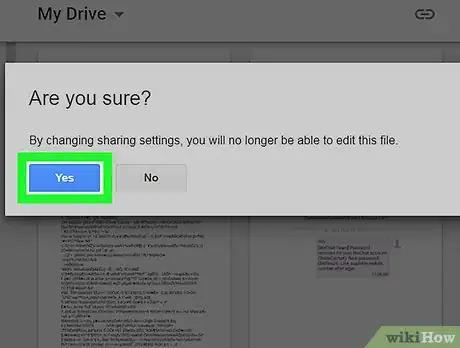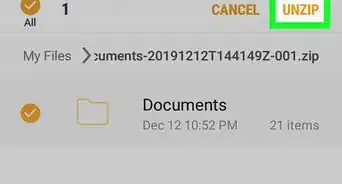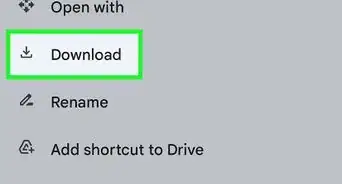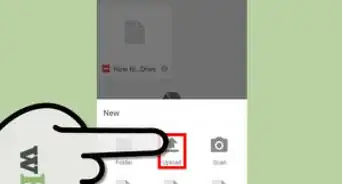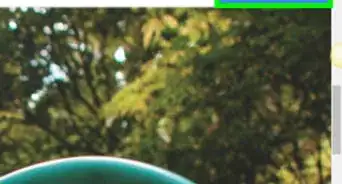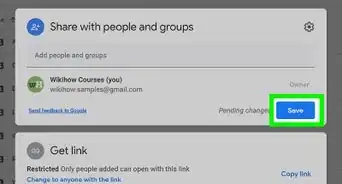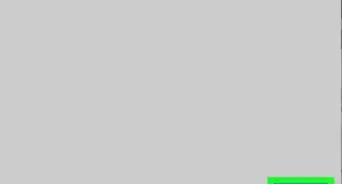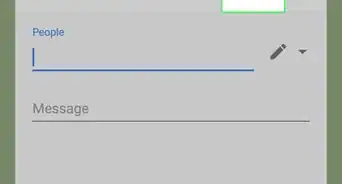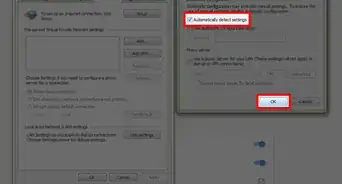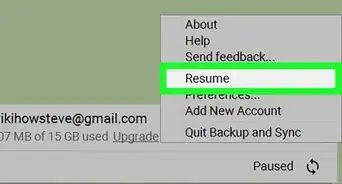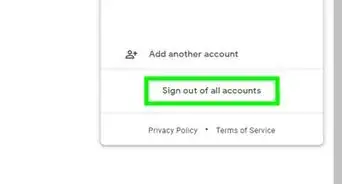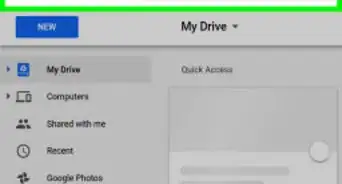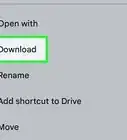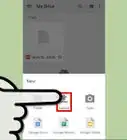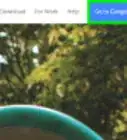A step-by-step guide on leaving a shared folder on your computer
X
This article was co-authored by wikiHow Staff. Our trained team of editors and researchers validate articles for accuracy and comprehensiveness. wikiHow's Content Management Team carefully monitors the work from our editorial staff to ensure that each article is backed by trusted research and meets our high quality standards.
The wikiHow Tech Team also followed the article's instructions and verified that they work.
This article has been viewed 49,581 times.
Learn more...
This wikiHow teaches you how to remove yourself from a shared Google Drive folder and delete it from your online Drive storage, using a desktop internet browser.
Steps
-
1Open Google Drive in your internet browser. Type drive.google.com in your browser's address bar, and hit ↵ Enter or ⏎ Return on your keyboard.
- If you're not automatically logged in to Drive in your browser, enter your email and your password to sign in with your Google account.
-
2Right-click the shared folder you want to leave. Find the shared folder you want to leave on the list of your saved folders, and right-click to open a drop-down menu.Advertisement
-
3Click Share on the drop-down menu. This option is listed next to a gray figurehead icon on the menu. It will open this folder's sharing settings in a new pop-up window.
-
4Click Advanced in the pop-up window. This option is located in the lower-right corner of the window. It will open a list of everybody who has access to this shared folder.
-
5Click the X icon next to your name. Under the Who has access heading, find your name, and click the X icon next to it. This will gray your name out on the list.
- If you're the owner of this shared folder, you have to transfer your ownership to another user before you can leave the folder. To do this, click the icon next to another user, and select Is owner.
-
6Click the blue Save changes button. It's on the lower-left corner of the pop-up window. You will have to confirm your action in a new pop-up window.
-
7Click the blue Yes button. It will confirm your action, and remove you from this shared folder. The folder will be deleted from your Drive.
Advertisement
Community Q&A
-
QuestionWhat if it's a 'shared with anyone on the internet' folder?
 Community AnswerThat means the file is public and anyone can view it. You would simply just not view the file, because there no permissions required to view it.
Community AnswerThat means the file is public and anyone can view it. You would simply just not view the file, because there no permissions required to view it. -
QuestionWho unsubscribed the share file?
 Community AnswerAnyone who doesn't want to see it anymore. They may have lost interest in it or don't need anymore. It doesn't mean the file is bad.
Community AnswerAnyone who doesn't want to see it anymore. They may have lost interest in it or don't need anymore. It doesn't mean the file is bad.
Advertisement
About This Article
Advertisement