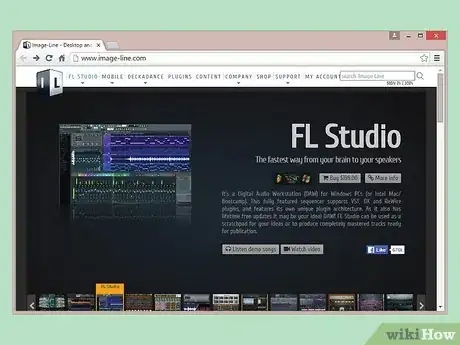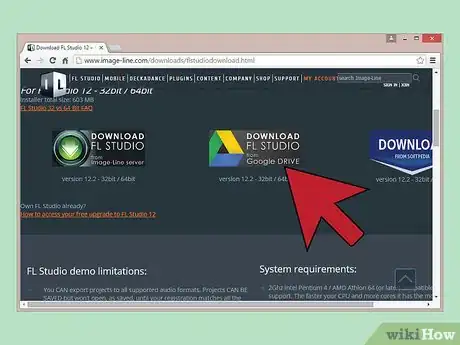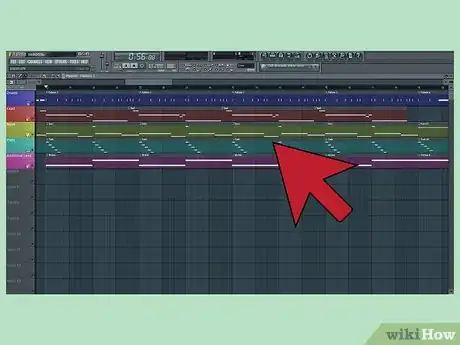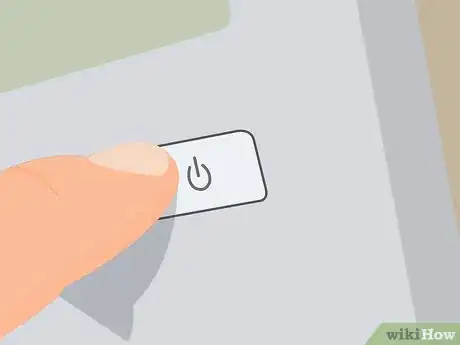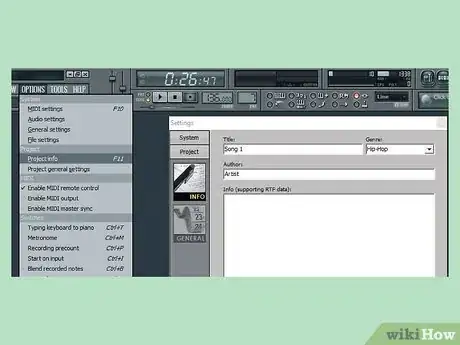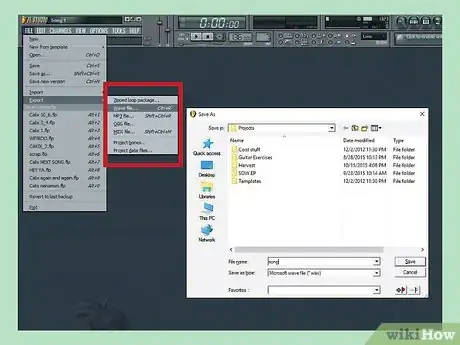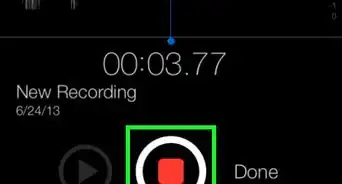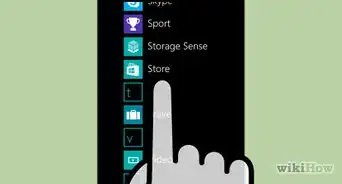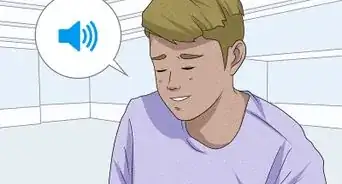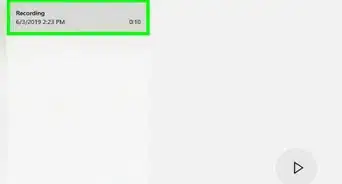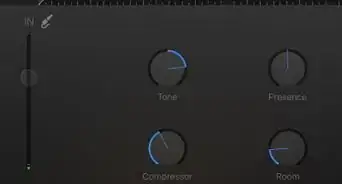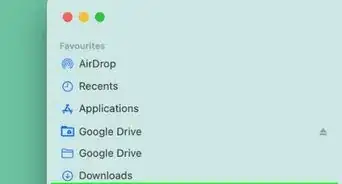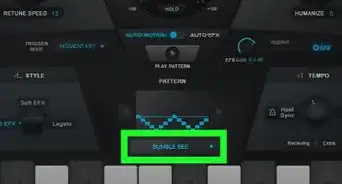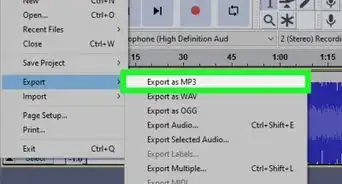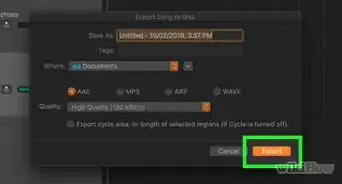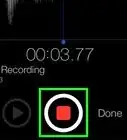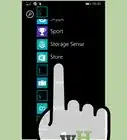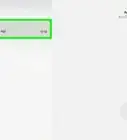wikiHow is a “wiki,” similar to Wikipedia, which means that many of our articles are co-written by multiple authors. To create this article, 29 people, some anonymous, worked to edit and improve it over time.
There are 11 references cited in this article, which can be found at the bottom of the page.
wikiHow marks an article as reader-approved once it receives enough positive feedback. In this case, 83% of readers who voted found the article helpful, earning it our reader-approved status.
This article has been viewed 224,535 times.
Learn more...
The free demo version of Fruity Loops or FL Studio allows you to learn how to use one of the best digital audio platforms available today. Some features are a little tricky to learn, but you'll be gaining access to a number of musical options that make learning FL Studio demo well worth the effort. Follow this guide to produce and export some top-notch music using this program.
Steps
Downloading
-
1Test the demo first. You can test the demo on image-line.com before downloading. It will help you see how the program works on your machine. The faster your CPU, the more you'll be able to do simultaneously in FL Studio Demo.[1]
-
2Download FL Studio Demo. Download the latest version from image-line.com. You'll need 1GB of free disk space, and about 1GB of RAM is recommended to run the program. Versions are available for PC and Mac in 32- or 64-bits.[2]
- On PCs, you'll need Windows XP, Vista, 10, or later.
- For Macs, you'll need Boot Camp/Windows (or OS X 10.8 or 10.9 for a Beta version). Yosemite is not supported.
Advertisement -
3Open FL Studio. Start the program and look at the setup and options. There's a toolbar at the top and five main windows, listed here with their respective keyboard shortcut keys.[3]
- Channel rack (F6): This includes your instruments as plugins. Plugins are the main way you add new instruments, and you can use instruments individually or in combination. Note that the height of the rack will change as you add or remove plugins.
- Piano roll (F7): The piano roll loads the note data from plugin instruments on its channel. Pitch is displayed on the vertical axis, and time is on the horizontal axis. This display will help you track visually what you're playing musically.[4]
- Mixer (F9): All audio passes through the mixer. Your channels on the channel rack are bound to the mixer tracks.
- Playlist (F5): This is the player that plays (sequences) all the sounds that comprise your final song.[5]
- Browser (Alt + F8): The browser is a table of contents with three important sections: All, Current Project, and Plugin database. Through these, you can access projects, samples, plugins, and libraries.[6]
Planning Your Track
-
1Map out your song. Plan the basics of your song on some paper, your computer's word processing program, or a spreadsheet before you start making it. Determine what instruments and plugins you might want to use or at least start with. Simulate the program by using either a piece of grid paper or your computer.
- If it's a short 3-4 minute song, you may wish to start off with a simple melody, pads, vocals, and so on.
-
2Develop your song using different layers. Particularly if you are doing an extended piece, consider building the track in layers.
- The first layer can be a drum pattern to establish the beat. A 4/4 time beat is common in pop and dance songs. Another way of thinking about this is to emphasize the first and third beats of a measure.
- Bring in a simple bass line. The most common bass line would probably be a bass guitar sound or a standing bass, but you could also try a bass sax, tuba, or related sounds.
- You can then add in the melody on top of this. With rhythm and bass established, you can get a better feel for the track and begin to introduce melody. Begin simply with a few of FL Studio's pre-recorded chords. This will give a richness and depth to your sound that individual notes often lack.
-
3Determine which instruments to use. FL Studio Demo includes a full group of software instruments, with each channel containing one instrument plugin. You add a plugin/instrument by clicking the “+” sign on a channel.
- Usually, an instrument is a synthesizer or a sample player, used to make your melodies and percussions.
- FL Studio also offers vintage instruments and analog-sounding ones.[7] There are also special effects and sample voice sounds.
- You can add new instruments by adding new plugins through a Virtual Studio Technology (VST) interface. You may want to add an instrument if, for example, you don't see the instrument you want, you want to use a rare/uncommon instrument, or you want to try a different version of an instrument you do have.
-
4Plan one instrument at a time for longer songs. For melody especially, you'll usually want to plan one instrument at a time as you would do using the piano roll. That said, you don't have to map out your entire song. You may get inspired on the spot to fill in remaining gaps in the track. You might also intentionally leave space in the song for improvisation.
-
5Know your beat and break options. A step-based drum machine lets you create your own beats. The step system rounds note length to an established duration, making note length uniform. You can also use something called the Fruity Slicer to chop up breaks.[8] The Fruity Slicer plugin can be added through the Channels menu in the Main menu bar.
Mastering Your Workflow
-
1Follow your plan to build your song in FL Studio. It's best to plan your song in advance, and start working on it the next time you have a whole day to work on it in one sitting. If you can leave your computer in sleep mode, you may leave your project overnight and come back to it at a later time.
-
2Compose. You can enter notes directly through the piano roll. Alternatively, you can play music live using a controller keyboard. The step sequencer plays percussion samples, and you can record with Step Recording on the Recording Panel.[9]
-
3Sequence. A sequencer is an interface that records, edits, and plays back audio samples.[10] The recording and playback features of a sequencer is one of the biggest advantages of composing digitally, rather than with individual analog instruments.
- Left-click on step-sequencer squares to turn them on, and right click to turn them off.
- To change patterns, go to the Pattern Selector in the toolbar, and slide (left-click and hold) squares up and down.[11]
-
4Arrange. You have a lot of freedom here in FL Studio. You can arrange clips in any order you like and overlay clips as well. You can even think of clips like notes in the piano roll. Use the Playlist window to make your clip arrangements. There, you can add, delete, slice (Fruity Slicer!), rearrange, or mute clips.[12]
-
5Mix. Left click an instrument channel button in the channel rack to select a mixer track, which will then be highlighted with a green fader. This is where all the sound from your instruments is routed. So, think of the mixer as a filter you can use to modify sound as it travels through the mixer.
- Use the mixer for levels and effects, such as reverb and delay. These effects are also automatable. [13]
- Recorded sound will be displayed in the Playlist as an Audio Clip. Use the Playlist window to play back audio and rearrange clips.
-
6Utilize pre-made patterns. In any channel, you can go to the Piano Roll window and the Tools menu to select the Riff Machine. This includes a wide variety of riffs, chords, and arpeggios that you can adjust. As opposed to building music note by note, riffs offer depth through multiple notes, and chords add multiple notes played simultaneously.
Revising and Exporting
-
1Pan the different parts when you're finished. This means adjusting the distribution of your sound through different channels, such as left and right speakers. Most songs don't sound as good when they're played in just one channel (mono). Listen to your song through completely and do a bit of mixing. You might need to adjust the panning and volume.
-
2Record. Maybe you've tried recording riffs or segments of your track already, but remember to record your complete track as well. FL Studio has a helpful function if you forget: it remembers MIDI notes from about the previous five minutes, even when not recording. To regain a riff, go to an empty pattern, and then click “Dump Score Log To Selected Channel”.[16]
-
3Change your song's metadata. Before you export your song, you can go into options and modify the "project info" or metadata that a media player will display. Here, you can change such things as the name your song, the artist's name, comments, and the song's genre.
-
4Export your song once you are satisfied with it. You can save to file forms WAV, MP3, MIDI and OGG.[17] Exporting is done through the File menu in a process called rendering. Pull down the menu and select the file type and quality you'd like to save your project as.
- You won't be able to play back saved projects in the FL Studio Demo version. To open saved projects fully, you'll have to register FL Studio and plugins.
- The only other limitation of the demo version is that you might also hear some static, white noise, or silence using some of the plugins.[18] That said, the demo version is still very functional and a great way to learn FL Studio.
Community Q&A
-
QuestionHow can I make music like Martin Garrix?
 Adbhut SangeetCommunity AnswerKnow to navigate your daw properly and the basics of music theory. Watch a lot of tutorials on YouTube, do experiments with different sounds and practice a lot.
Adbhut SangeetCommunity AnswerKnow to navigate your daw properly and the basics of music theory. Watch a lot of tutorials on YouTube, do experiments with different sounds and practice a lot. -
QuestionWhen it says I can't play back saved files, does that mean that if I close the window I won't be able to open it again?
 Community AnswerIn FL Studio demo version you are able to save your project and export it, but you are not able to open previously-saved files (which unlocks in the full version). If you save as you go but don't close the program, your work will not be lost. If you close the program, you can re-import an exported file (partially-completed track or layer), but will not be able to edit each part as you would in a saved file.
Community AnswerIn FL Studio demo version you are able to save your project and export it, but you are not able to open previously-saved files (which unlocks in the full version). If you save as you go but don't close the program, your work will not be lost. If you close the program, you can re-import an exported file (partially-completed track or layer), but will not be able to edit each part as you would in a saved file. -
QuestionHow do I add external samples in demo?
 Community AnswerUse the "audio clip" or "sampler" instruments to open and use MP3, WAV, OGG or WV files.
Community AnswerUse the "audio clip" or "sampler" instruments to open and use MP3, WAV, OGG or WV files.
Warnings
- It's very important to listen to your song all the way through before exporting. Forgetting to listen can leave effects in the wrong places, the vocals too loud, or unsatisfying panning, for example.⧼thumbs_response⧽
References
- ↑ http://www.image-line.com/downloads/flstudiodownload.html
- ↑ http://www.image-line.com/downloads/flstudiodownload.html
- ↑ https://www.image-line.com/support/FLHelp/html/basics_workflow.htm
- ↑ https://www.image-line.com/support/FLHelp/html/pianoroll.htm
- ↑ https://www.image-line.com/support/FLHelp/html/playlist.htm
- ↑ https://www.image-line.com/support/FLHelp/html/browser.htm
- ↑ http://download.cnet.com/FL-Studio/3000-2170_4-10030774.html
- ↑ http://download.cnet.com/FL-Studio/3000-2170_4-10030774.html
- ↑ https://www.image-line.com/support/FLHelp/html/basics_workflow.htm
- ↑ https://web.archive.org/web/20150402095540/http://smcnetwork.org/system/files/A%20HISTORY%20OF%20SEQUENCERS%20INTERFACES%20FOR%20ORGANIZING%20PATTERN-BASED%20MUSIC.pdf
- ↑ https://www.image-line.com/support/FLHelp/html/basics_workflow.htm
- ↑ https://www.image-line.com/support/FLHelp/html/playlist.htm
- ↑ https://www.image-line.com/support/FLHelp/html/mixer.htm
- ↑ https://ask.audio/articles/8-expert-tips-for-programming-in-fl-studio
- ↑ https://ask.audio/articles/8-expert-tips-for-programming-in-fl-studio
- ↑ http://www.loopmasters.com/articles/2547-11-FL-Studio-Tips-Every-Producer-Needs-To-Know
- ↑ http://www.image-line.com/downloads/flstudiodownload.html
- ↑ http://www.image-line.com/downloads/flstudiodownload.html
About This Article
The best way to make amazing music with FL Studio Demo is to start with a drum beat, then layer on a bass line and melody. Enter notes through the piano roll, arrange your song with the Playlist window, and use the mixer to filter and add cool effects. Play around with different instruments and channels, then export it so you can jam along anytime. To learn how to export your song and share it with others, keep reading!