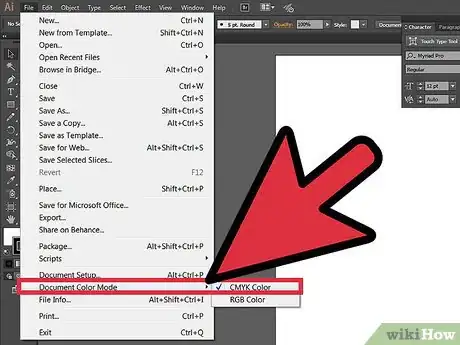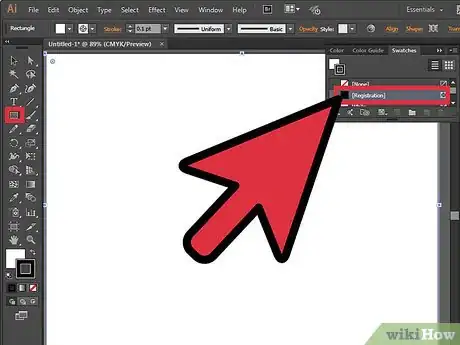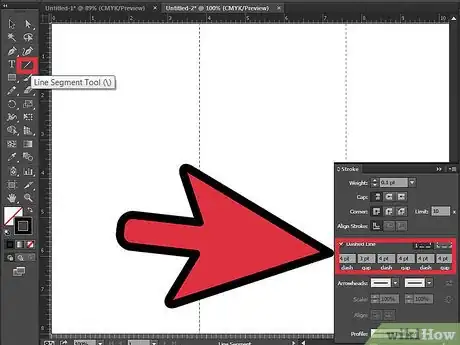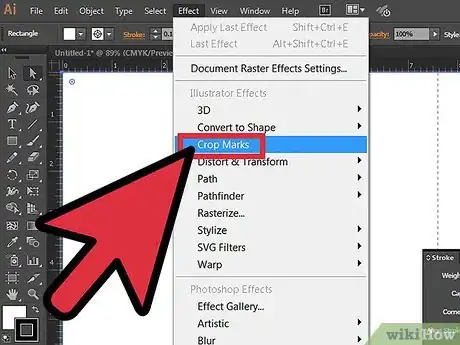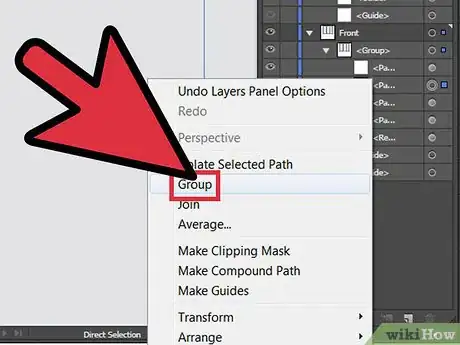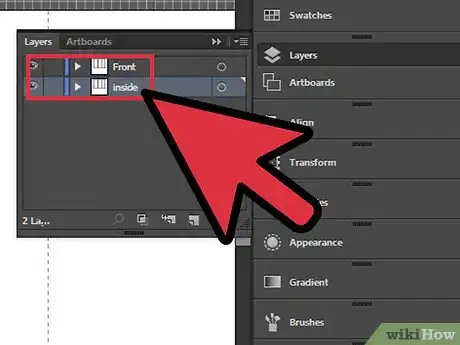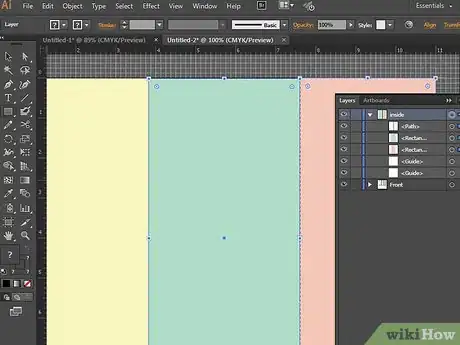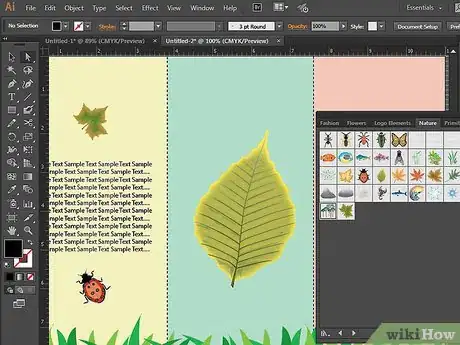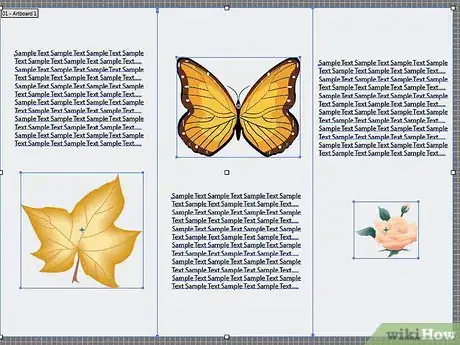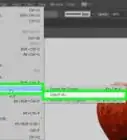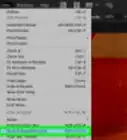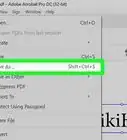Explore this Article
IN THIS ARTICLE
Other Sections
X
wikiHow is a “wiki,” similar to Wikipedia, which means that many of our articles are co-written by multiple authors. To create this article, 13 people, some anonymous, worked to edit and improve it over time.
This article has been viewed 194,849 times.
Learn more...
A brochure is a piece of paper that includes photos, graphics and information. There are many types of brochures such as the Z-fold which has 4 - 6 panels, a bi-fold which has 4 panels and a tri-fold which has 6 panels. For this tutorial were going to create a tri-fold brochure and make it print ready. Follow this tutorial and learn how to create a tri-fold brochure using Adobe Illustrator CS5.
Steps
1
Make your file print ready.
-
Before you create a brochure, make sure you're using a print ready format. Here's what to do:
- Create a letter size document (11x8.5 inches) and change the document color mode to CMYK. You can do this by going to file > document color mode > CMYK Color.
- Add color swatches such as red, pink, green, yellow and dark yellow. Keep in mind that you can also choose your own colors. Written below are some combinations of the colors used on the tutorial. Red: C=0, M=67, Y=50, K=0; Pink: C=0, M=31, Y=37, K=0; Green: C=59, M=0, Y=33, K=0; Yellow: C=0, M=0, Y=51, K=0; Dark Yellow: C=0, M=7, Y=66, K=0.
Advertisement
2
Create a crop guide.
-
Now you need to create a crop guide by using a rectangular shape. A crop guide is a guide used by printers to know where to trim your brochure once printed. Create the shape with a size of 11x8.5 inches and color the stroke using the registration swatch. Change also the weight of the stroke to a 0.1 pt.
3
Create three sections.
4
Add crop marks to the document.
5
Group everything together.
6
Copy and rename the group.
7
Create the brochure content.
8
Create the front, back, and inside flap content.
9
Add content to the other panels.
Community Q&A
-
QuestionI've found this tutorial really helpful, but how do I do step 10?
 Community AnswerSelect your page by direct selection tool (A) which you want to fold. Click on on the anchor point you want to give realistic look and drag it according to your desire. Do it with every corner of the page and there you go.
Community AnswerSelect your page by direct selection tool (A) which you want to fold. Click on on the anchor point you want to give realistic look and drag it according to your desire. Do it with every corner of the page and there you go.
Advertisement
You Might Also Like

How to
Add Fonts to Illustrator
How to
Remove Backgrounds in Adobe Illustrator

How to
Change the Background Color in Adobe Illustrator

How to
Add a Hyperlink in Illustrator

How to
Create an Outline in Adobe Illustrator
 2 Easy Ways to Wrap Text in Adobe Illustrator
2 Easy Ways to Wrap Text in Adobe Illustrator

How to
Warp an Object in Adobe Illustrator
 How to Add Artboards in Adobe Illustrator
How to Add Artboards in Adobe Illustrator

How to
Add an Image in Illustrator

How to
Change Artboard Size in Adobe Illustrator

How to
Measure in Adobe Illustrator

How to
Remove an Effect in Adobe Illustrator
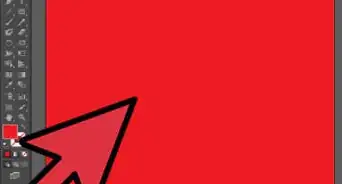
How to
Change to Landscape in Adobe Illustrator
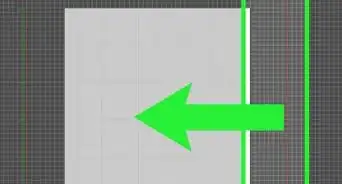
How to
Remove Guides in Illustrator
Advertisement
About This Article
wikiHow is a “wiki,” similar to Wikipedia, which means that many of our articles are co-written by multiple authors. To create this article, 13 people, some anonymous, worked to edit and improve it over time. This article has been viewed 194,849 times.
How helpful is this?
Co-authors: 13
Updated: June 6, 2022
Views: 194,849
Categories: Adobe Illustrator
Advertisement