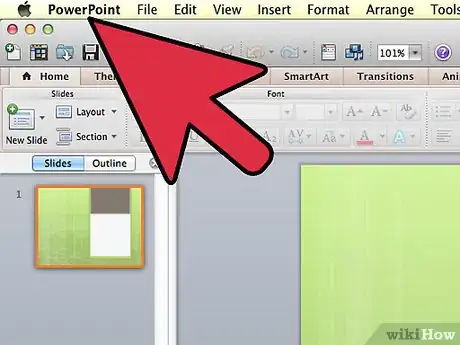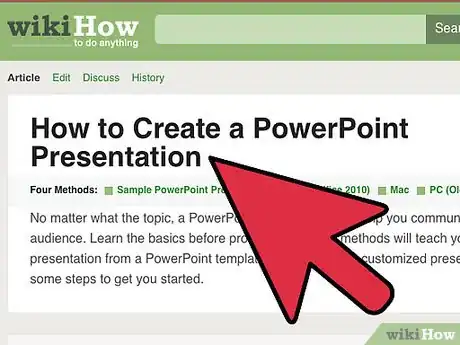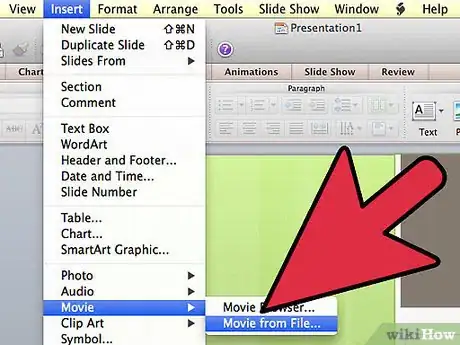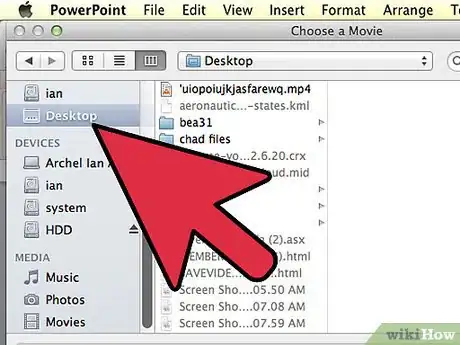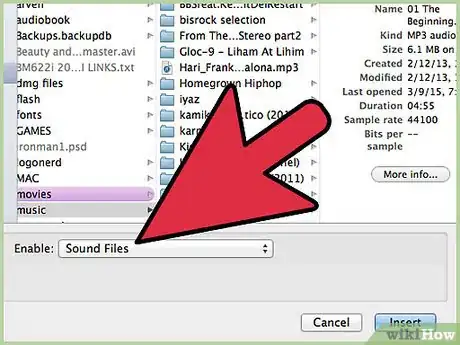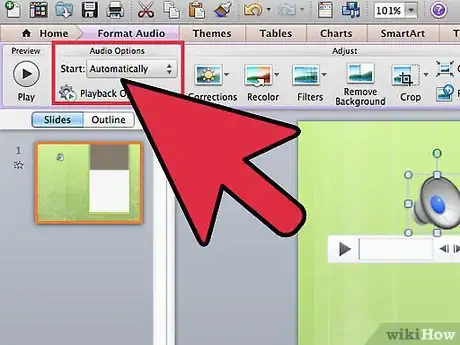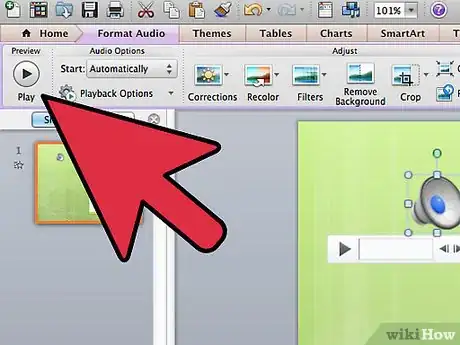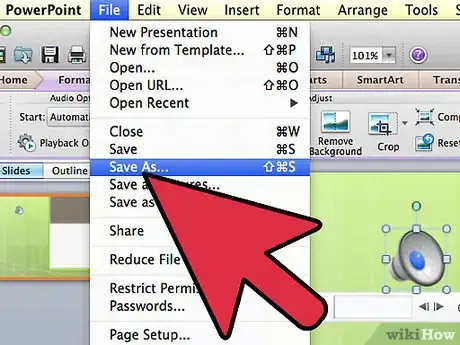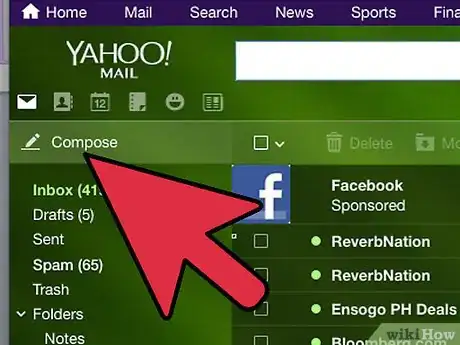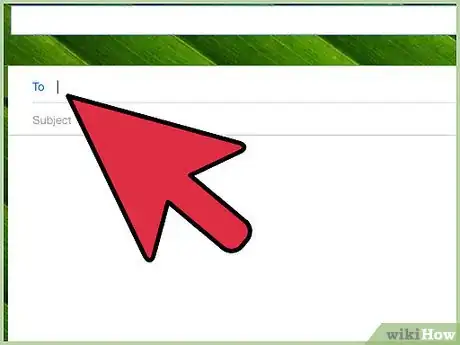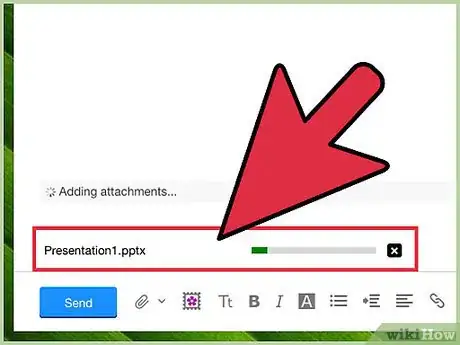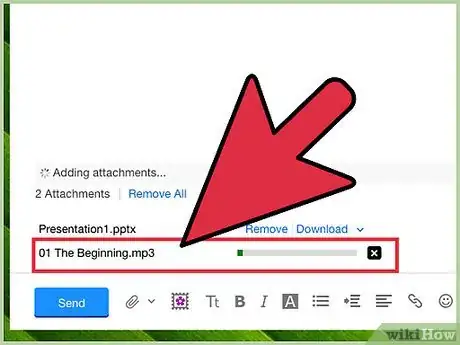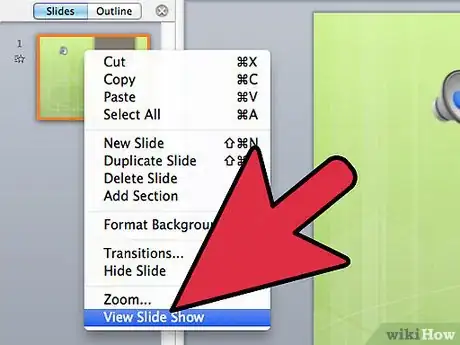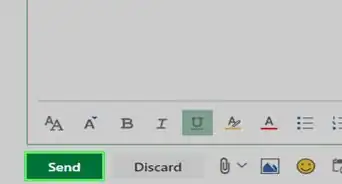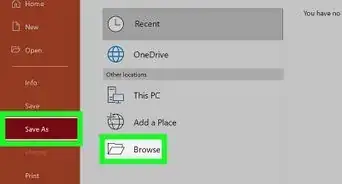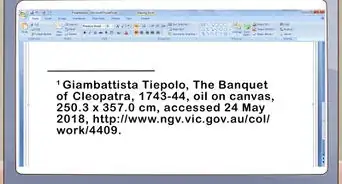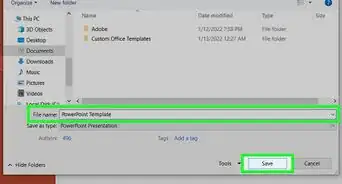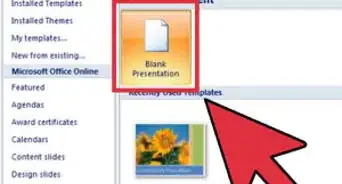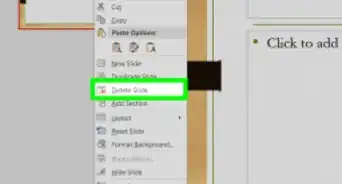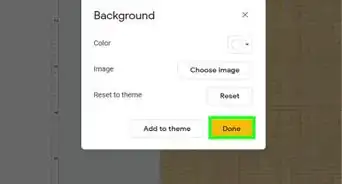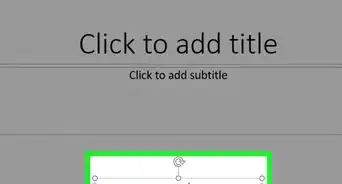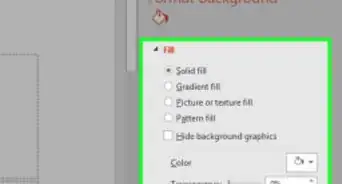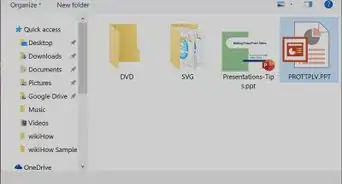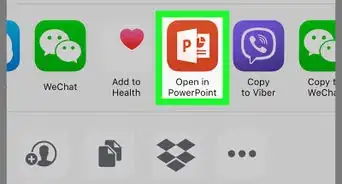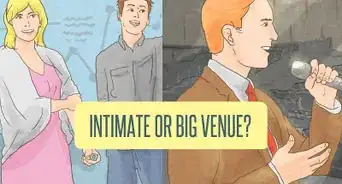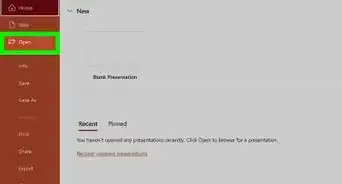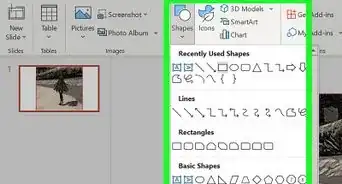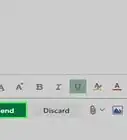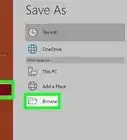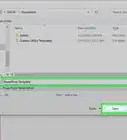X
wikiHow is a “wiki,” similar to Wikipedia, which means that many of our articles are co-written by multiple authors. To create this article, 42 people, some anonymous, worked to edit and improve it over time.
The wikiHow Tech Team also followed the article's instructions and verified that they work.
This article has been viewed 539,706 times.
Learn more...
Have you ever made a nice PowerPoint presentation with music and/or video clips in it, which would not play on another computer when e-mailed? If you follow these easy steps to ensure that all the files needed are included and will be available at the local computer you will have a wonderful presentation.
Steps
-
1Open PowerPoint by clicking on Start => Applications (or All Programs) => Microsoft Office => Microsoft PowerPoint.
-
2Create your basic PowerPoint presentation. Click here if you are unsure how.Advertisement
-
3Click on Insert => Movies and Sounds => Movie from file (or Sound from File) to add a video or audio file to your presentation.
-
4Locate the file you want to add.
- Remember where this file is located (the file path); you will need it later!
-
5Select mp3 or wav format from the Files of Type drop down box.
-
6Select either ‘Automatically’ or ‘When Clicked’ when the following prompt appears: “How do you want the sound to start in the slide show?”
-
7Run the slide show to make sure the files play when you want them to. You have many options with video files. To use some of these options, right-click on the sound icon and then click on ‘Custom Animation’. You can use the Help menu to get descriptions of all of the options.
-
8Save your presentation by clicking on File => Save As =>, and then decide where you’d like you file to be saved => Name the File => click Save.
-
9Open your E-mail and select the option to compose a letter.
-
10Type in the basics of any e-mail (To:, Subject:, and any other content you wish to add.)
-
11Attach the PowerPoint presentation file.
-
12Attach any music or video files you used. This is the key step many people forget. If you don’t attach these files, they won’t play in your presentation. You can locate them at the same file path where you found them before.
-
13Check your presentation on another computer. Always double-check on another computer to make sure your presentation runs the way you would like it to. Don’t wait until you’re about to start your presentation, because then it will be too late.
Advertisement
Community Q&A
-
QuestionHow do I combine 3 different audio recordings into my presentation, such as audio recording 1 for slides 1 - 4, audio recording 2 for slides 5 - 10, and audio recording 3 for slides 11 - 14?
 Community AnswerWhile setting audio, one of the options you can select is a time limit for the file to play. Coordinate this with the slides changing.
Community AnswerWhile setting audio, one of the options you can select is a time limit for the file to play. Coordinate this with the slides changing.
Advertisement
Warnings
- Be careful about how many audio and video files you use in your presentation. These files can grow quite large and you may not be able to fit all of them in an e-mail.⧼thumbs_response⧽
Advertisement
Things You'll Need
- A computer
- Microsoft PowerPoint
- An e-mail account.
About This Article
Advertisement