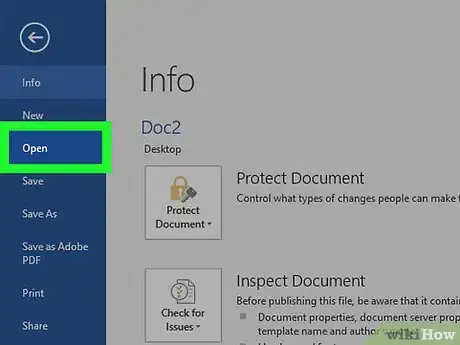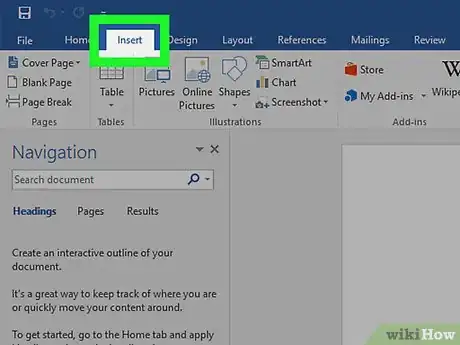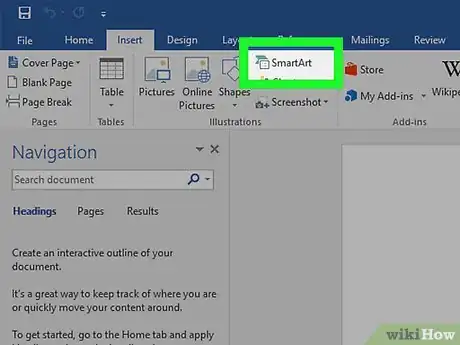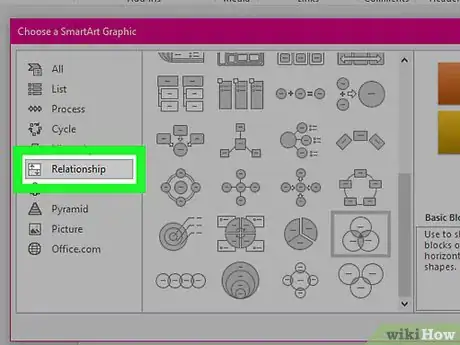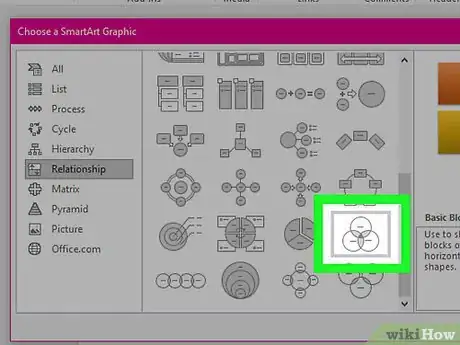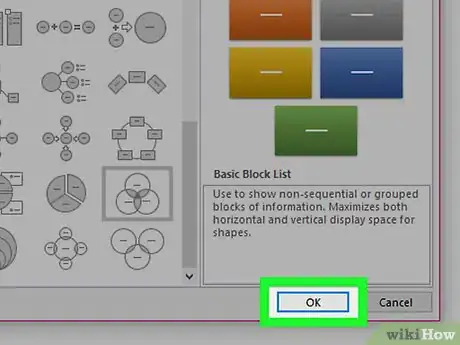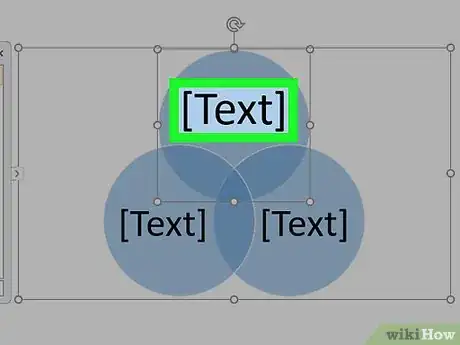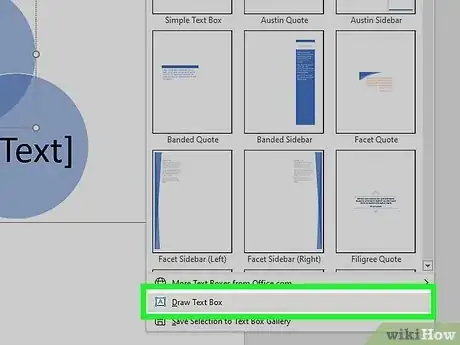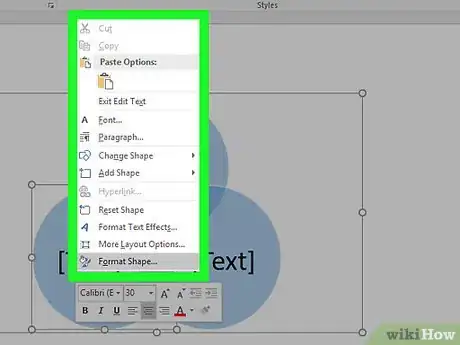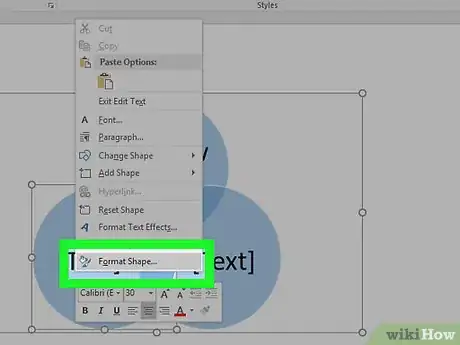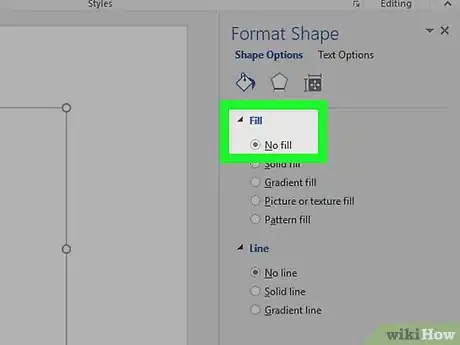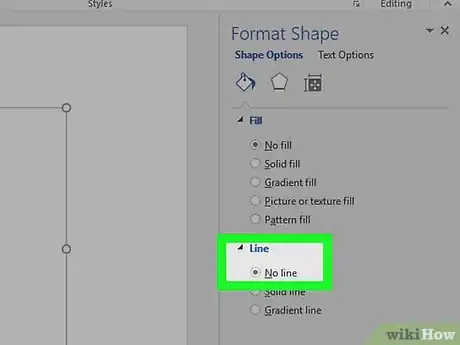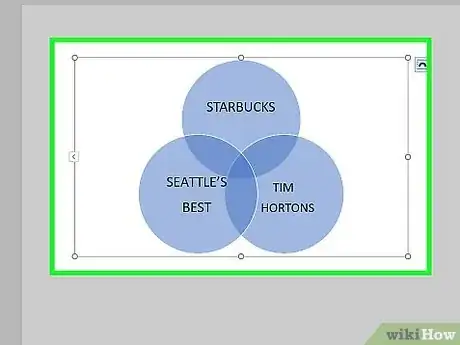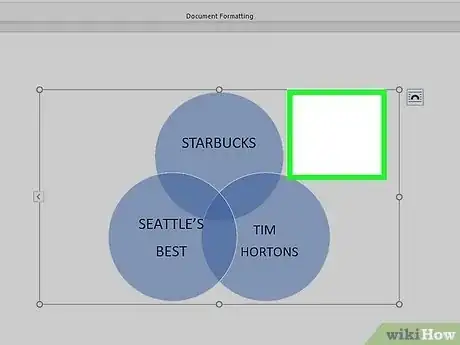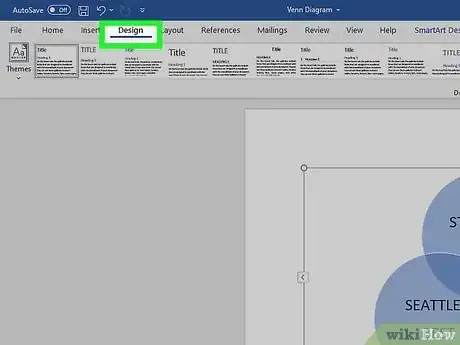X
This article was co-authored by wikiHow staff writer, Nicole Levine, MFA. Nicole Levine is a Technology Writer and Editor for wikiHow. She has more than 20 years of experience creating technical documentation and leading support teams at major web hosting and software companies. Nicole also holds an MFA in Creative Writing from Portland State University and teaches composition, fiction-writing, and zine-making at various institutions.
The wikiHow Tech Team also followed the article's instructions and verified that they work.
This article has been viewed 97,419 times.
Learn more...
This wikiHow teaches you how to create your own Venn diagram using SmartArt in Microsoft Word.
Steps
-
1Double-click your Word document to open it in Word.
-
2Click Insert. It’s one of the tabs at the top of the screen.Advertisement
-
3Click SmartArt. It’s in the toolbar. This opens the SmartArt dialog box.
-
4Click Relationships. It’s in the left column.
-
5Scroll down and click the Basic Venn icon. These icons are not labeled until you hover your mouse over them. The Basic Venn icon is on the second-to-last row and looks like three overlapping circles.
-
6Click OK. You should now see a Venn diagram in your document.
-
7Click [Text] in each circle to enter your own details. This fills in the major categories of the diagram.
-
8Draw a text box where you want to enter an overlapping value.
- To enter text box mode, click the Insert menu, select Text Box, then Draw Text Box.
- Click and drag the mouse cursor over any area where the circles overlap. This draws a box.
- Let go of the mouse cursor once your box is placed.
-
9Right-click the outline of the text box. Make sure your mouse cursor is right on the line that surrounds the text box. A pop-up menu will appear.
-
10Click Format shape. This opens the Format Text Effects dialog.
-
11Select No Fill under “Fill.” This removes the background of the text box.
-
12Select No Line under “Line.” This removes the outline around the text box.
-
13Click the text box and type your description.
-
14Click another area of the Venn diagram (outside of the text box). This adds two new options to the toolbar at the top of the screen—Design and Format.
-
15Click Design and/or Format to change your diagram’s look. Both options are at the top of the screen. Now that you've built your diagram, you can customize it with colors, gradient/fill levels, and accents.
- Once you've perfected your diagram, be sure to save your document by clicking File and then Save.
Advertisement
Community Q&A
-
QuestionHow do I type text on the top of a venn diagram?
 Corina MendibleCommunity AnswerYou can create a text box. Select "Insert" from the menu list and select "Text box." Drag and place it in the desired location.
Corina MendibleCommunity AnswerYou can create a text box. Select "Insert" from the menu list and select "Text box." Drag and place it in the desired location.
Advertisement
About This Article
Advertisement