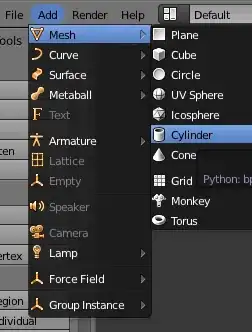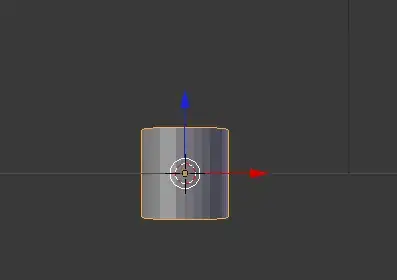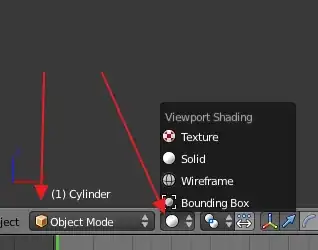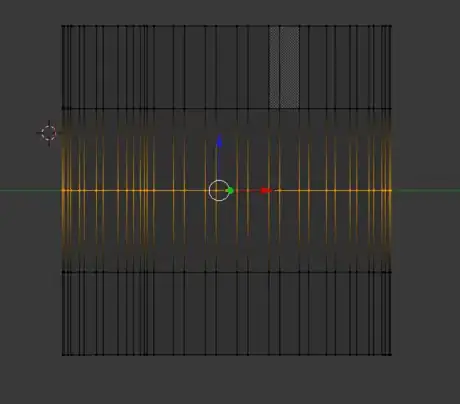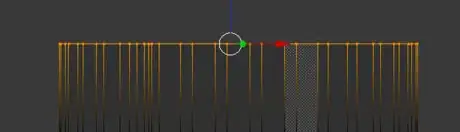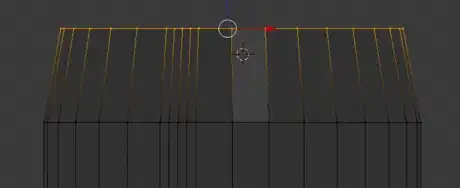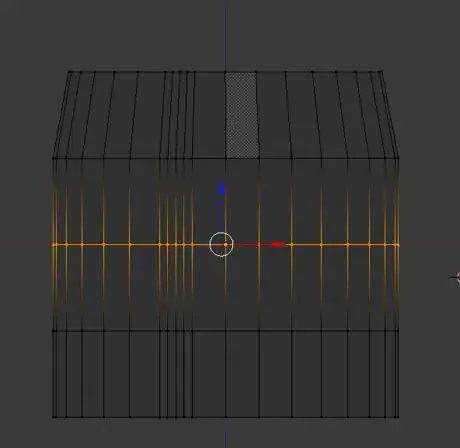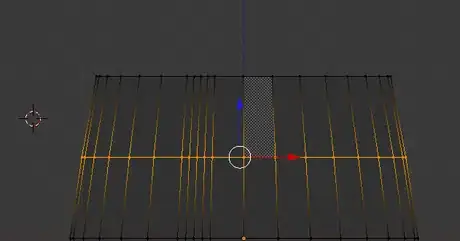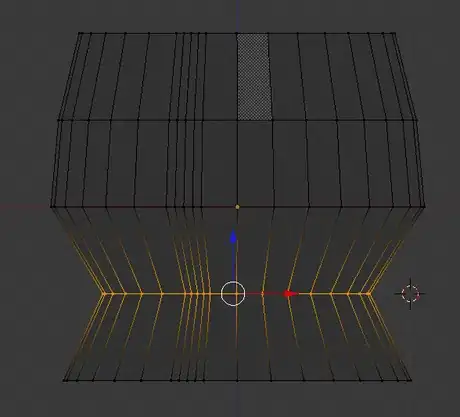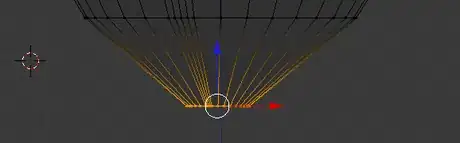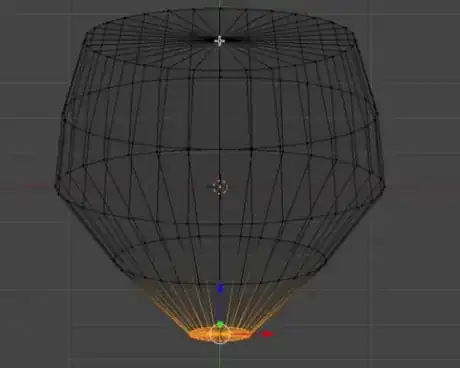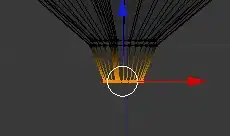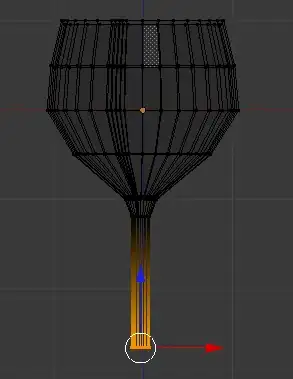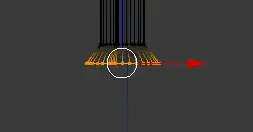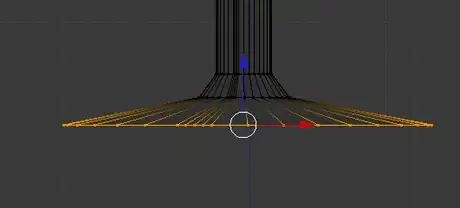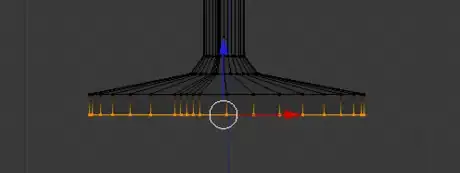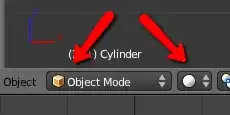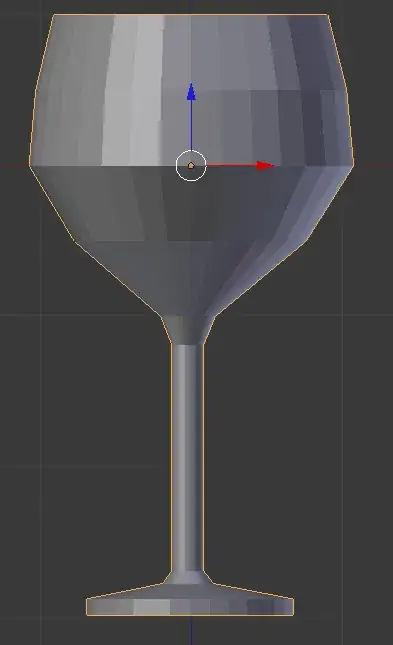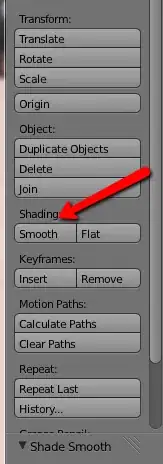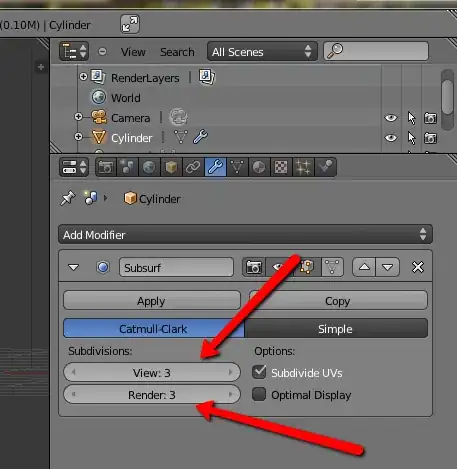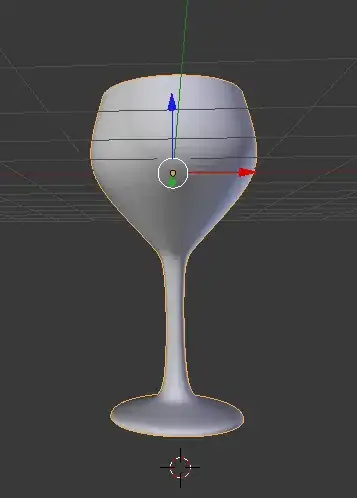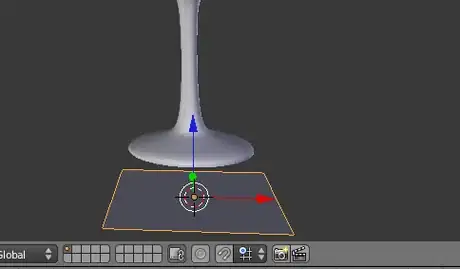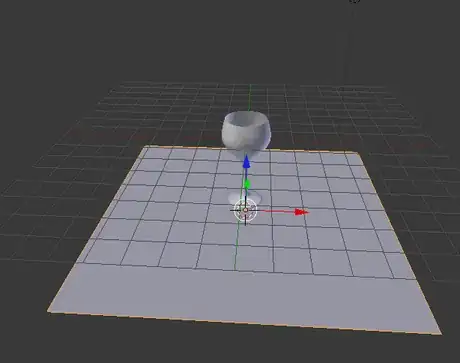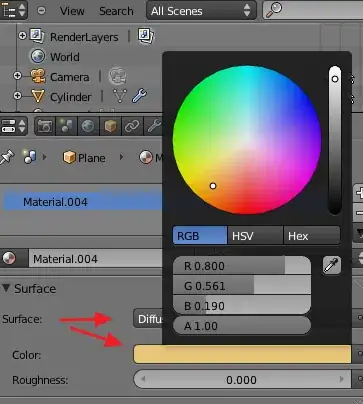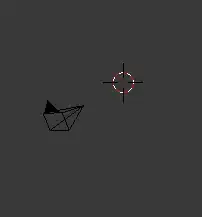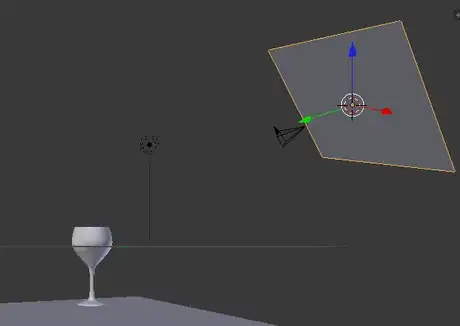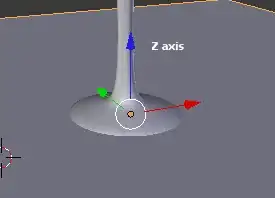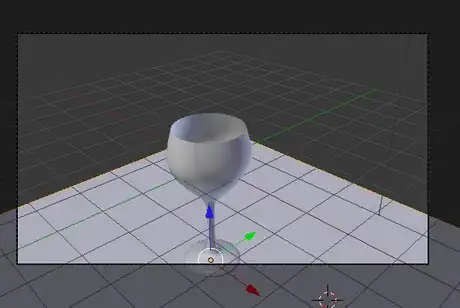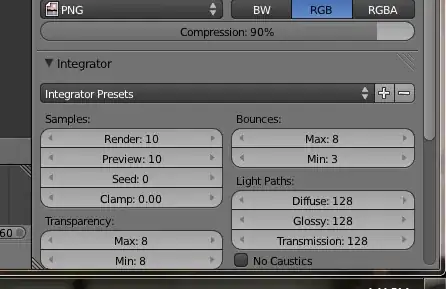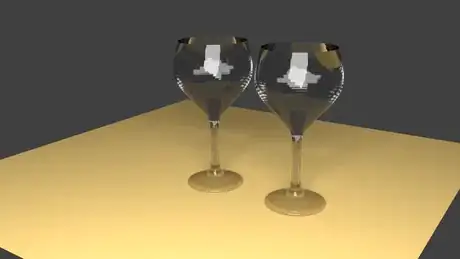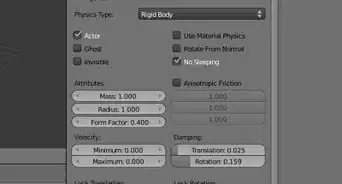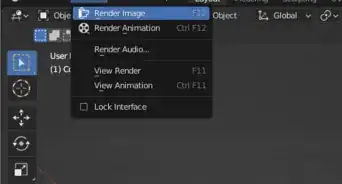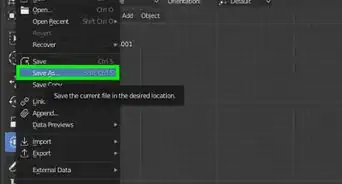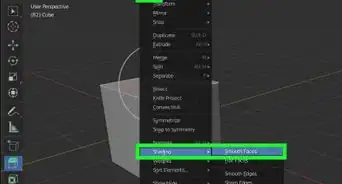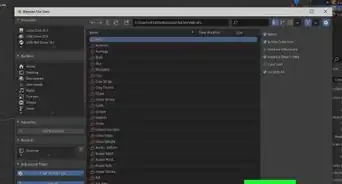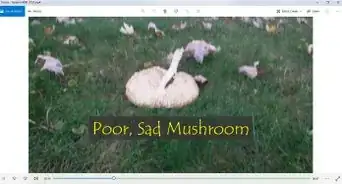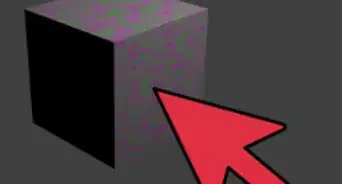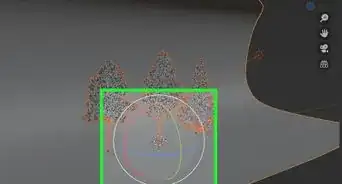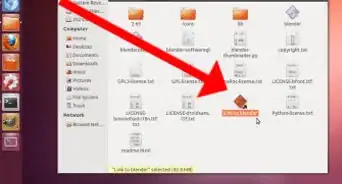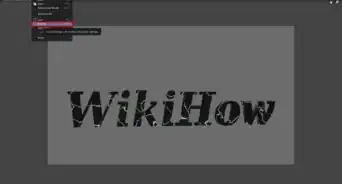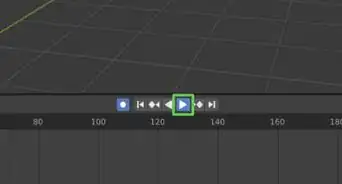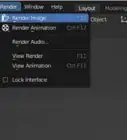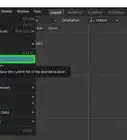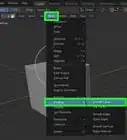X
wikiHow is a “wiki,” similar to Wikipedia, which means that many of our articles are co-written by multiple authors. To create this article, 13 people, some anonymous, worked to edit and improve it over time.
The wikiHow Tech Team also followed the article's instructions and verified that they work.
This article has been viewed 85,249 times.
Learn more...
Blender is a 3 dimensional software that has a bit of a learning curve. However, with this tutorial, you can finally begin to use Blender. Read on to learn how.
Steps
Part 1
Part 1 of 3:
Making the Wine Glass Cup
-
1Open Blender and delete the default cube.
-
2Be sure that you have the Cycles Render option. Also, make sure that you have Default for the other option.Advertisement
-
3Click on Add >> Mesh >> Cylinder.
-
4
-
5Zoom in closer or press "." on the numpad to focus on a given selected object.
-
6Press 5 on the numeric keypad to change the perspective.
-
7
-
8Press Ctrl R to loop-cut.
-
9Holding the cursor over the center of the cylinder, roll up the mouse wheel. Do this until you see three rings and then click on the cylinder.
-
10Press the A key. This will deselect everything.
-
11Press B on your keyboard, position the cursor to the very top left of the cylinder and select the top line. However you do it, you are selecting the top row.
-
12Click on S. This is for scaling your selection. Reduce it by 1 grid mark and click the left mouse button.
-
13Press Ctrl A to deselect.
-
14Press B and select the center ring.
-
15Press S (for scale) and Increase by 1 grid mark.
-
16Press Ctrl A to deselect.
-
17Press B to select the ring above the center one.
-
18Press S and increase by 1/2 grid mark.
-
19Press Ctrl A to deselect.
-
20Press B to select the ring below the center one.
-
21Press S and decrease by 3 grid marks. This is what it should look like at this point.
Advertisement
-
1Press Ctrl A to deselect.
-
2Press B to select the ring below the center one.
-
3Press S and decrease to 4 grid marks.
-
4Press and hold the middle mouse button (or wheel) to rotate the object. If you have a grid at the top, right click to select it and press delete. From the options, select Vertices. That is what you will be deleting.
Advertisement
Part 2
Part 2 of 3:
Making the Wine Glass Stem
-
1Press 1 on the number pad for the front view.
-
2With the bottom of your glass still selected, press E to extrude.
-
3Pull down (extrude) 2 grid marks. Click the mouse button to set the length.
-
4
-
5Press E to extrude.
-
6Pull down to the second major gridline and then go back three minor gridlines.
-
7Press E to extrude.
-
8Bring down 1 grid mark.
-
9
-
10Press E to extrude.
-
11Bring down 1 grid mark.
-
12Press S and widen by 5 grid marks on each side for a total of 10.
-
13Press E to extrude.
-
14Bring down 1 grid mark. That is the basic wine glass bottom. If you've done it right, it should be 'sitting' on the major gridline.
-
15
-
16Zoom out a little bit and press Shift and the middle mouse button to pan your object.
-
17Make sure your wine glass looks about right. It should look something like this screenshot.
- The grid (if you have one) is not a vertex, it is a face. Press one, change to wire frame mode, make sure to be in Ortho instead of perspective (5), then select (B) all the vertices of the top of the class, (Make sure you are in edit mode, press delete, a menu should appear). Move to Delete face, Click it.
-
18
-
19On the right side of the screen, click on the wrench (object modifiers).
-
20Click on Add Modifier >> Subdivision Surface. This will smooth the shape even more.
-
21Change the Views and Render to three (3). You could make it higher, but it would take longer to actually render.
-
22Press 5 to change your perspective. Using the scroll wheel, if you have one, zoom out.
Advertisement
Part 3
Part 3 of 3:
Finishing the Wine Glass
-
1Place the cursor somewhere below your glass, like in the screenshot. This is where the next element of the image will be added.
-
2Go to Add >> Mesh >> Plane. This will insert a plane below your wine glass.
-
3With the plane selected, press S to scale it and make it larger. Like the size of a table to your wine glass.
-
4With the plane still selected, go to the right of your screen and click on the material icon. (It should actually still be selected).
-
5Select the Diffuse BSDF option, and then select a color similar to the one you see in the screenshot.
-
6Add another plane for your light source. To do this, click behind your camera to place the cursor there.
- Select Add >> Mesh >> Plane.
- Press R to rotate the plane so that it will provide a reflective surface for your glass and light source.
- Press S to scale the plane. It should look similar to what you see in this screenshot.
-
7With the plane still selected, go to the material section that you went to before. For the material, select Emission. For Strength, enter 10.
-
8
-
9Change your perspective by pressing 0 (zero). You want to now look at the wine glass through the perspective of the camera.
-
10If you need to adjust your view, change your properties.
- Go to View >> Properties (lower left).
- Find the checkbox beside Lock Camera to View. Once this is done, if you need to move your glass; make sure it is selected, then holding down the shift key and your center mouse button (or your scroll wheel) and move the glass. You can also use the scroll wheel to zoom in and out.
-
11If you haven't done this yet, save your work.
-
12Duplicate your wine glass by pressing Shift D. It will superimpose the new wine glass directly on top of the 'old' one.
-
13Move it so that it stays in line with the original wine glass. Do this by pressing X so that it moves on the X axis.
-
14Since you are still 'in your camera', move your wine glasses so that they are both in the proper perspective.
-
15You are done with the properties, so go back to View >> Properties, which will close that dialog box.
-
16Look at your progress. Click on the Camera icon on the right and then click on image without changing anything else. It is set at a minimal number (10), so it shouldn't take very long. Here is what it looks like at this point.
-
17On the right of your screen, look for the Integrator section. If it is collapsed, click on the arrow.
-
18Watch your render and see if it is turning out the way you like. If not, press ESC. Press ESC again and then press 0 (zero). This will toggle the view away from the camera.
-
19Right click on the plane that is 'emitting the light'. Instead of 10 for the strength, change it higher...like 15 or 20.
-
20Go back to rendering your glasses until you have the look you want.
-
21
Advertisement
Community Q&A
-
QuestionMy glass is coming out white instead of clear. What should I change?
 Community AnswerMake sure under the Material Properties tab for the Glass you set the Surface to Glass instead of Diffuse BSDF.
Community AnswerMake sure under the Material Properties tab for the Glass you set the Surface to Glass instead of Diffuse BSDF.
Advertisement
Things You'll Need
- A 3 button mouse with scroll wheel
About This Article
Advertisement