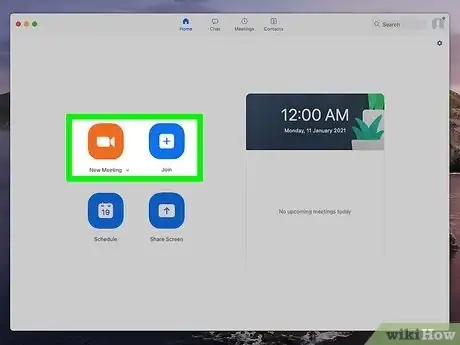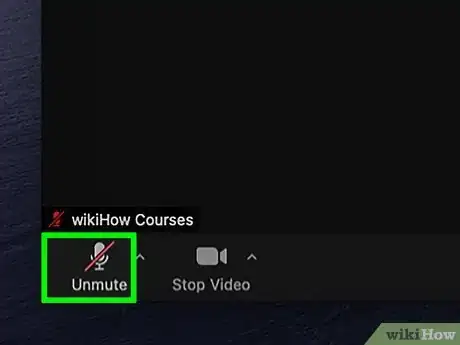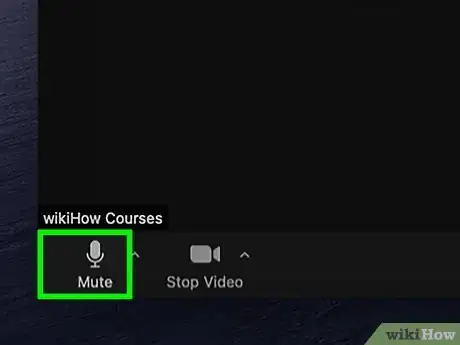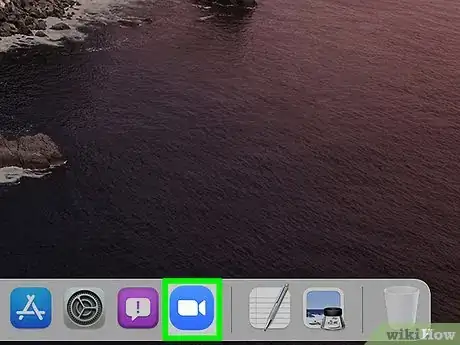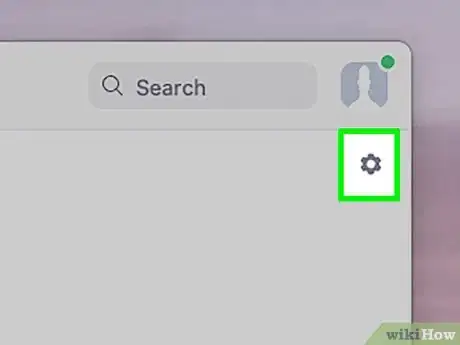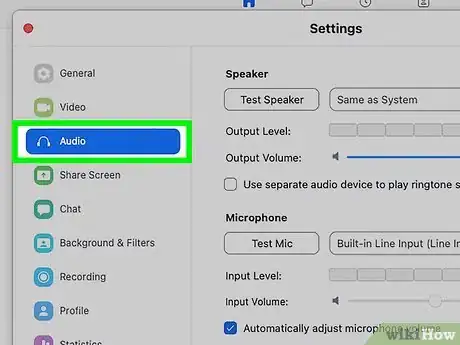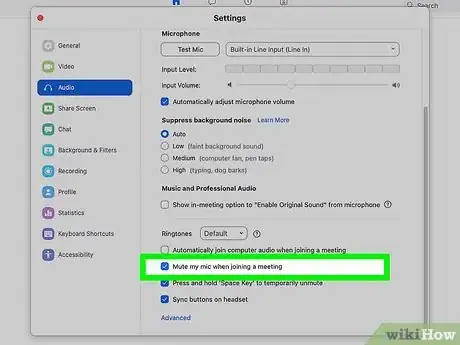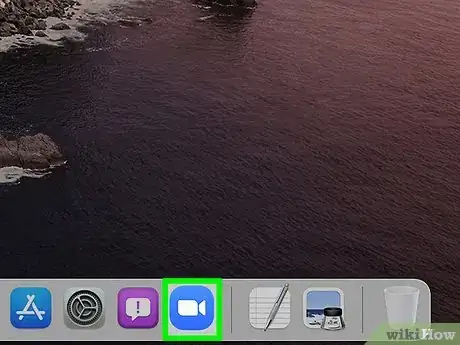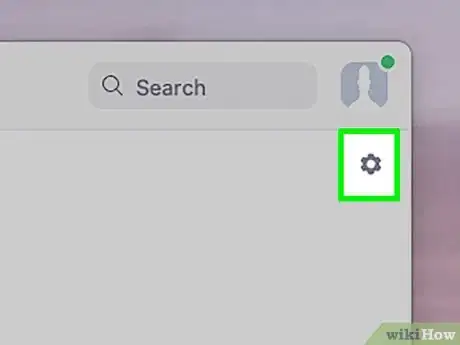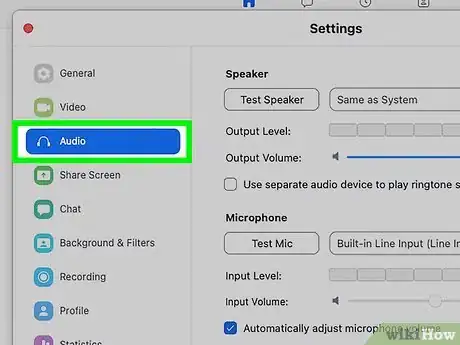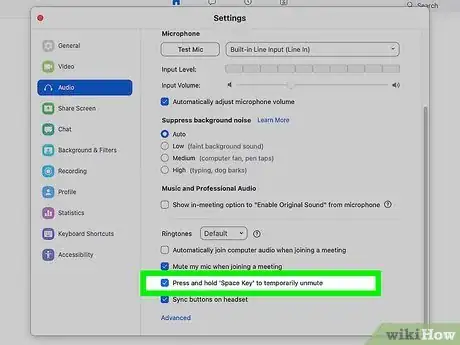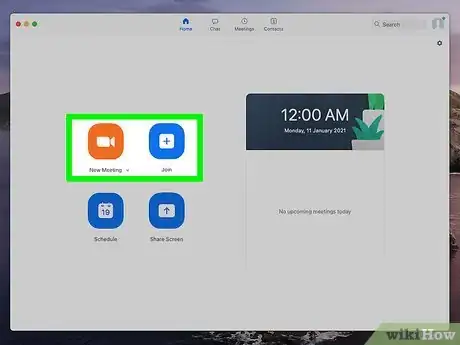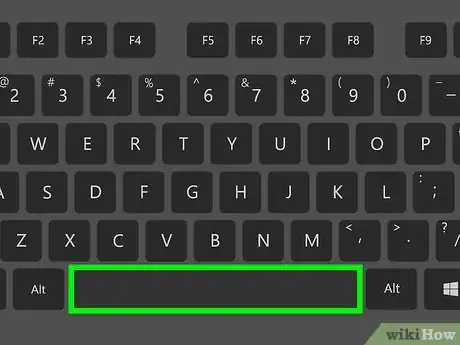This article was co-authored by wikiHow staff writer, Darlene Antonelli, MA. Darlene Antonelli is a Technology Writer and Editor for wikiHow. Darlene has experience teaching college courses, writing technology-related articles, and working hands-on in the technology field. She earned an MA in Writing from Rowan University in 2012 and wrote her thesis on online communities and the personalities curated in such communities.
This article has been viewed 257,252 times.
Learn more...
This wikiHow will teach you how to mute or unmute yourself in a Zoom meeting on a computer, phone, or tablet. You'll also learn how to set up Zoom so your microphone is muted automatically, as well as how to use the Push to Talk feature to temporarily unmute your microphone when you want to speak. If you're a Zoom host who needs to mute the entire meeting, see How to Mute All in Zoom.
Steps
Muting and Unmuting Yourself
-
1Join or start a Zoom meeting. You can mute and unmute yourself in meetings on any platform, including Mac, Windows, Android, and iPhone/iPad.
-
2Click or tap the microphone icon. You'll see this in the bottom left corner of your screen—if you don't see it, click or tap the screen to bring up the icon row. When the icon is red and has a line through it, your microphone is muted.Advertisement
-
3Click or tap the microphone icon again. If the previous action muted your microphone, this action unmutes it. You can also see the section on using the Push to Talk feature to temporarily unmute yourself.
Muting Your Microphone Automatically
-
1Open Zoom on your computer, phone, or tablet. If you want your microphone to be muted when you join meetings, you can do that by making a quick change in your settings.
-
2Open your Settings. If you're on a computer, click the gear icon near the top-right corner of Zoom. On a phone or tablet, tap the Settings icon at the bottom of the screen.
-
3Click the Audio (PC/Mac) or Meetings (phone/tablet) menu. Settings for your microphone and other options will appear.
-
4Select the option to mute your microphone. If you're using a computer, check the box next to "Mute my microphone when joining a meeting." On a phone or tablet, toggle on the "Always mute my microphone" switch.
Enabling and Using Push to Talk
-
1Open Zoom on your PC or Mac. The Push-to-Talk feature lets you temporarily unmute yourself while you press and hold the spacebar on the keyboard. This is helpful if you think you'll want to remain muted most of the time.
-
2Click the gear icon. It's in the top-right area of Zoom.
-
3Click Audio in the menu. You'll see this in the menu on the left side of the window.
-
4Check the box next to "Press and hold SPACE key to temporarily unmute yourself." While this selection is checked, you can press and hold the spacebar to unmute your microphone when you want to speak. As soon as you lift your finger, your microphone will mute again.
-
5Join or start a Zoom meeting. Now that you've enabled Push to Talk, it's time to see it in action.
- If your microphone is not already muted, click the microphone icon at the bottom-left corner to mute it now.
-
6Press and hold the spacebar as you speak. When you press the Push to Talk button, you'll see a large icon of a microphone on your screen to indicate that your microphone is activated.
- You won't be able to use Push to Talk if the meeting administrator has prevented participants from unmuting themselves.
- When you release the spacebar, you'll be muted again.[1]
How Do I Achieve Good Lighting On Zoom?
Community Q&A
-
QuestionThe unmute is not working on my Android. What is a way for it to work when I tap on it, and it still won't unmute?
 SylviaMoonCommunity AnswerMaybe the meeting host muted you or everyone in the meeting and enabled do not allow participants to unmute themselves.
SylviaMoonCommunity AnswerMaybe the meeting host muted you or everyone in the meeting and enabled do not allow participants to unmute themselves. -
QuestionYou don't happen to know how to turn down Zoom's volume specifically, do you? It doesn't look like there's a setting for it; the speaker volume slider in Zoom changes the computer volume.
 GamerAJ1025Community AnswerIf you have Windows 10, you may be able to press [Windows Key] + [G] to access the Xbox Game Bar. In the top of the screen, there should be a bar with different icons. Click the audio button. A window (with volume sliders for each app you have open) should appear. Slide the master volume to change the computer volume, slide each individual app slider to quieten particular apps.
GamerAJ1025Community AnswerIf you have Windows 10, you may be able to press [Windows Key] + [G] to access the Xbox Game Bar. In the top of the screen, there should be a bar with different icons. Click the audio button. A window (with volume sliders for each app you have open) should appear. Slide the master volume to change the computer volume, slide each individual app slider to quieten particular apps. -
QuestionCan the host unmute and mute individuals?
 (Student) Veronique BastienCommunity AnswerYes. They can unmute and mute participants in the meeting. Since there are the ones who are "in charge" of the meeting, they can do all sorts of features.
(Student) Veronique BastienCommunity AnswerYes. They can unmute and mute participants in the meeting. Since there are the ones who are "in charge" of the meeting, they can do all sorts of features.
About This Article
To mute or unmute your microphone during a Zoom meeting, just click or tap the microphone icon at the bottom-left corner of the screen. If there's a diagonal line through the microphone icon, you'll know you're muted. If you’re using Zoom on your PC or Mac, the Push-to-Talk feature lets you temporarily unmute yourself while you press and hold the spacebar on your keyboard. To turn on Push to Talk, open Zoom and click the gear icon near the top-right corner. Click Audio in the left panel, and then check the box next to ""Press and hold SPACE key to temporarily unmute yourself."" If you want your microphone to be muted when you join meetings, you can do that by making a quick change in your settings. If you're on a computer, click the gear icon near the top-right corner of Zoom, click the Audio menu, and then check the box next to ""Mute my microphone when joining a meeting.""